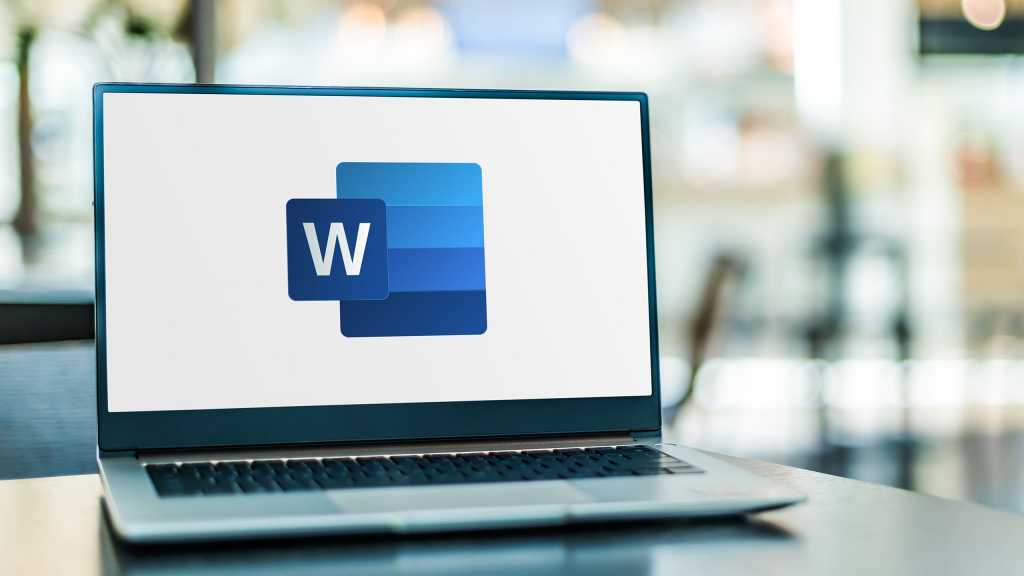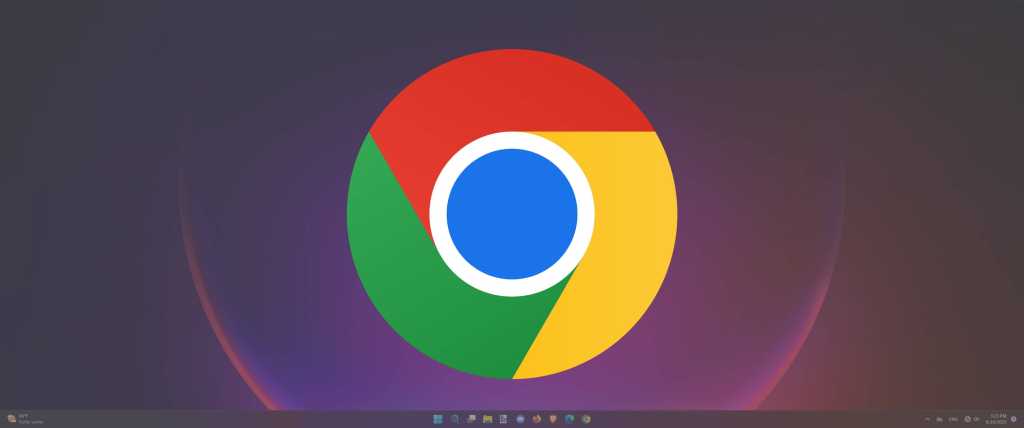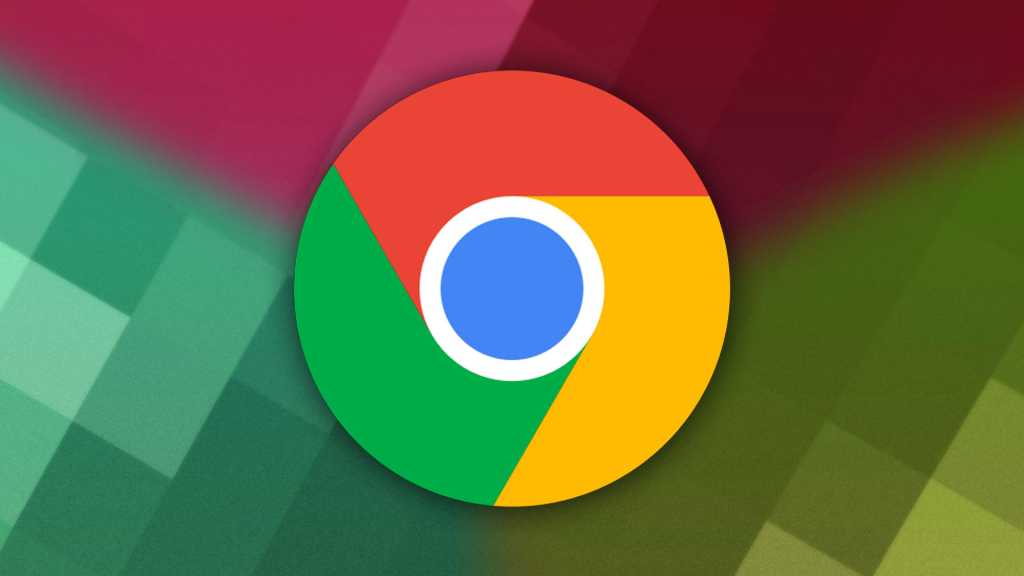Windows 11’s 22H2 update introduced a valuable feature called Efficiency Mode, designed to optimize system performance and energy consumption. This mode allows users to manually prioritize applications, effectively relegating less critical programs to the background for improved overall efficiency. This guide provides a step-by-step approach to activating Efficiency Mode for individual applications.
Efficiency Mode is particularly beneficial for resource-intensive applications that remain open for extended periods without constant interaction. Examples include databases, video conferencing software, or design tools. While this mode can significantly enhance system performance, Microsoft notes that it might impact the stability of certain applications.
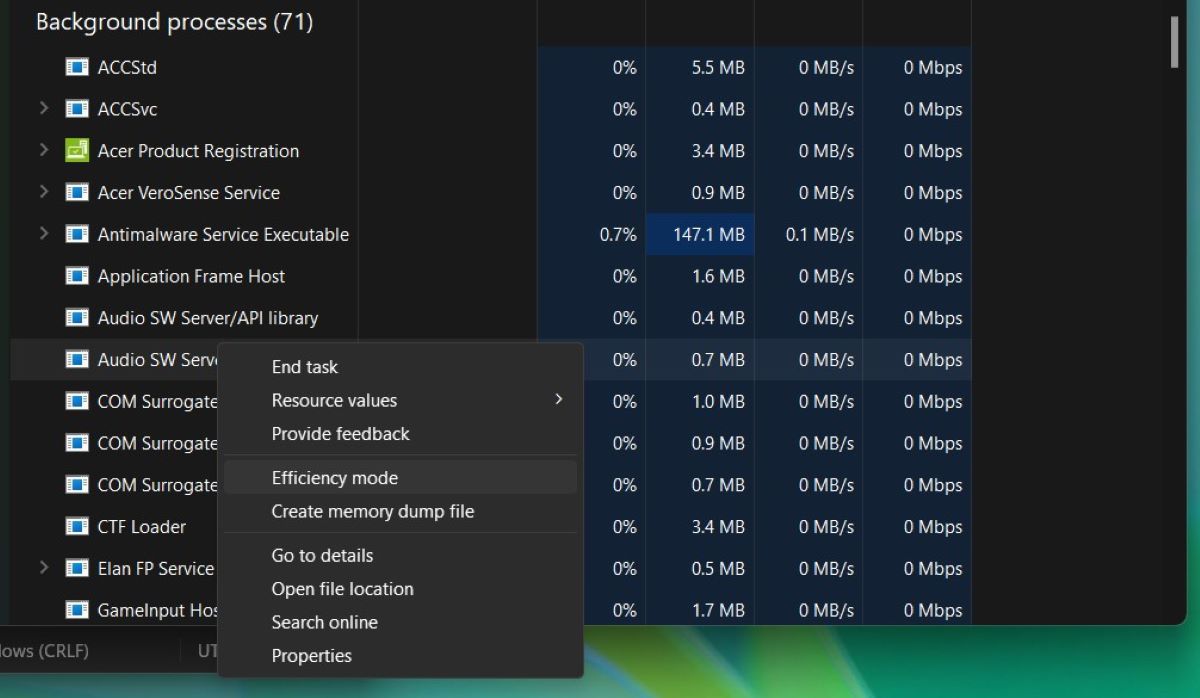 Windows 11 task manager efficiency modeEfficiency Mode in Windows 11 allows you to reduce energy consumption and improve performance by lowering an application’s process priority.
Windows 11 task manager efficiency modeEfficiency Mode in Windows 11 allows you to reduce energy consumption and improve performance by lowering an application’s process priority.
Activating Efficiency Mode
Accessing and enabling Efficiency Mode is straightforward, involving the following steps:
-
Open Task Manager: The first step is to open the Task Manager. This can be achieved by right-clicking the Windows Start button and selecting “Task Manager,” or by using the keyboard shortcut Ctrl+Alt+Del.
-
Navigate to Processes Tab: Ensure you’re in the “Processes” tab within the Task Manager. This tab displays all currently running processes.
-
Select the Application: Locate the specific application you wish to optimize and right-click on its process.
-
Enable Efficiency Mode: From the context menu, select “Efficiency Mode.” This action will lower the application’s priority, reducing its resource consumption.
It’s important to note that Efficiency Mode may be unavailable for certain critical system processes, such as Windows Explorer, Microsoft Defender Antivirus, or even some web browsers like Google Chrome. In these cases, the option will appear grayed out. This restriction prioritizes system stability over potential energy savings.
Considerations and Benefits
While Efficiency Mode is a powerful tool, it’s crucial to understand its limitations. As mentioned, some applications might experience stability issues when operating in this mode. Careful testing and observation are recommended, especially with critical applications.
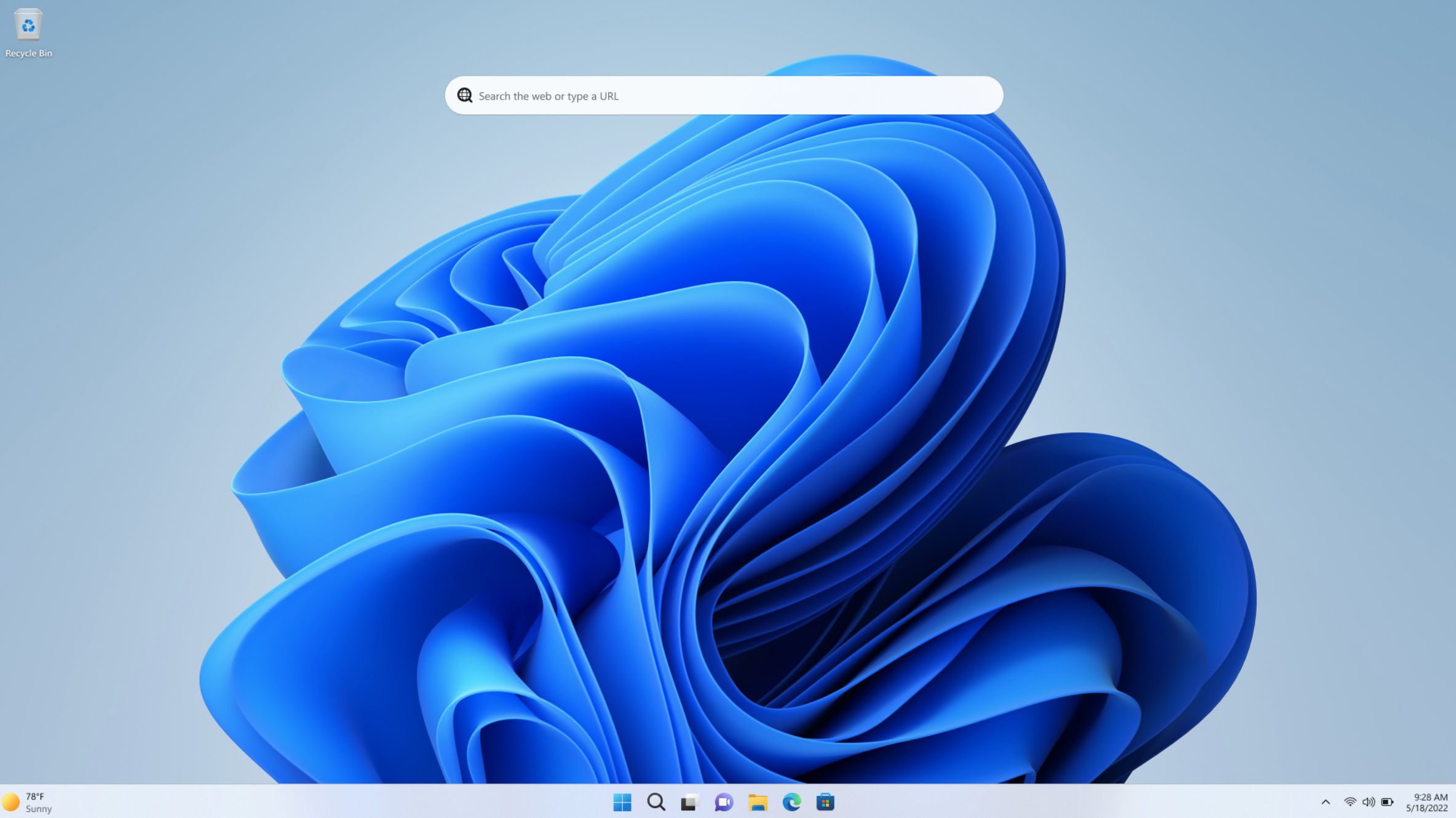 Windows 11 ProWindows 11 Pro offers advanced features and enhanced security for professional users. Consider upgrading to unlock its full potential.
Windows 11 ProWindows 11 Pro offers advanced features and enhanced security for professional users. Consider upgrading to unlock its full potential.
By judiciously applying Efficiency Mode, users can significantly enhance their Windows 11 experience. This feature allows for improved system responsiveness, reduced energy consumption, and a smoother multitasking workflow. Experimenting with different applications and observing the impact of Efficiency Mode is key to maximizing its benefits.
Windows 11 Pro: Enhanced Features and Functionality
For users seeking a more robust and feature-rich operating system, Windows 11 Pro offers a range of advantages. From enhanced security features to advanced management tools, Windows 11 Pro provides a more comprehensive platform for professional users and businesses.
Pricing and availability for Windows 11 Pro can be found at the MaagX software store: