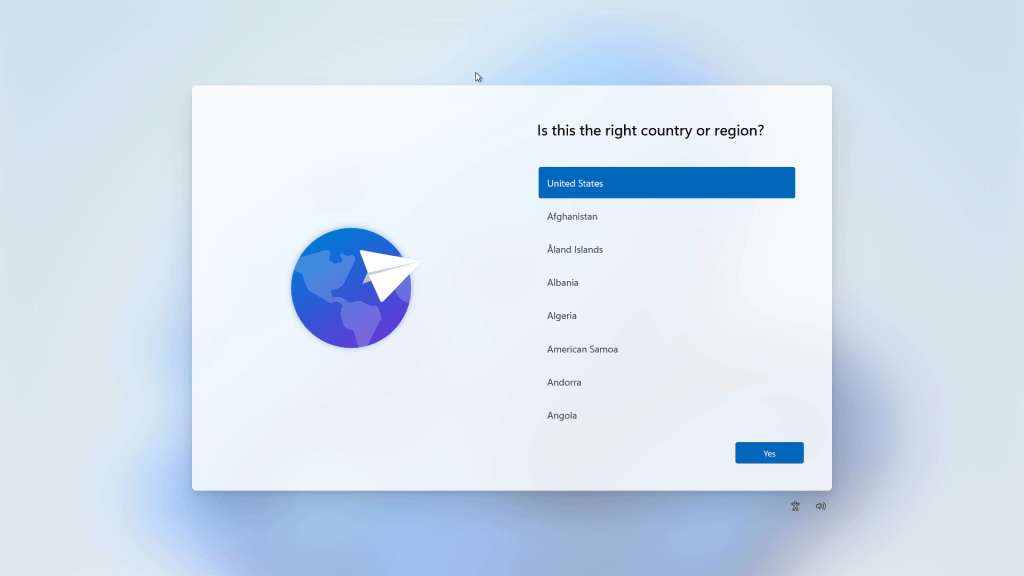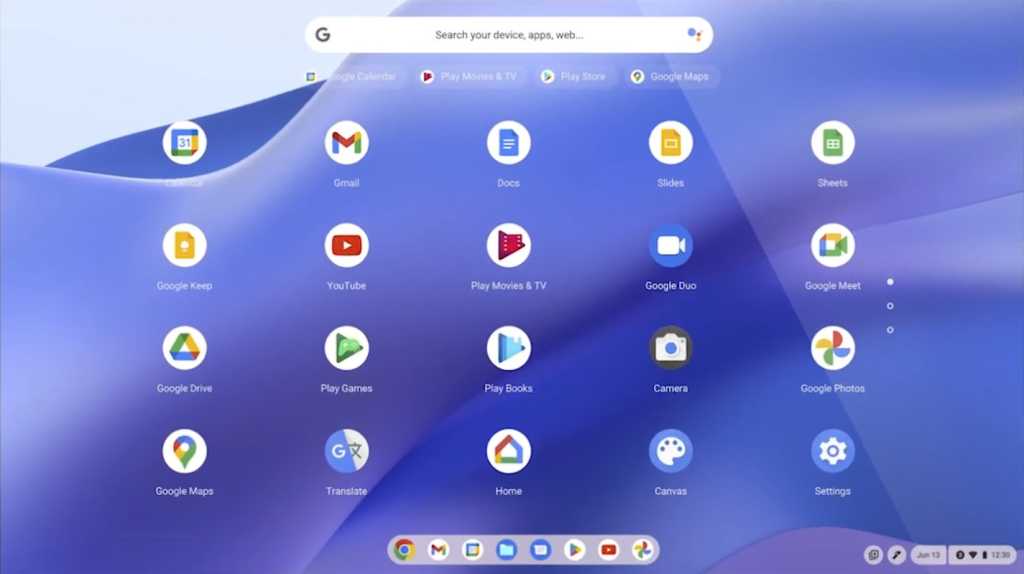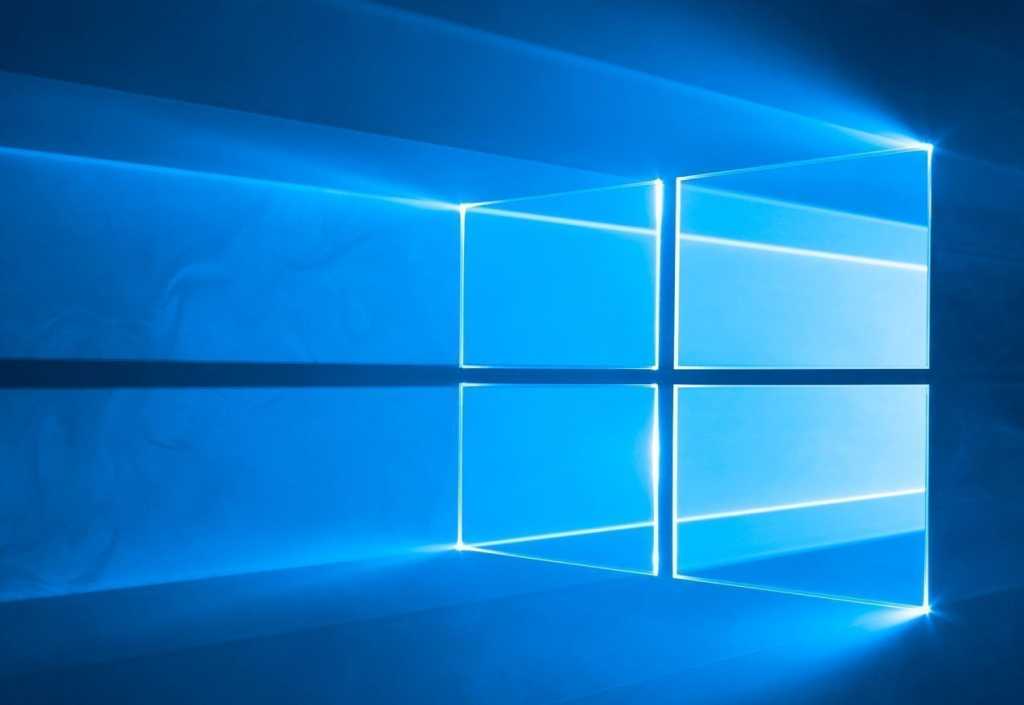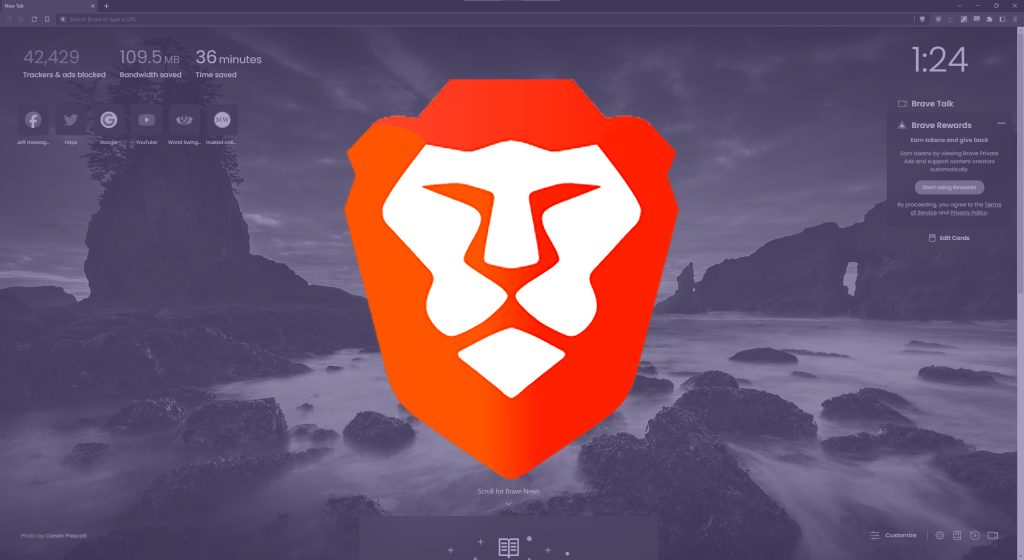Communicating effectively in the digital age often requires more than just text. Screenshots are essential for sharing exactly what you see on your screen, whether it’s a technical issue, a gaming achievement, or simply a funny meme. This guide provides a comprehensive walkthrough on how to capture screenshots on your Windows 11 laptop.
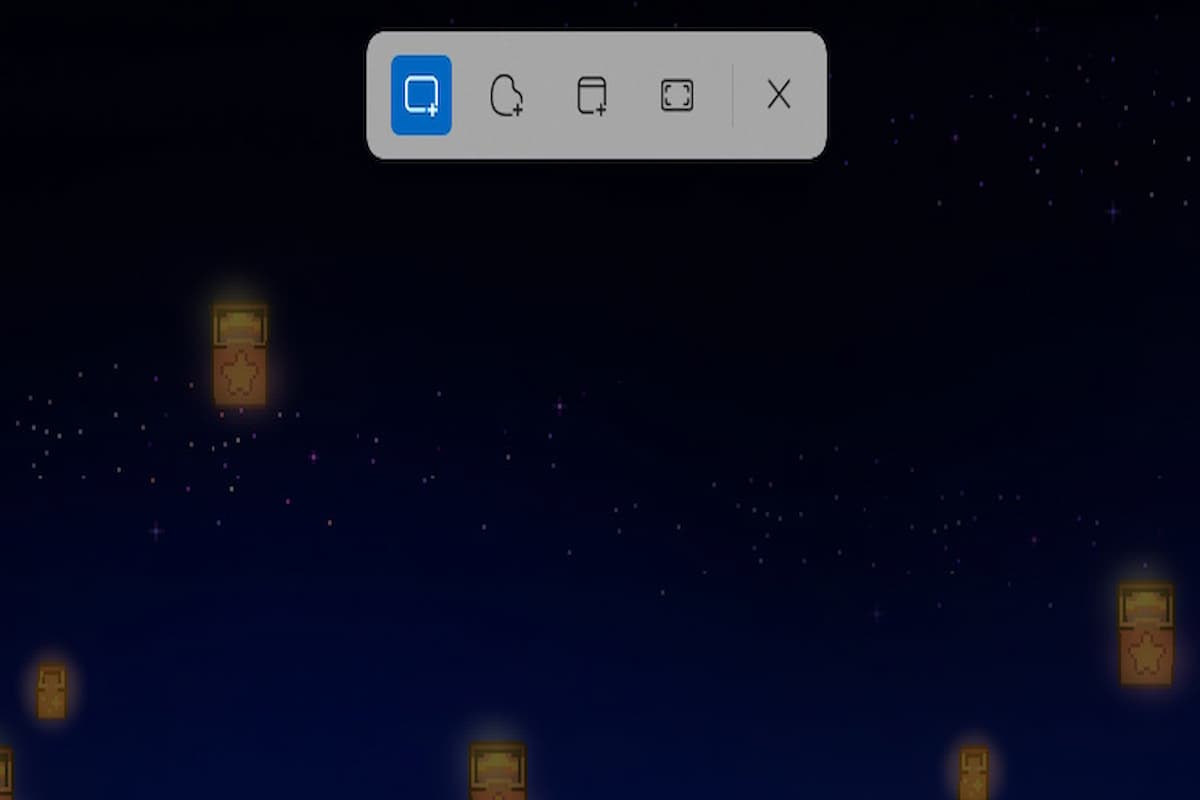 A small menu will pop up with four options. IDG / Alex Huebner
A small menu will pop up with four options. IDG / Alex Huebner
Keyboard Shortcut: The Quickest Capture Method
The fastest way to take a screenshot on your Windows 11 laptop is using a simple keyboard shortcut. Press the “Fn” key along with the “PrtSc” key. This will activate the Snipping Tool.
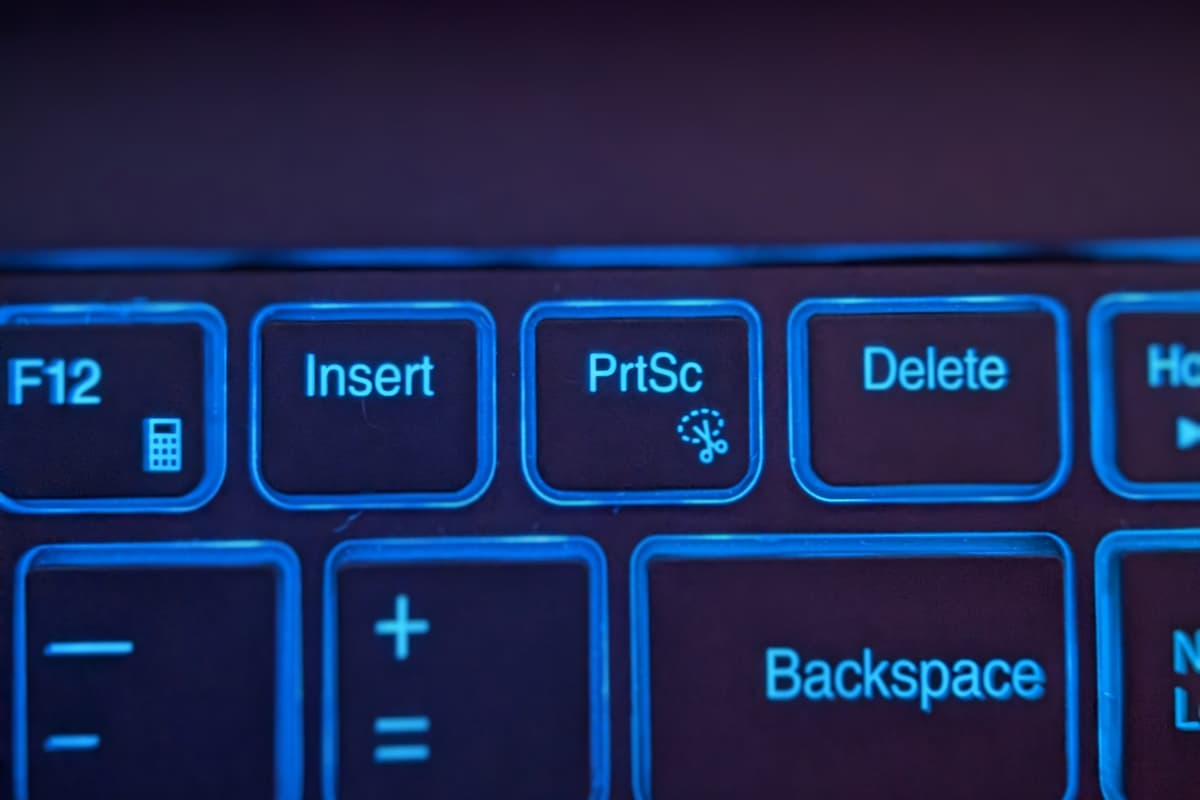 Press the IDG / Alex Huebner
Press the IDG / Alex Huebner
Exploring Snipping Tool Modes
After pressing the keyboard shortcut, your screen will briefly dim, and a small menu will appear at the top. This menu provides four distinct screenshot modes: Rectangular, Freeform, Window, and Fullscreen.
Rectangular Snip
Rectangular Mode allows you to capture a specific rectangular area of your screen. Click, hold, and drag your mouse to create the desired rectangle, then release the mouse button to capture the screenshot.
 How to take a screenshot on your laptop. IDG / Alex Huebner
How to take a screenshot on your laptop. IDG / Alex Huebner
Freeform Snip
Freeform Mode offers more flexibility, enabling you to draw any shape around the area you want to capture. Click, hold, and drag your mouse to outline the desired area, then release to capture the screenshot.
 Freeform mode allows you to make any shape you want. IDG / Alex Huebner
Freeform mode allows you to make any shape you want. IDG / Alex Huebner
Window Snip
Window Mode is ideal for capturing individual application windows or dialog boxes. A dark outline highlights the currently selected window. Click on the desired window to capture its screenshot.
Fullscreen Snip
Fullscreen Mode captures your entire desktop, including any connected secondary monitors. This is useful for capturing the entire display setup.
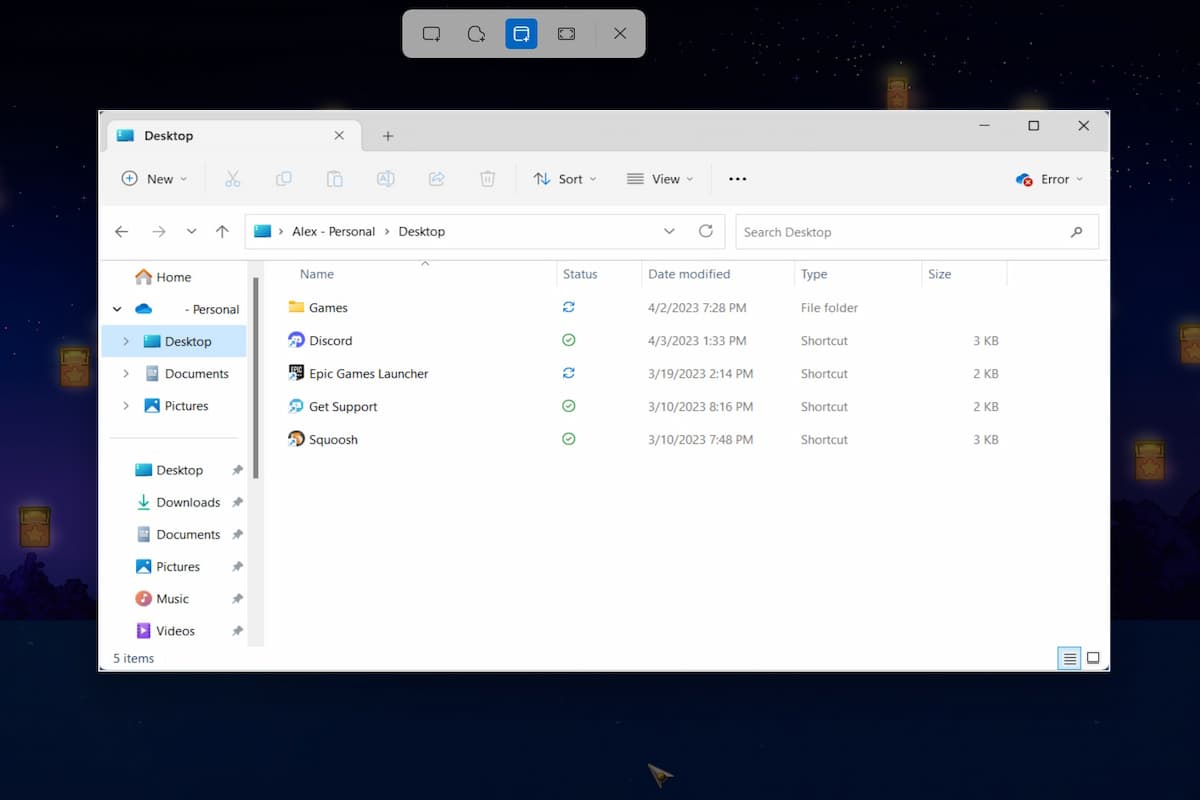 Fullscreen mode will take a picture of the entire window. IDG / Alex Huebner
Fullscreen mode will take a picture of the entire window. IDG / Alex Huebner
Saving and Editing Your Screenshots
Once you’ve captured a screenshot, a notification appears in the bottom-right corner. This notification allows you to quickly edit and save the image. If you dismiss the notification, you can still paste the screenshot directly into applications like word processors or image editors.
Manually Launching the Snipping Tool
Alternatively, you can manually launch the Snipping Tool. Click the Windows button on the taskbar, type “Snipping Tool” in the search bar, and select the application. Click the “+ New” button, then select your desired snip mode and capture the area.
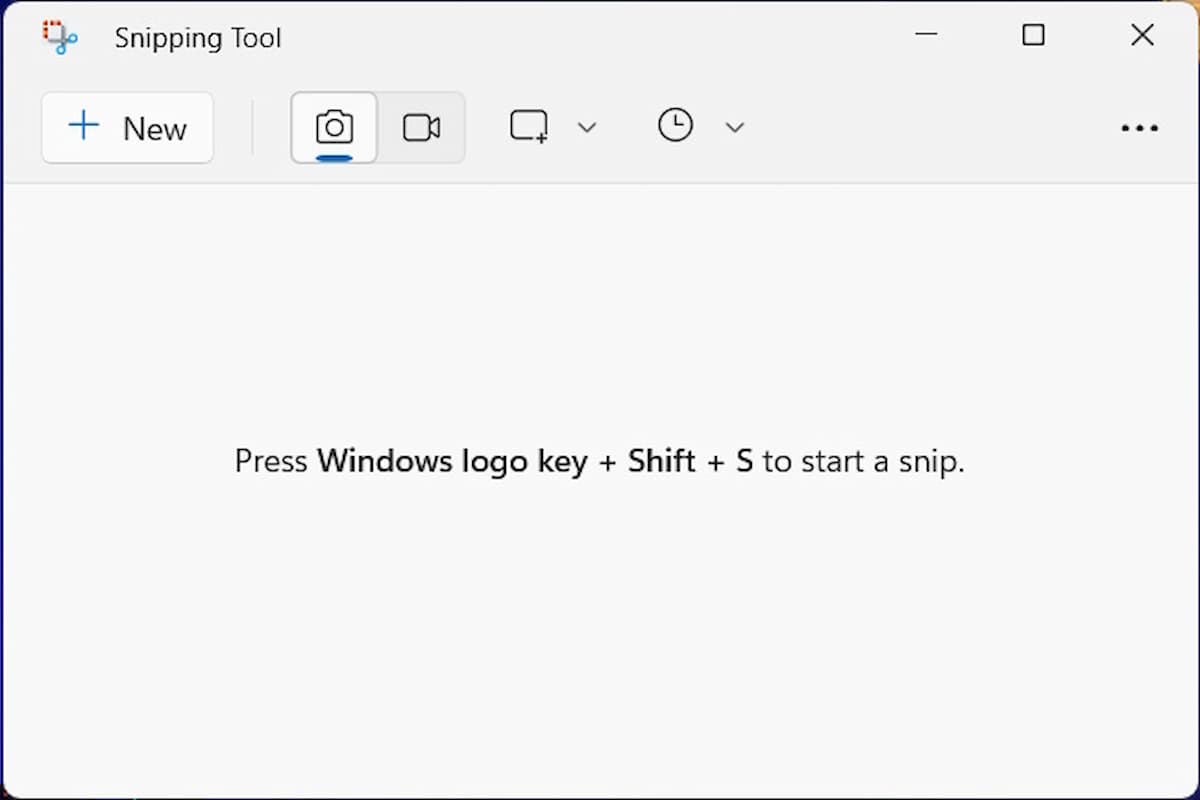 You can find the Snipping tool in the search bar of the Windows button. IDG / Alex Huebner
You can find the Snipping tool in the search bar of the Windows button. IDG / Alex Huebner
Conclusion
From quick keyboard shortcuts to versatile snipping modes, Windows 11 offers powerful tools for capturing and sharing your screen. Whether you’re troubleshooting, creating tutorials, or simply preserving a moment, mastering screenshots enhances your digital communication skills.