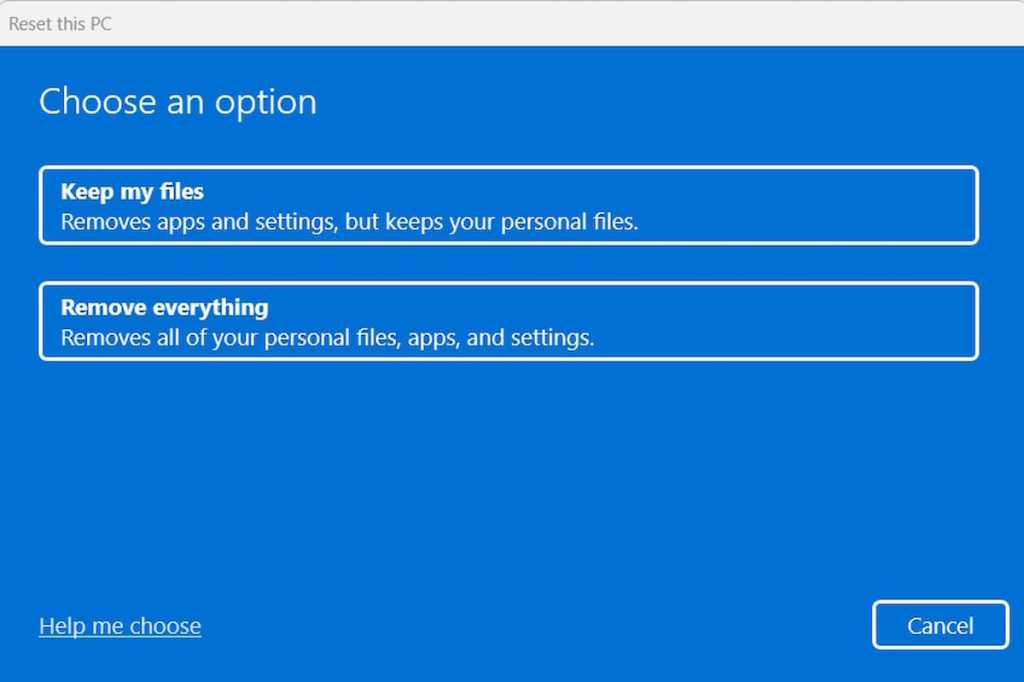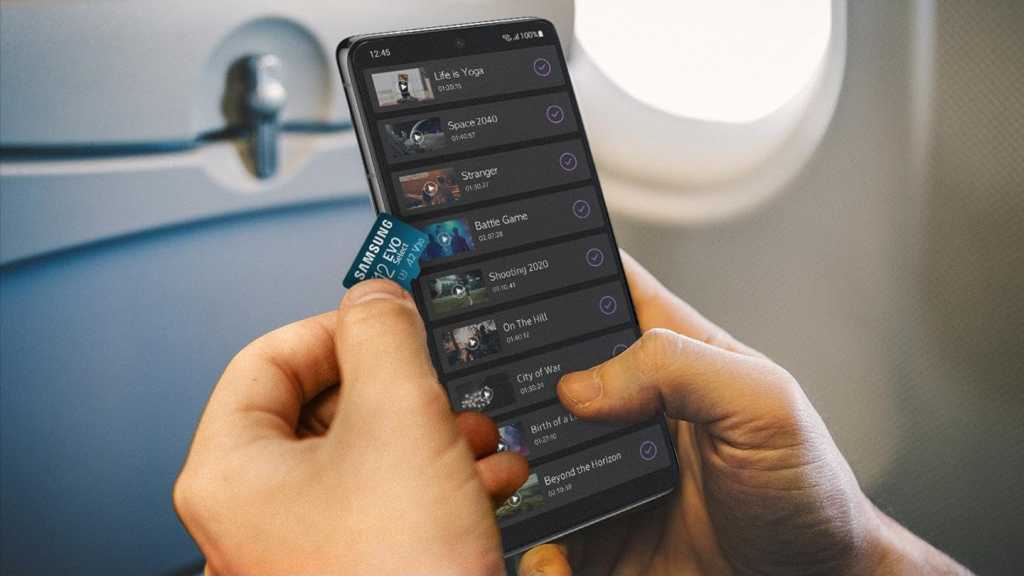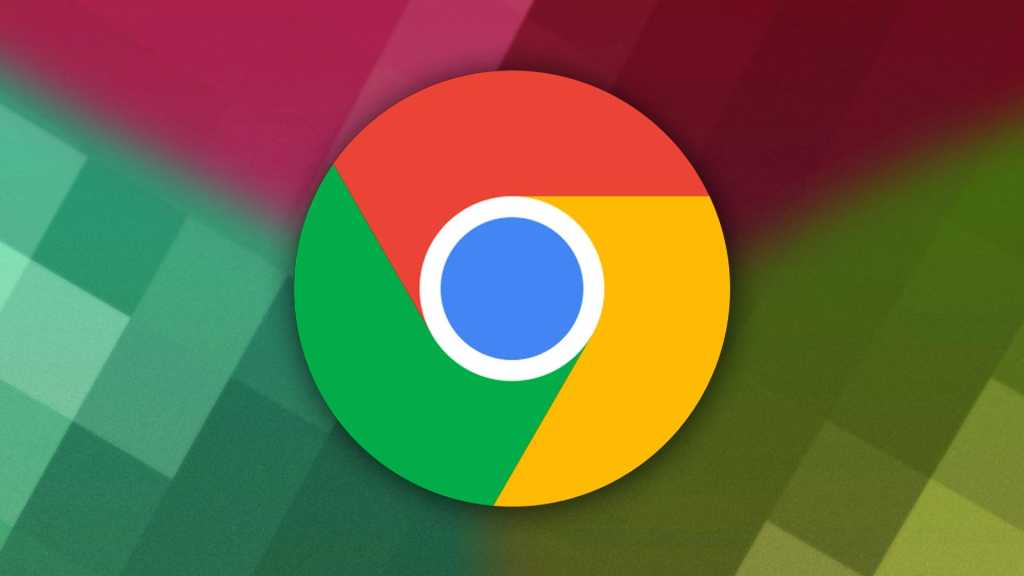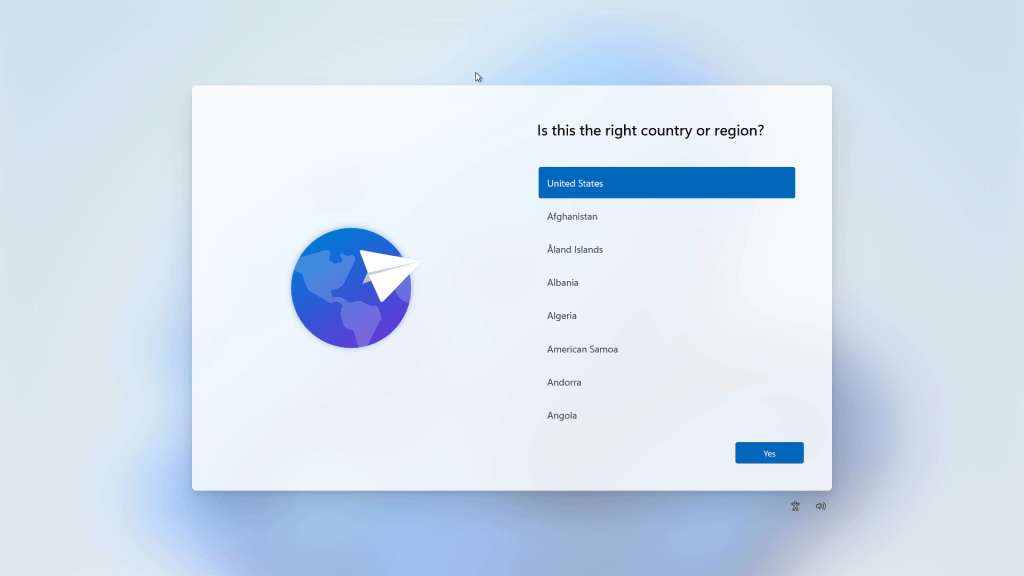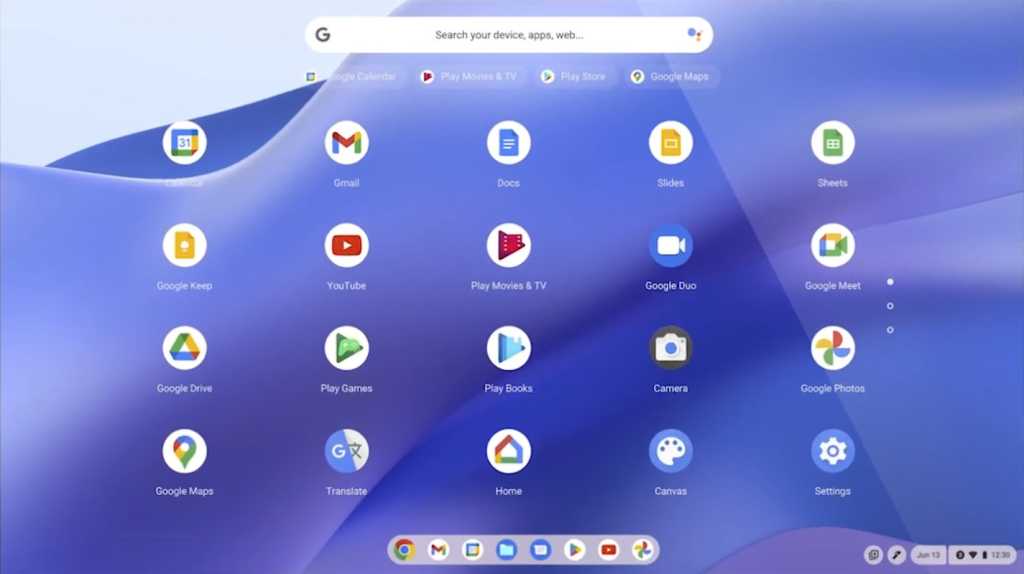If your Windows 11 laptop is sluggish, riddled with malware, or you’re preparing to sell it, a factory reset can be the perfect solution. This comprehensive guide provides a clear, step-by-step walkthrough of the factory reset process, ensuring a smooth and successful system refresh.
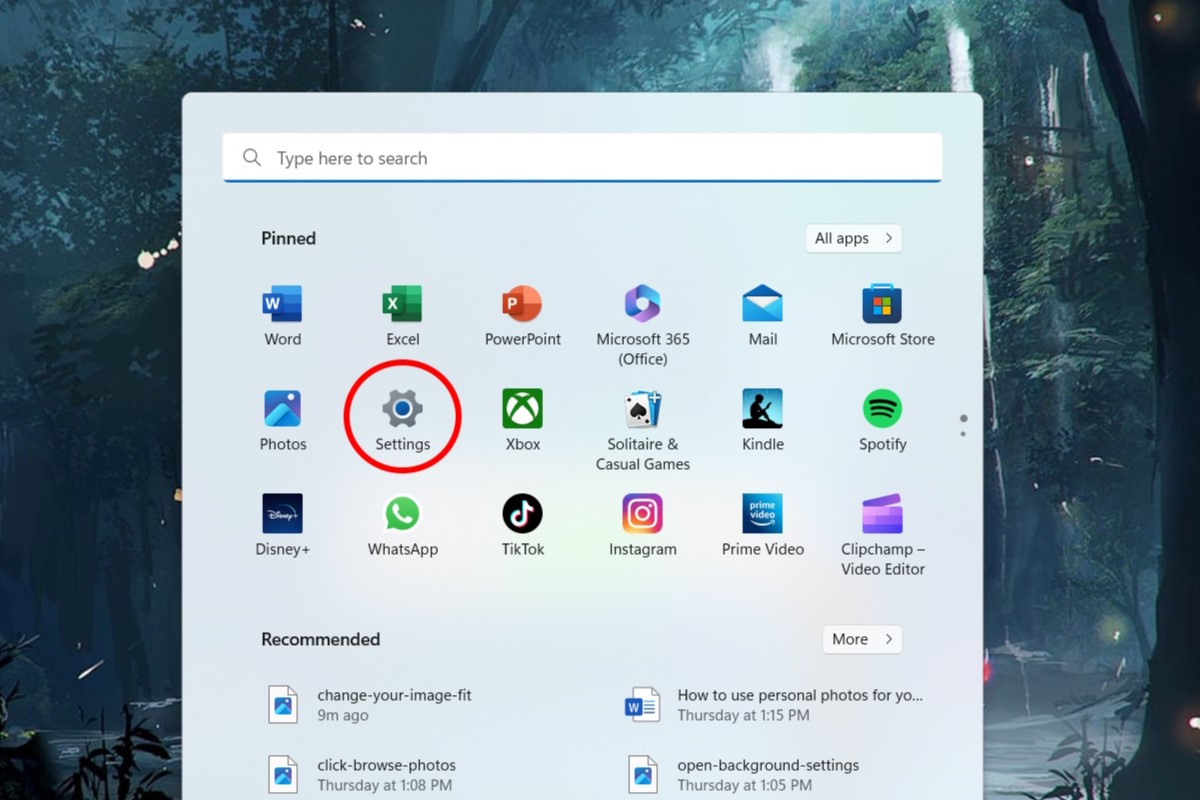 Accessing Windows 11 Settings to initiate a factory reset.
Accessing Windows 11 Settings to initiate a factory reset.
Locating the Reset Option
Begin by opening the Windows Start menu located on your taskbar. Click the “Settings” icon, represented by a gear.
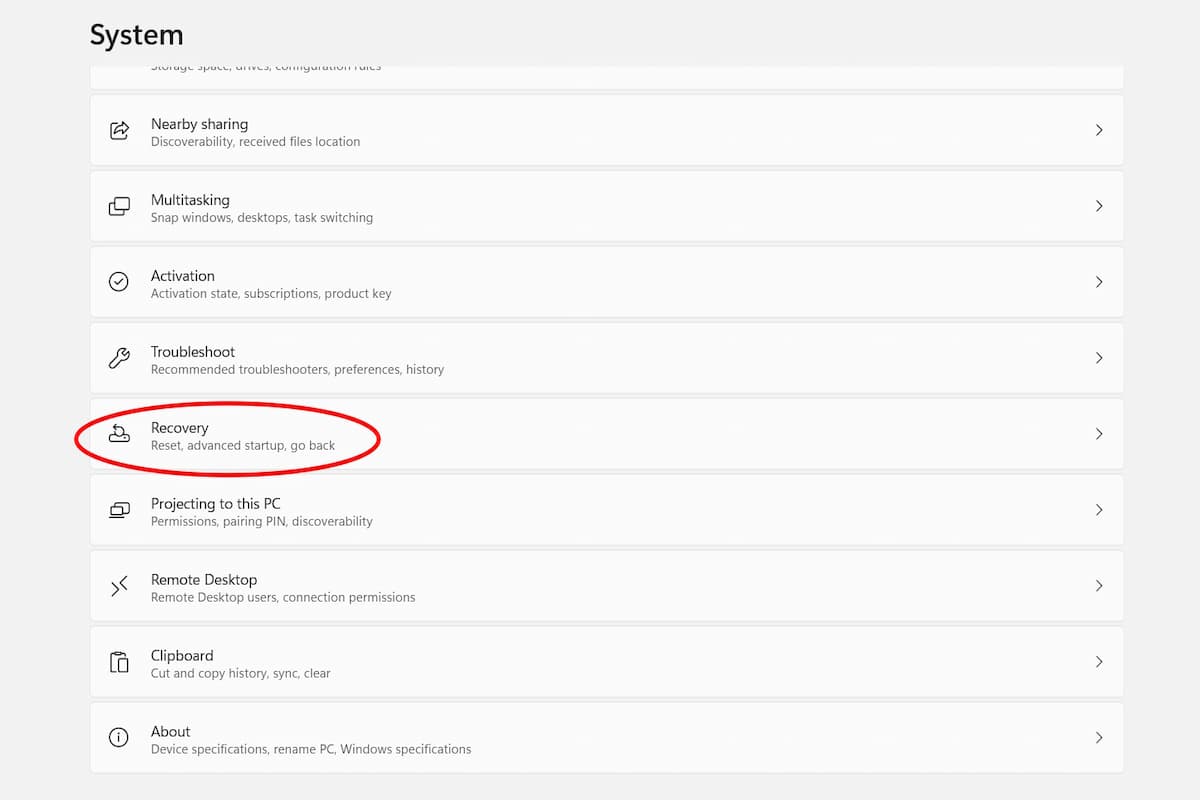 Navigating to the Recovery option within Windows 11 Settings.
Navigating to the Recovery option within Windows 11 Settings.
Within the Settings menu, locate and select the “Recovery” option, typically found towards the bottom of the page.
Initiating the Reset
On the Recovery screen, click the “Reset PC” button positioned on the right side. This action will prompt a new window to appear.
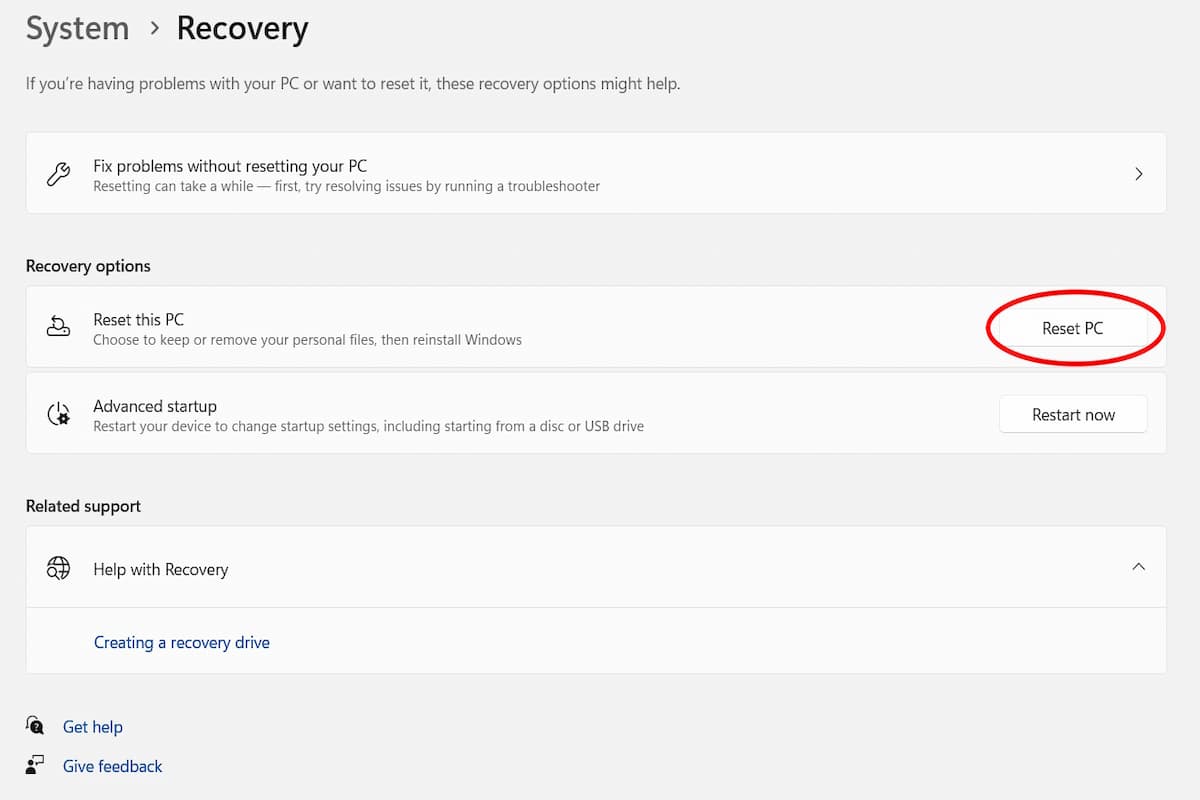 Initiating the PC reset process in Windows 11.
Initiating the PC reset process in Windows 11.
Choosing Your Reset Option
The “Reset this PC” window presents two primary options: “Keep my files” and “Remove everything.” The “Keep my files” option retains your personal files while removing apps and settings. Conversely, “Remove everything” erases all data, restoring your laptop to its factory state. For guidance on selecting the appropriate option, click the “Help me choose” button located in the bottom right corner of the window.
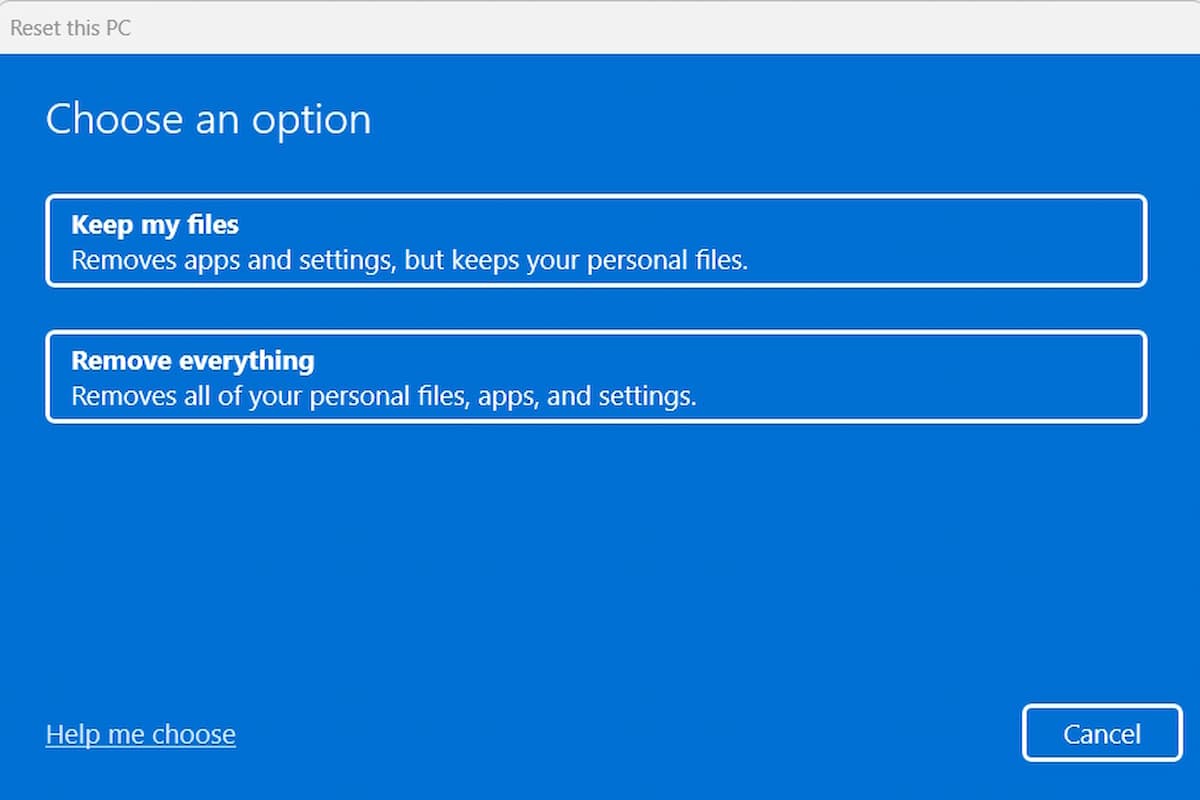 Selecting the appropriate reset option: Keep My Files or Remove Everything.
Selecting the appropriate reset option: Keep My Files or Remove Everything.
Completing the Reset
After selecting your preferred option, the factory reset process will commence. Your laptop will remove old downloads, applications, and other data, depending on the chosen reset type. Simply follow the on-screen prompts to finalize the process. Remember to back up any essential data before initiating the reset to avoid data loss.
Post-Reset Actions
Once the reset is complete, your laptop will restart, and you’ll be guided through the initial Windows setup process. This includes setting up your user account, connecting to Wi-Fi, and configuring system preferences. If you chose “Keep my files,” you’ll need to reinstall your applications.
Conclusion
A factory reset is a powerful tool for revitalizing your Windows 11 laptop. By following these straightforward steps, you can effectively address performance issues, remove unwanted software, and prepare your device for resale. Always remember to back up important data before initiating a factory reset to prevent permanent data loss.