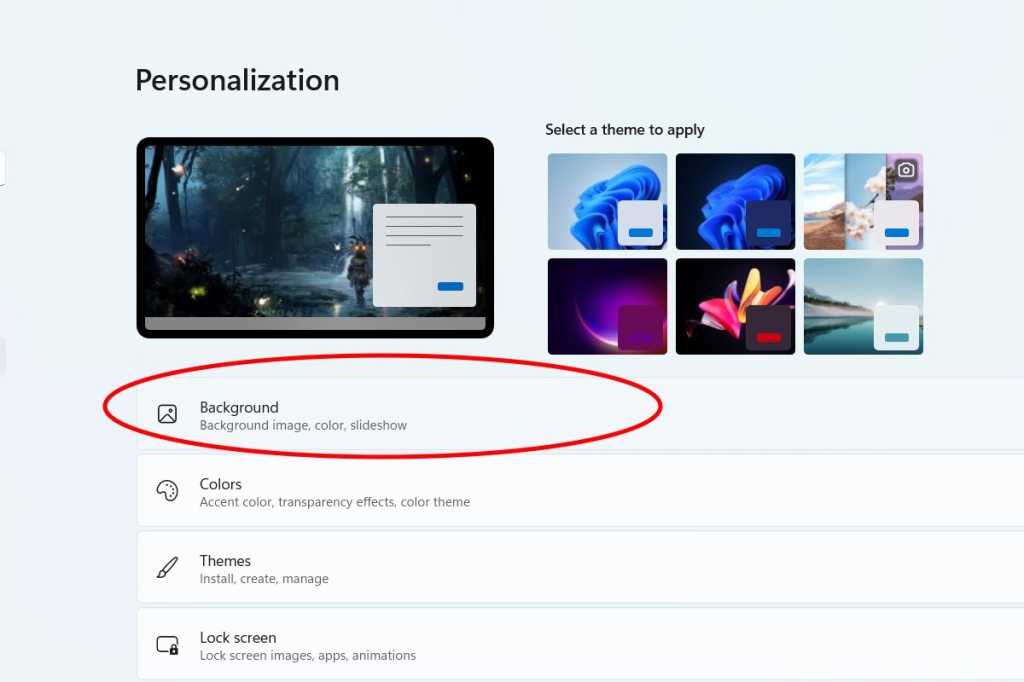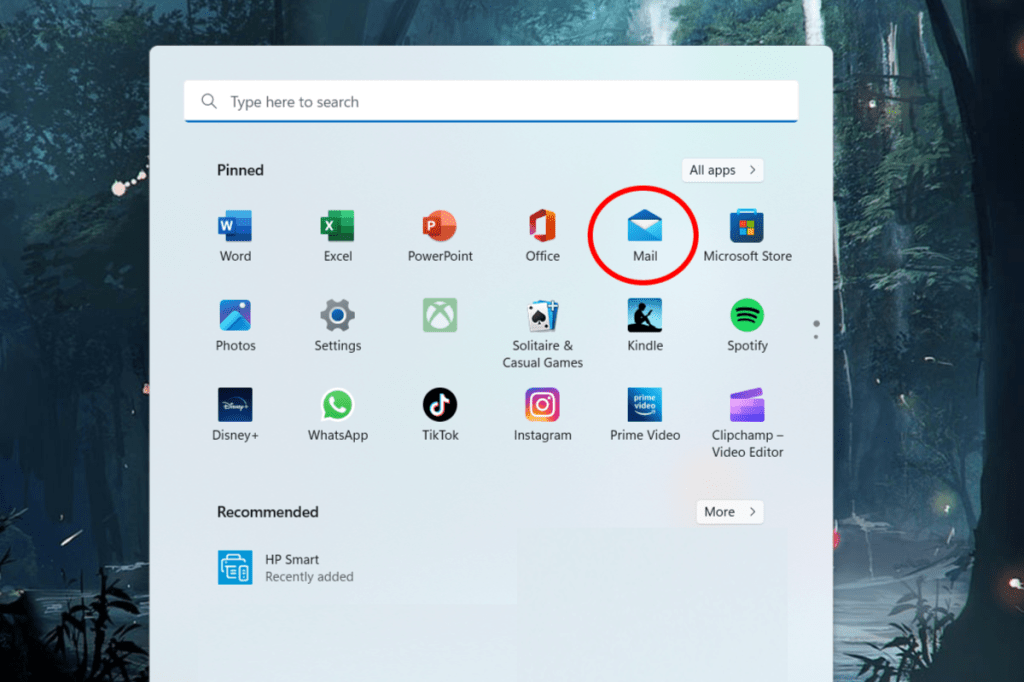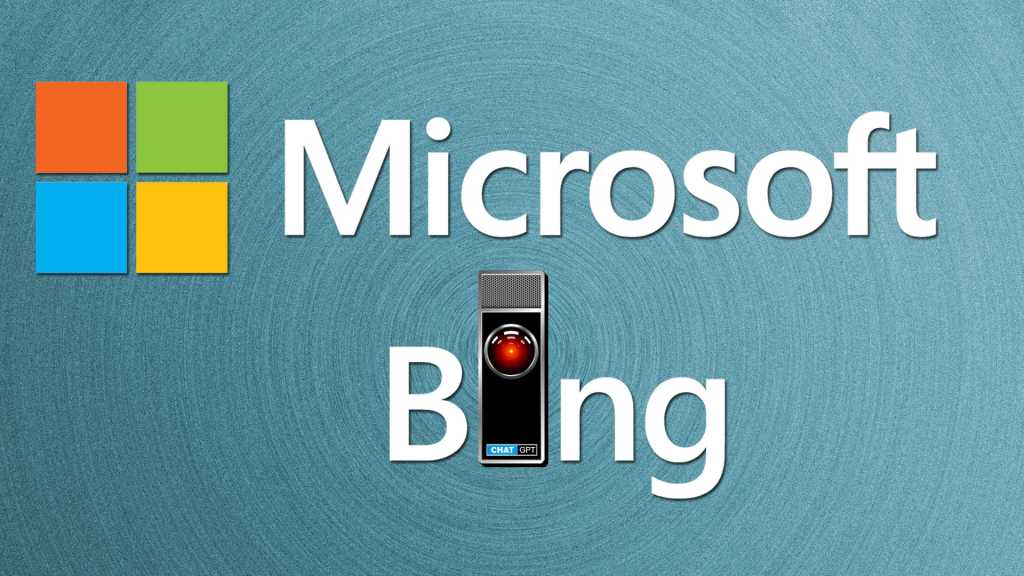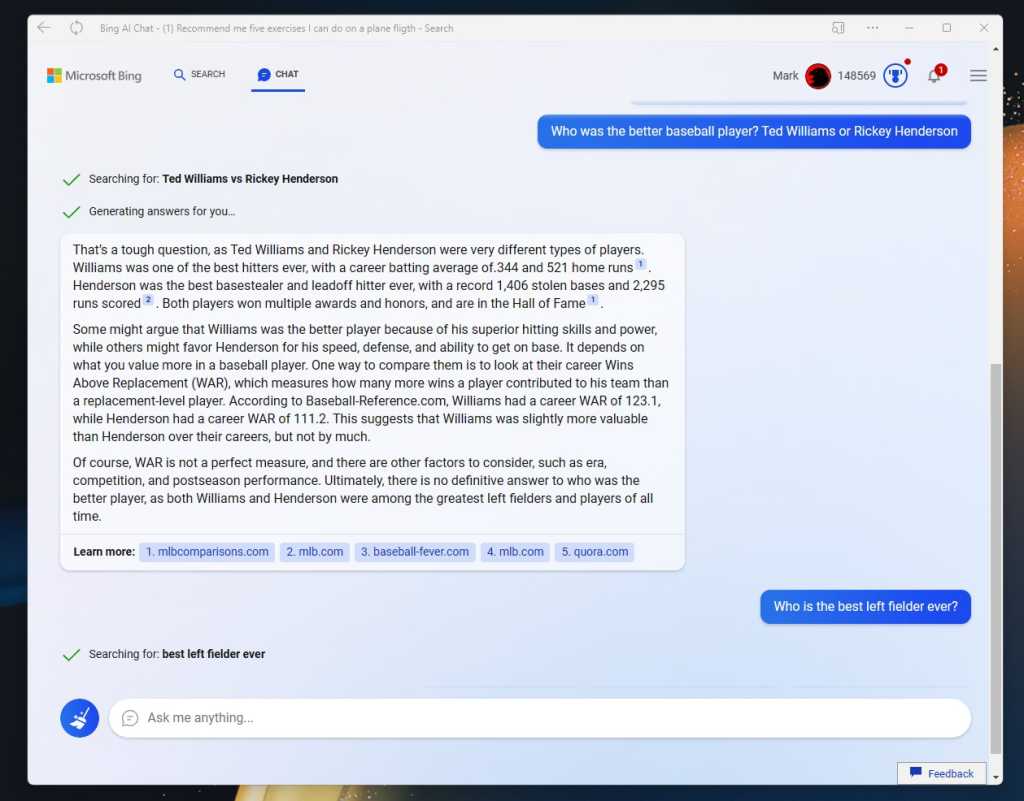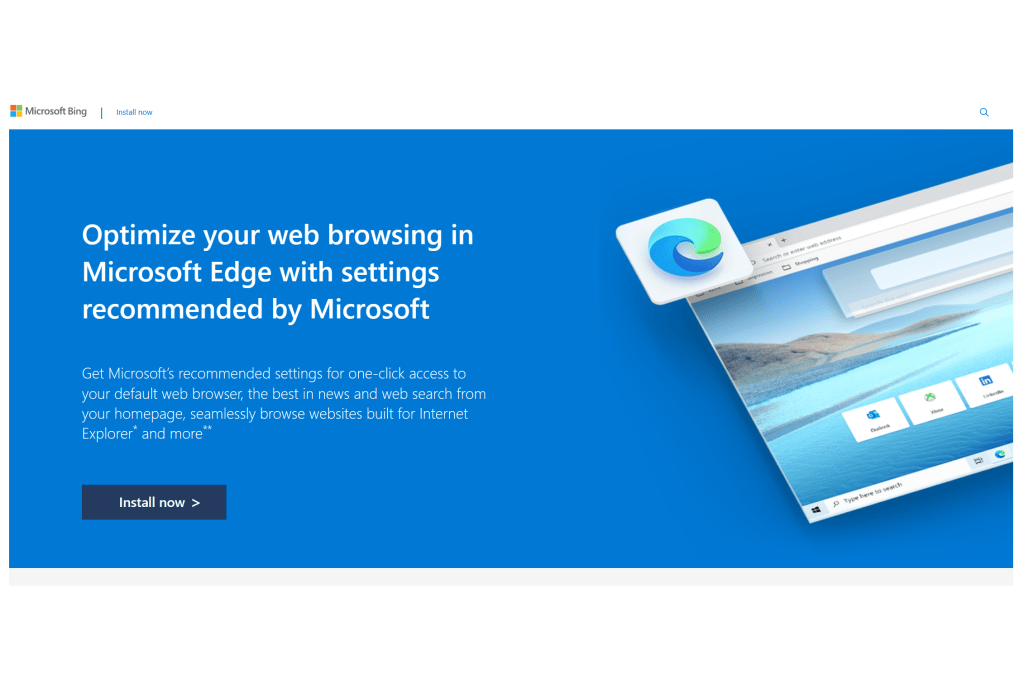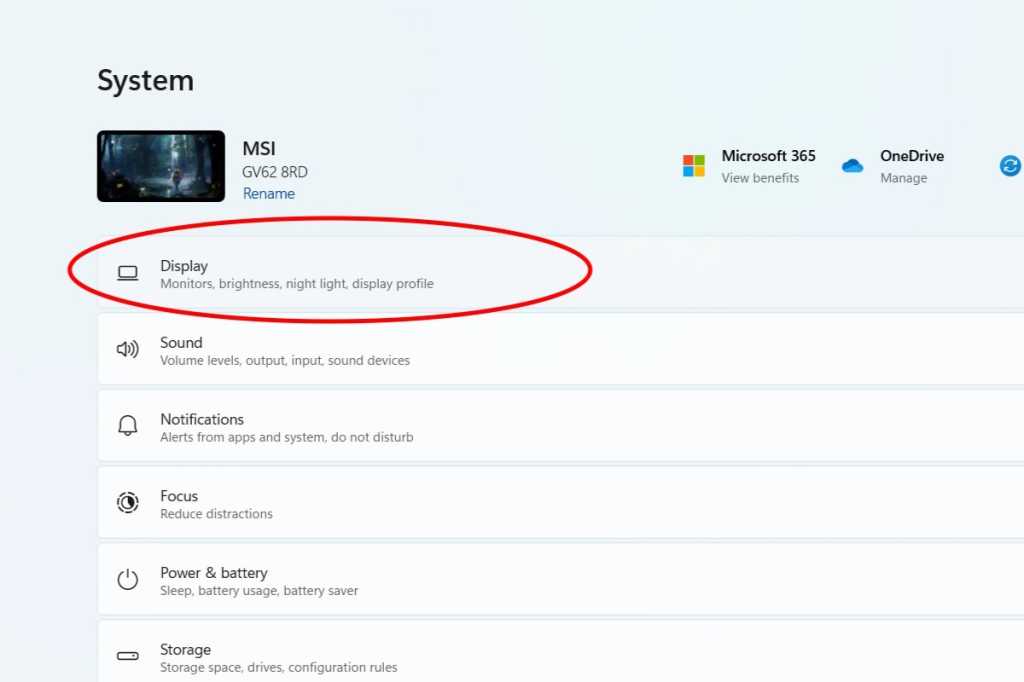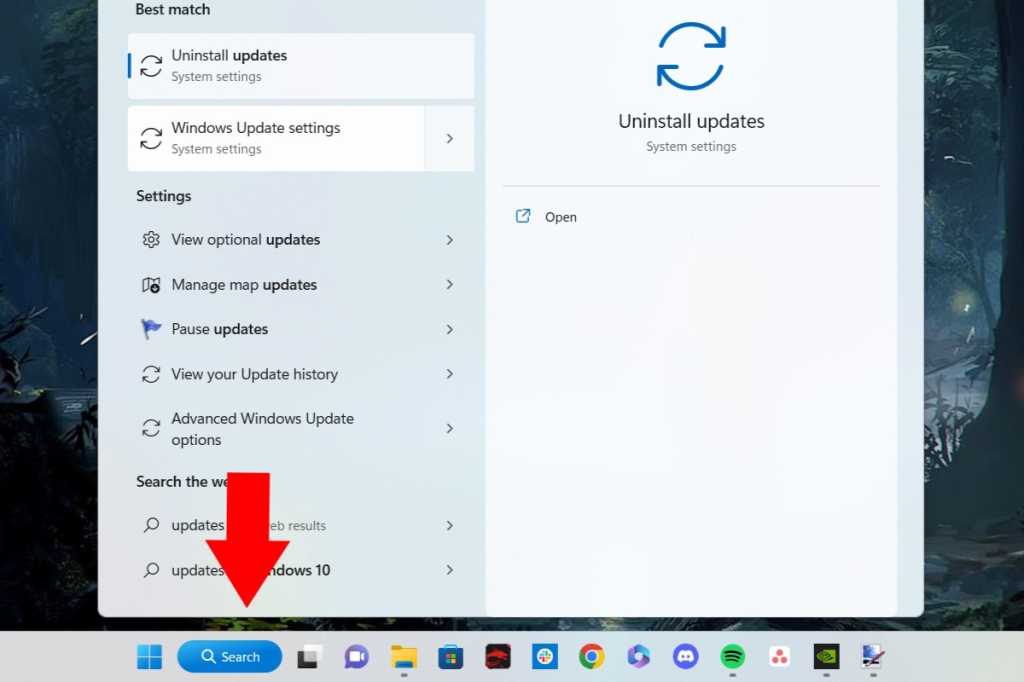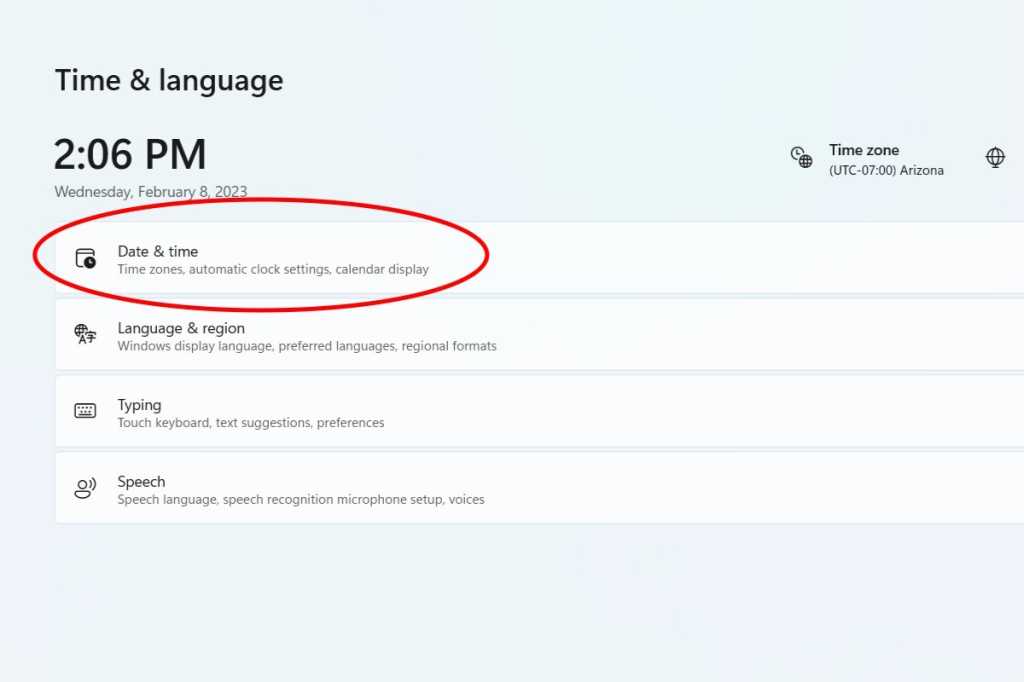Tired of the default Windows 11 background? Personalizing your desktop with a custom image is a quick and easy way to make your digital space feel more like your own. This guide provides a step-by-step walkthrough of several methods for setting a personalized photo as your Windows 11 background.
Changing Your Background from File Explorer
The simplest way to change your background is directly from File Explorer. First, ensure the desired image is saved on your computer.
- Open File Explorer and navigate to the folder containing your image.
- Right-click the image file.
- Select “Set as desktop background” from the context menu.
Alternatively, you can:
- Left-click the image file in File Explorer.
- Click the “Set as background” button in the File Explorer toolbar.
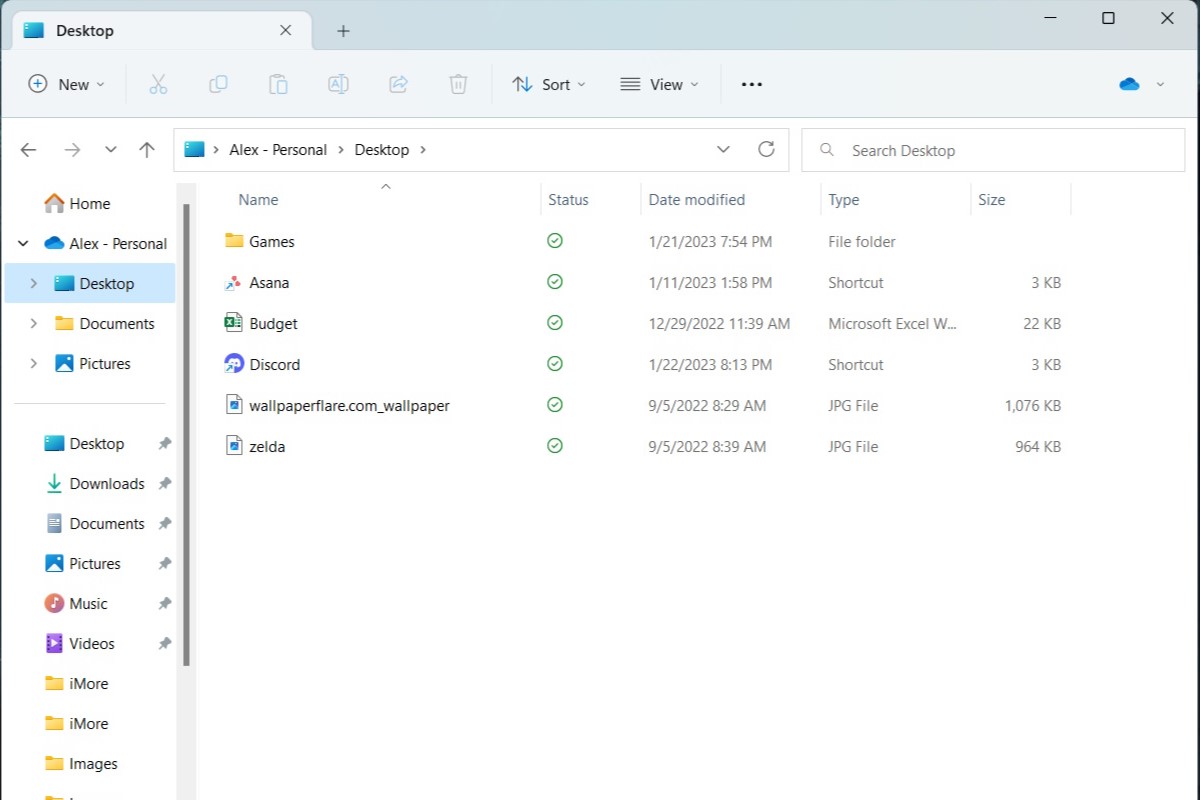 Setting Windows 11 background from File Explorer
Setting Windows 11 background from File Explorer
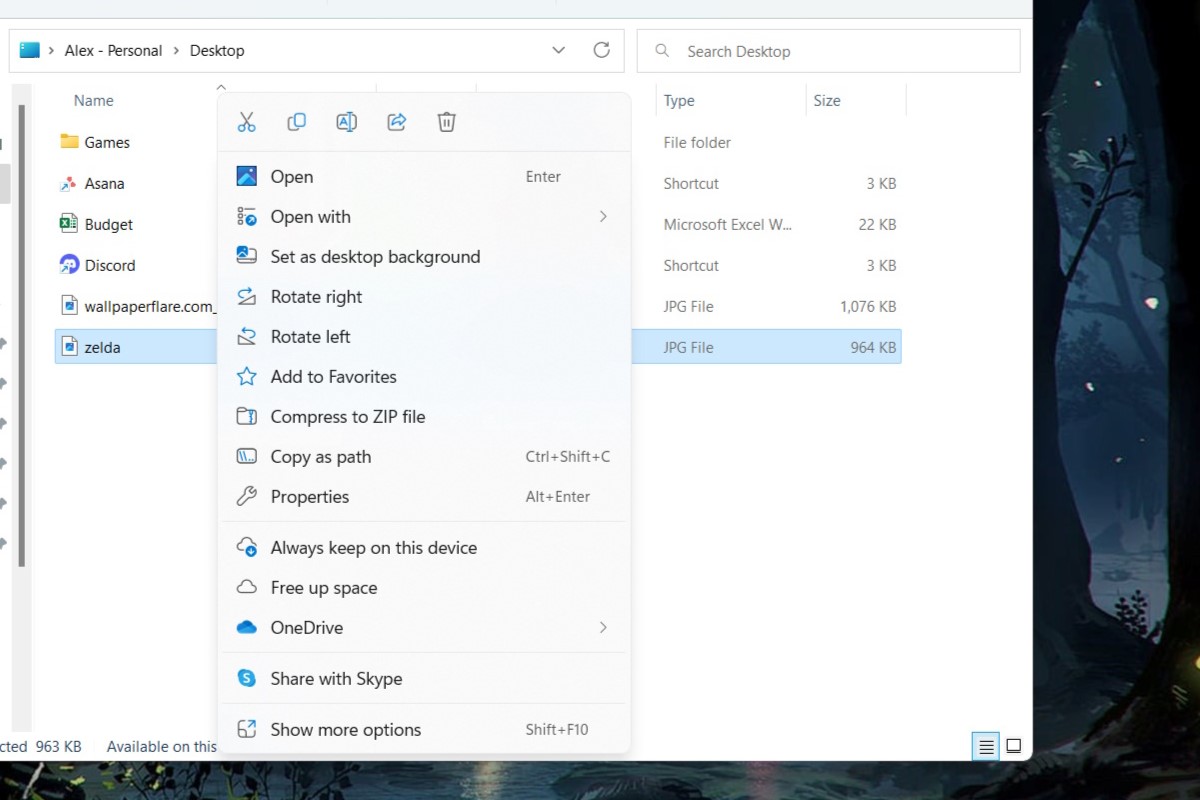 Right-clicking image for background options
Right-clicking image for background options
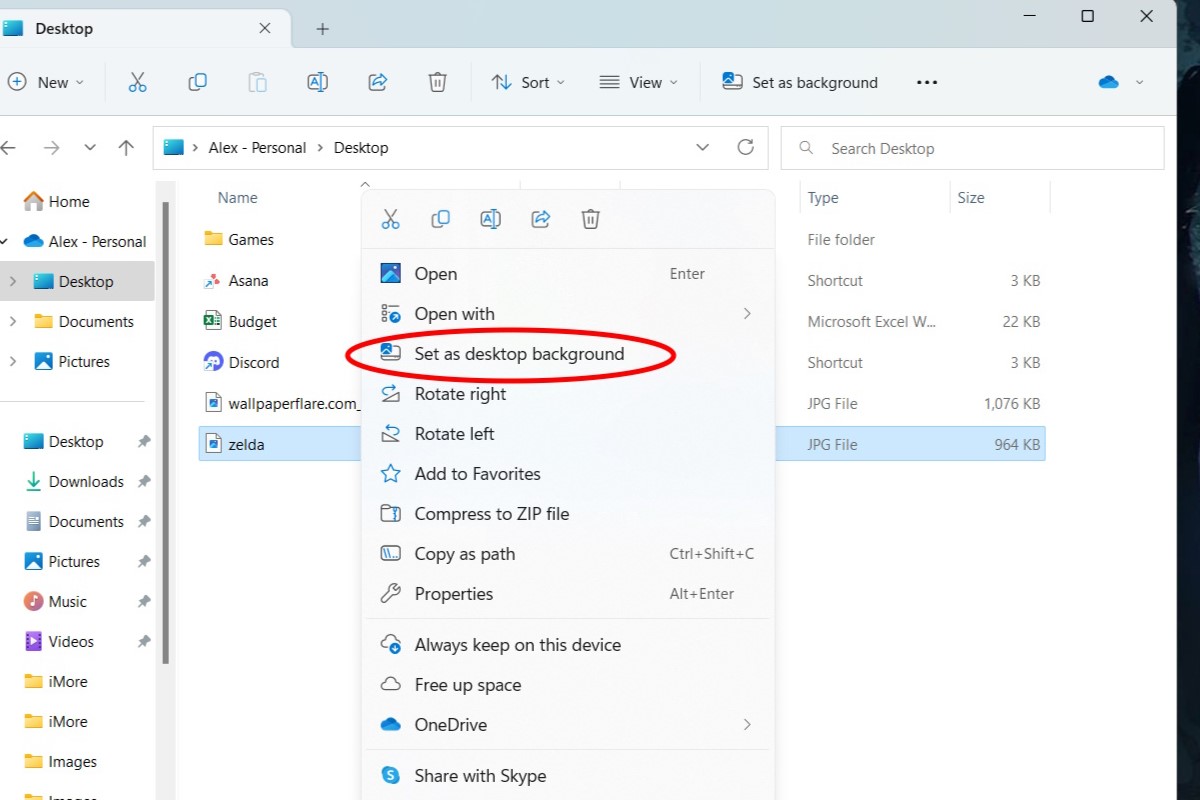 Setting background from context menu
Setting background from context menu
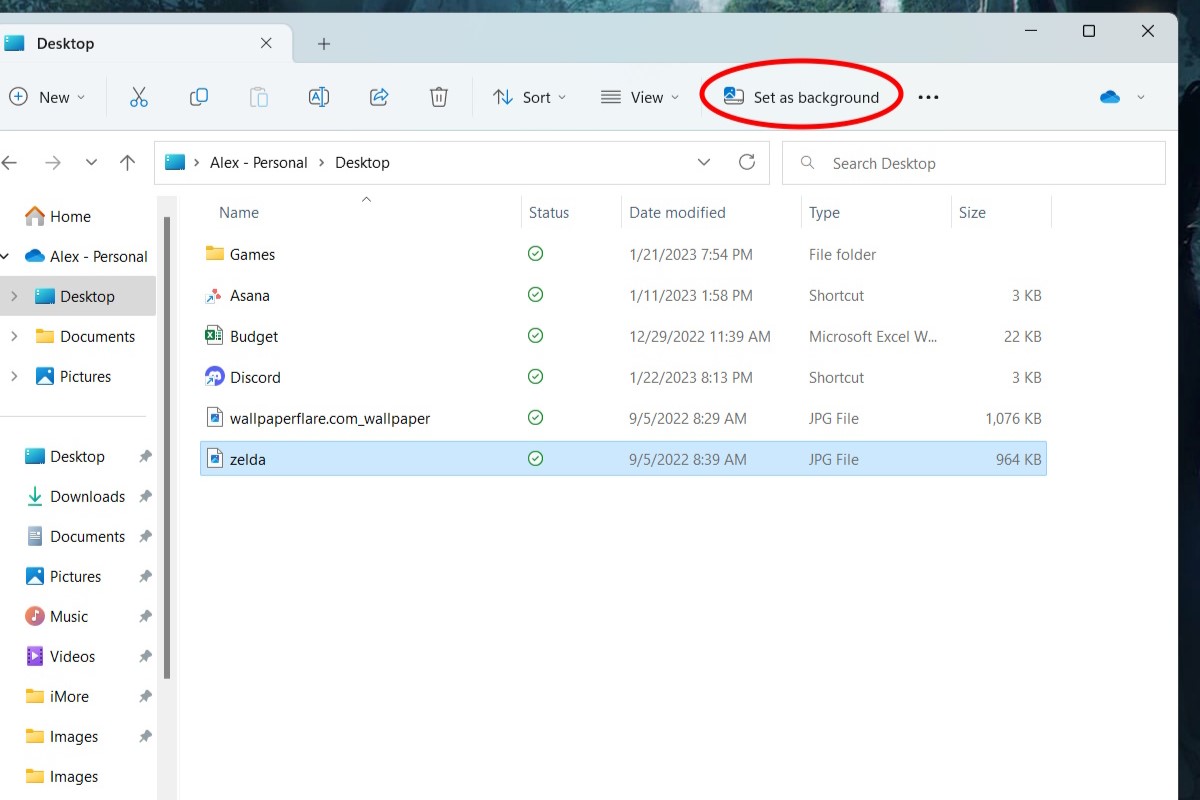 Setting background from File Explorer toolbar
Setting background from File Explorer toolbar
Changing Your Background from the Desktop
You can also access background settings directly from your desktop. This method allows for additional customization options.
- Right-click on an empty area of your desktop.
- Select “See more options” from the context menu.
- Choose “Personalize.”
- Select “Background.”
- Click “Browse photos.”
- Navigate to your desired image and click “Choose picture.”
- Adjust the image fit using the dropdown menu.
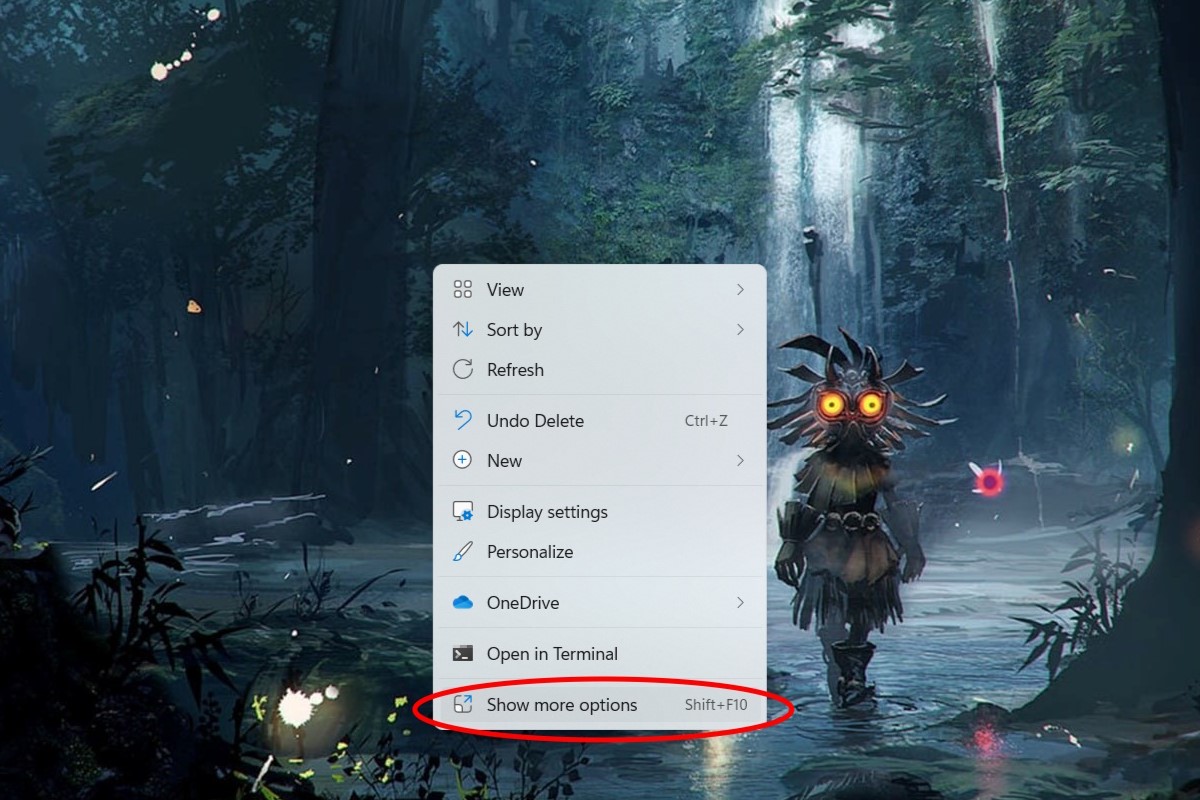 Accessing desktop context menu
Accessing desktop context menu
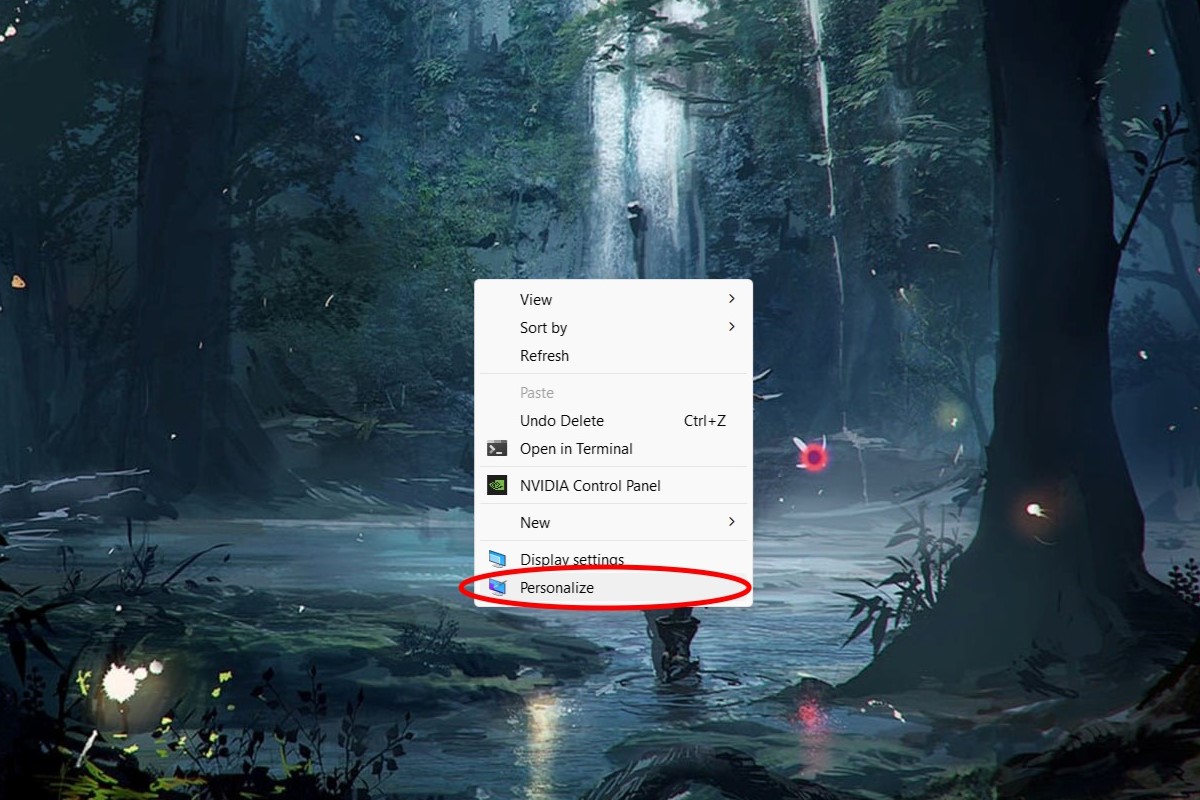 Selecting Personalize option
Selecting Personalize option
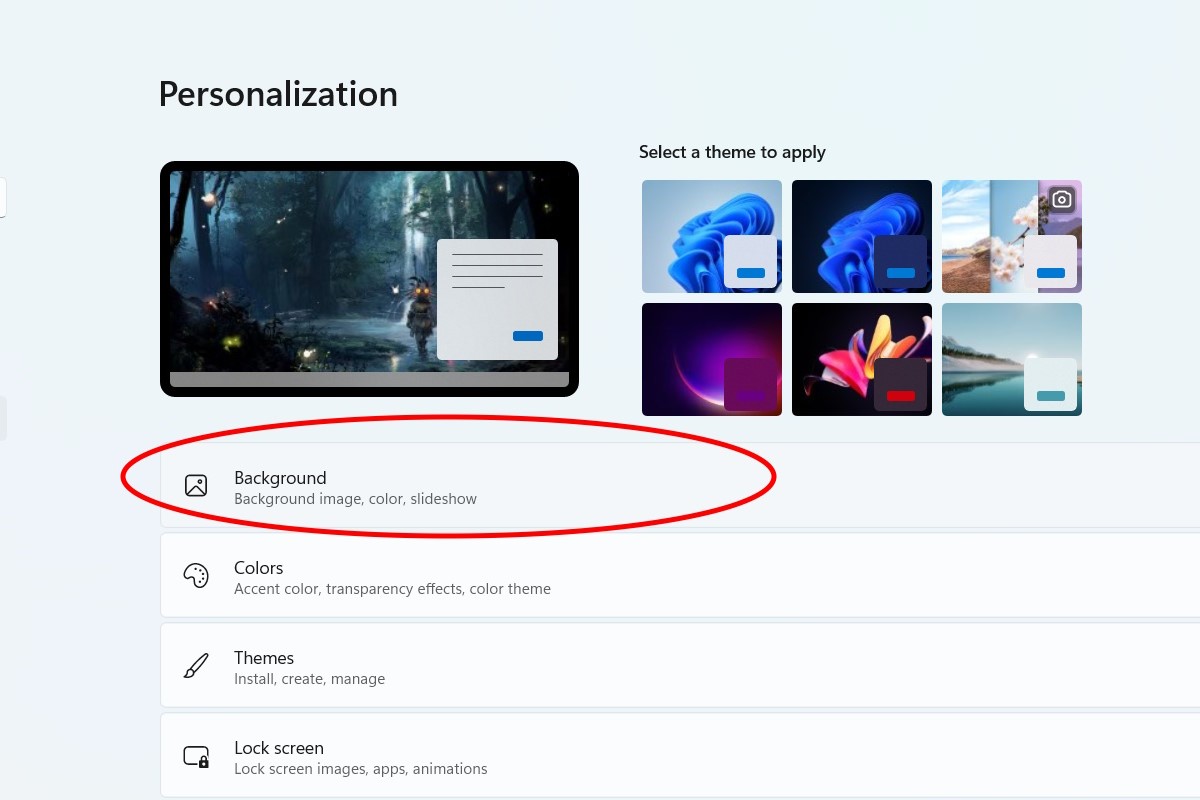 Windows 11 Background Settings
Windows 11 Background Settings
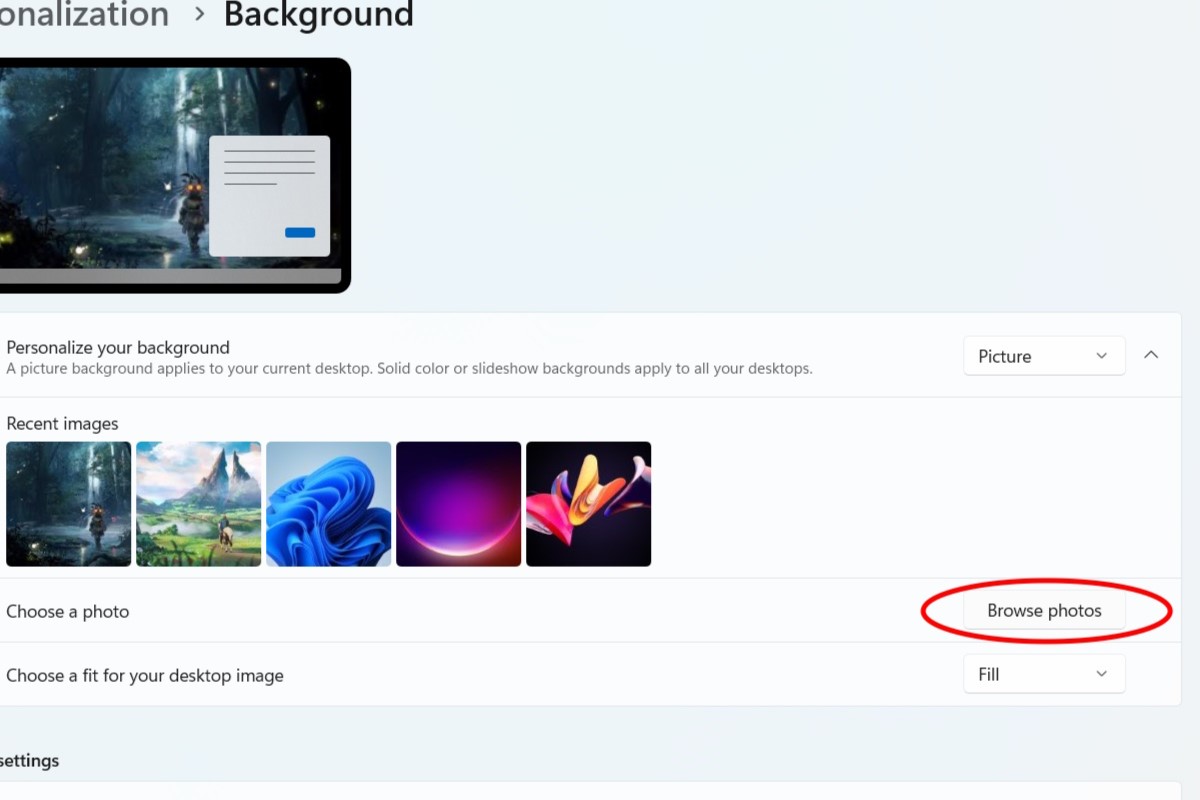 Browsing for background images
Browsing for background images
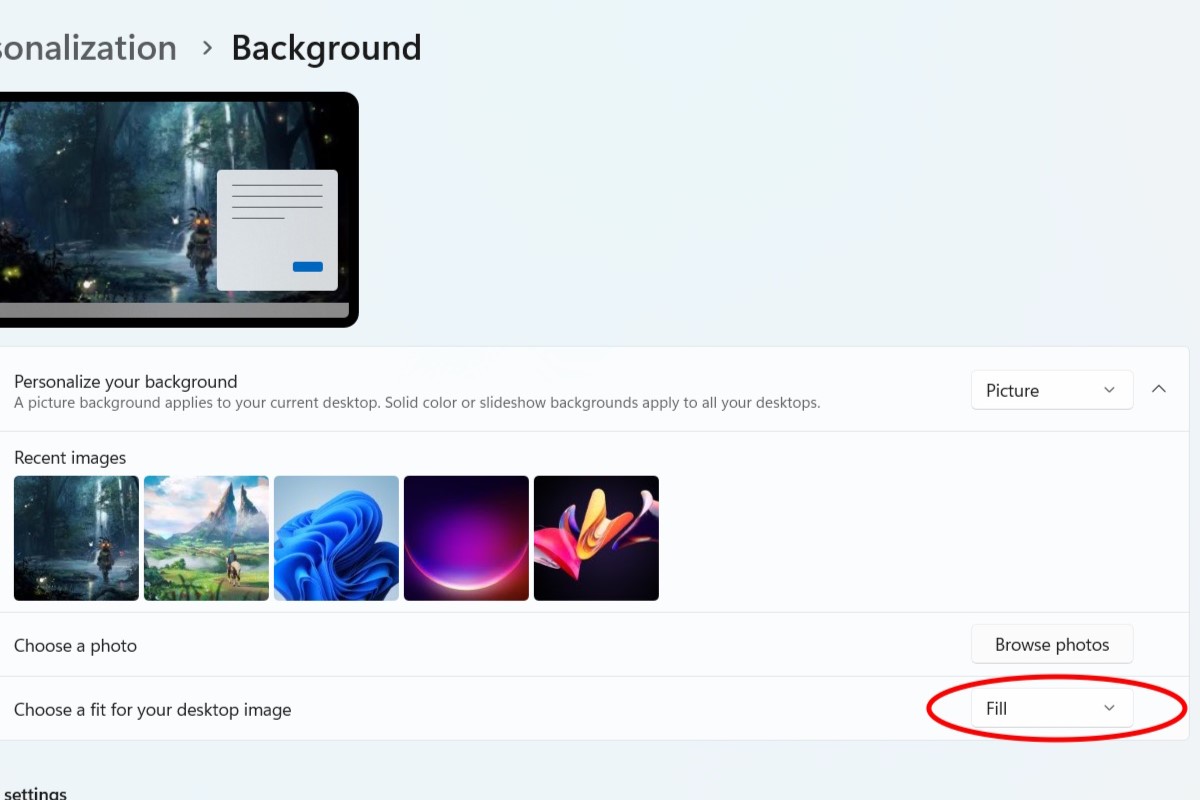 Adjusting background image fit
Adjusting background image fit
Changing Your Background from System Settings
A third method involves accessing background settings through the main system settings menu.
- Click the Windows icon on the taskbar.
- Click the gear icon to open “Settings.”
- Select “Personalization” from the left-hand menu.
- Choose “Background.”
- Click “Browse photos” and select your desired image.
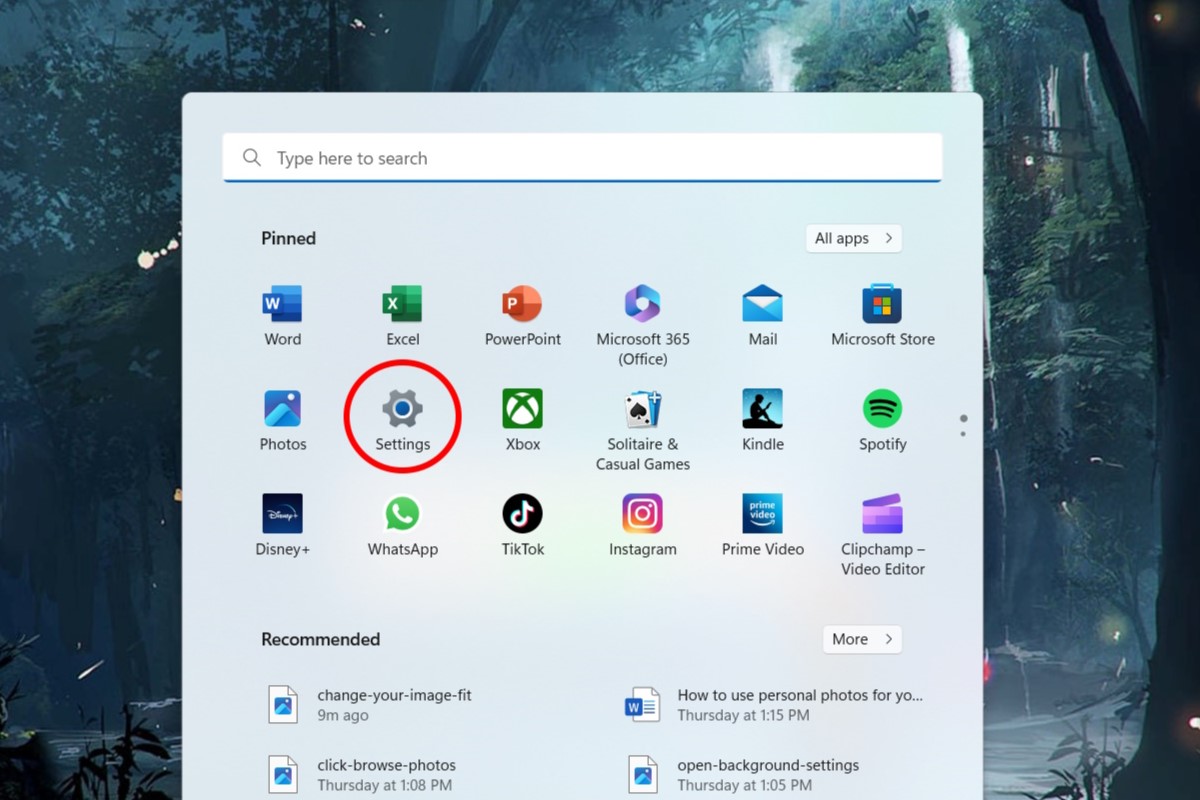 Accessing Windows 11 Settings
Accessing Windows 11 Settings
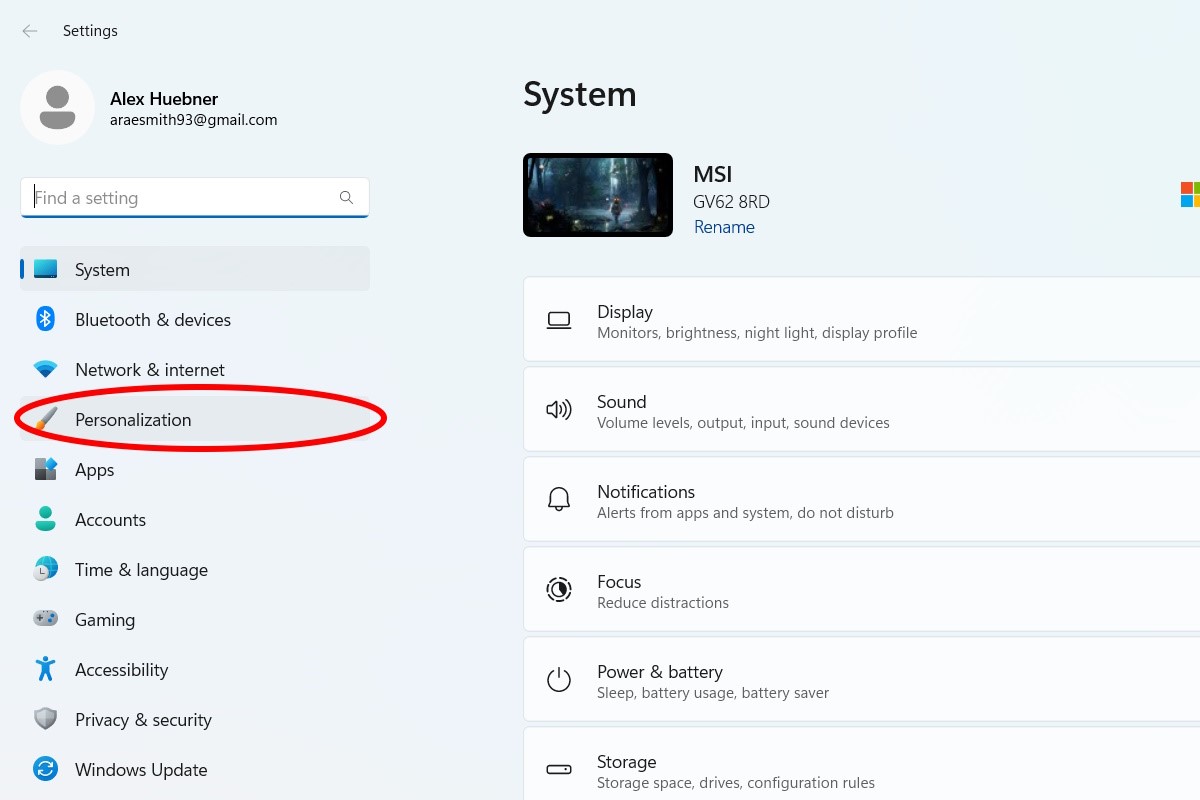 Navigating to Personalization settings
Navigating to Personalization settings
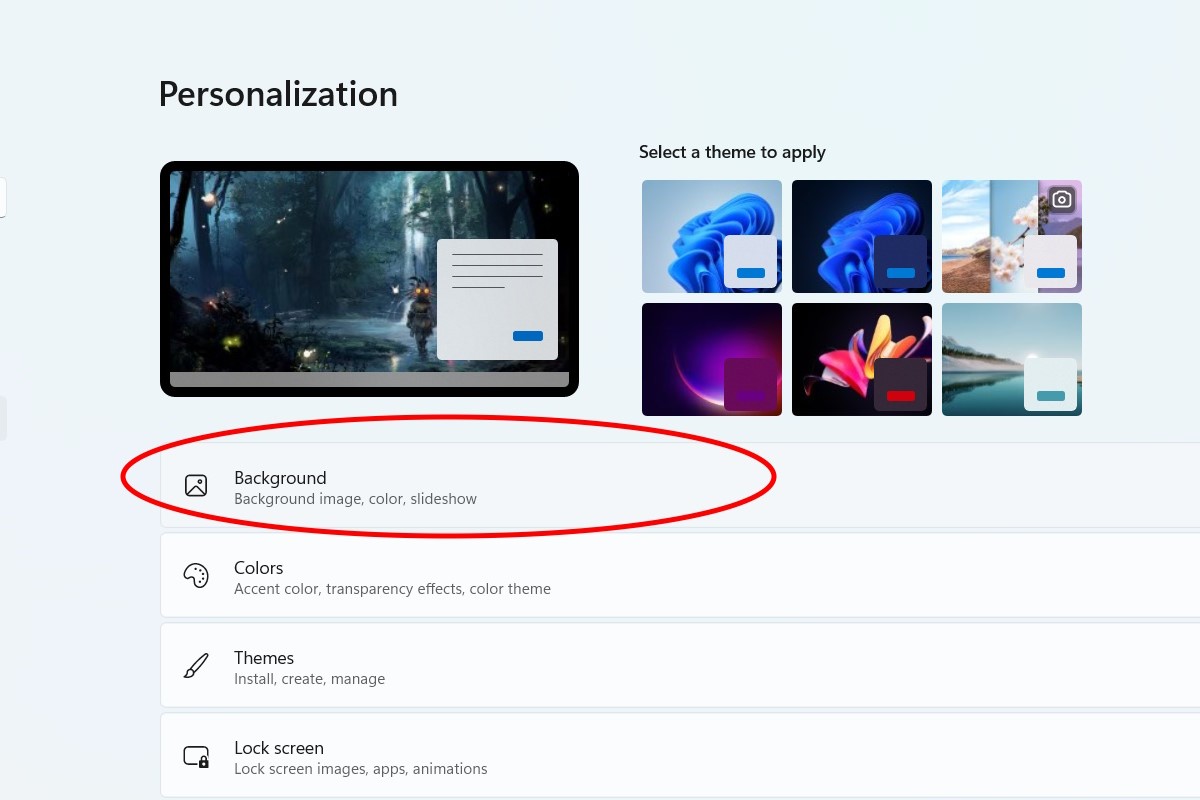 Accessing Background settings
Accessing Background settings
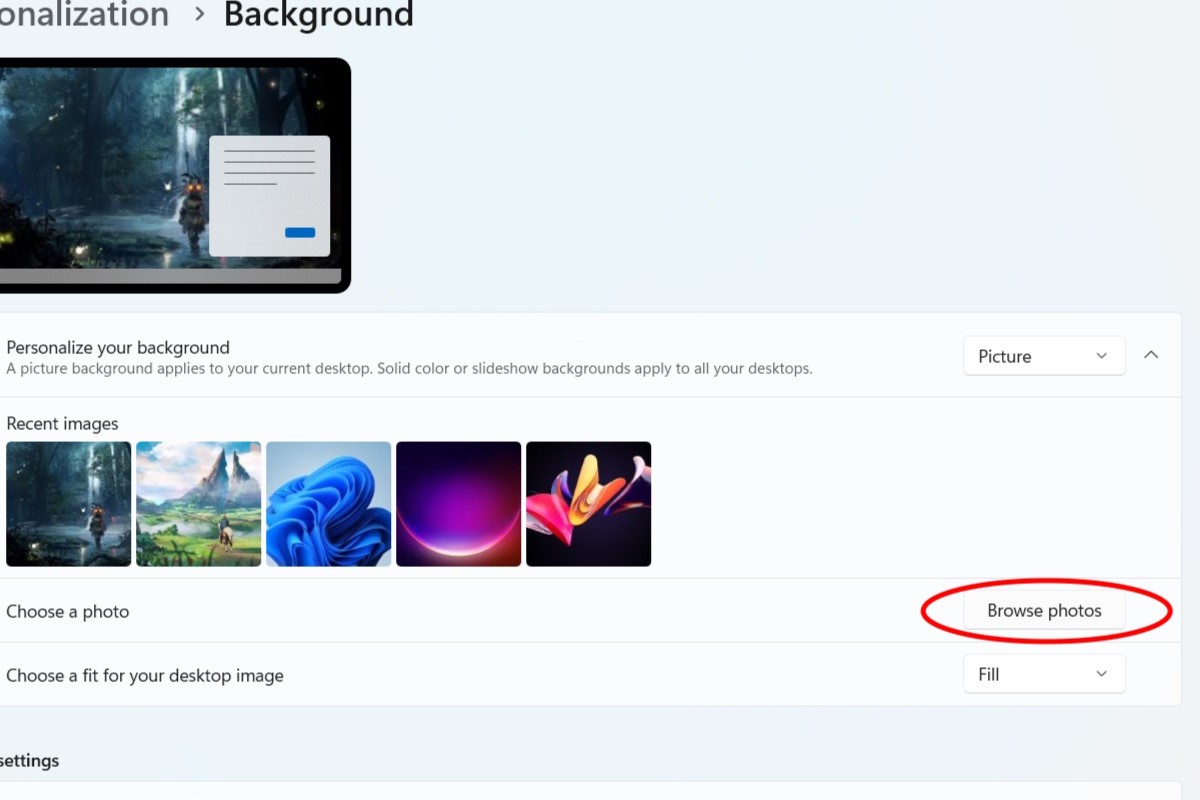 Selecting a custom background image
Selecting a custom background image
Conclusion
Personalizing your Windows 11 desktop with a custom background is a simple yet effective way to enhance your computing experience. Whether you prefer accessing settings through File Explorer, the desktop context menu, or the main system settings, the process is straightforward and allows you to express your individuality. Choose your favorite photo and transform your digital workspace!