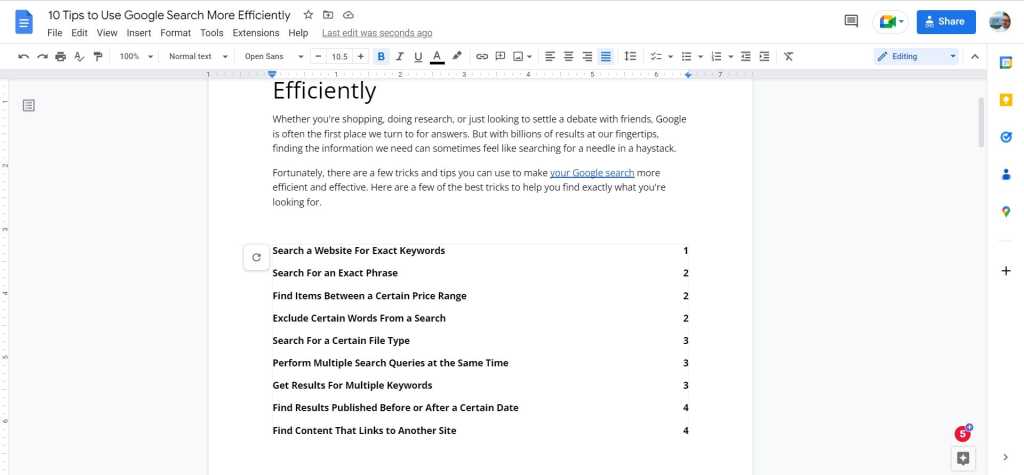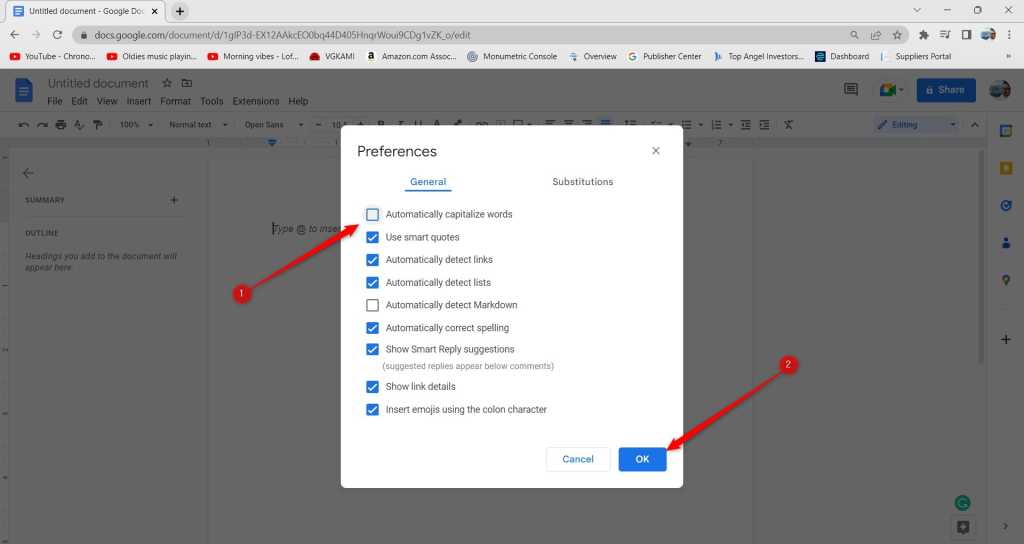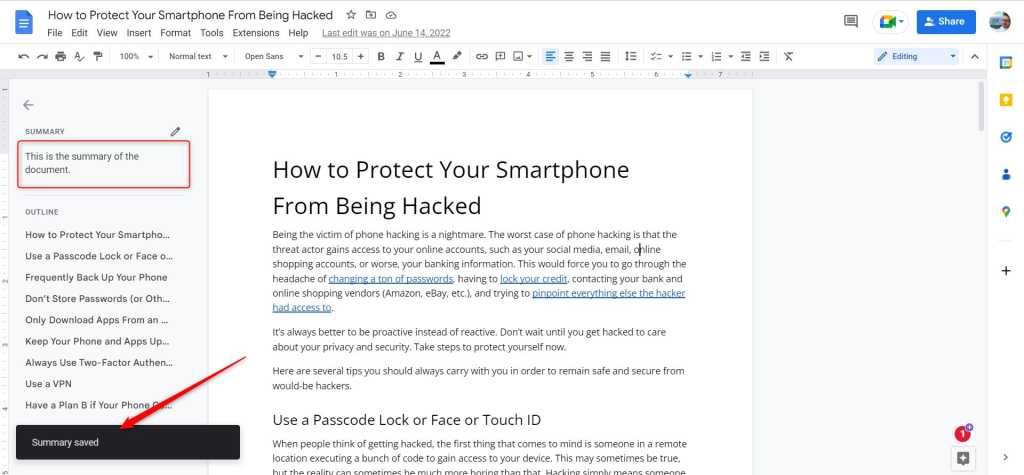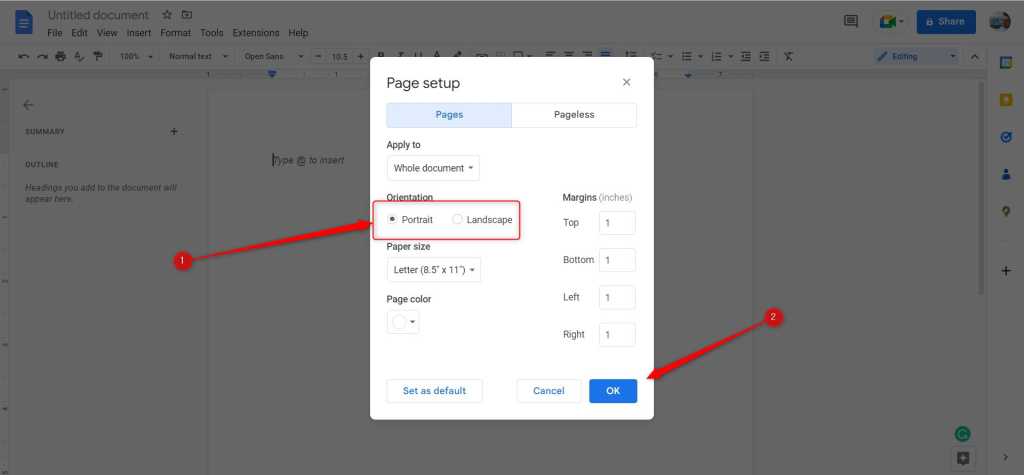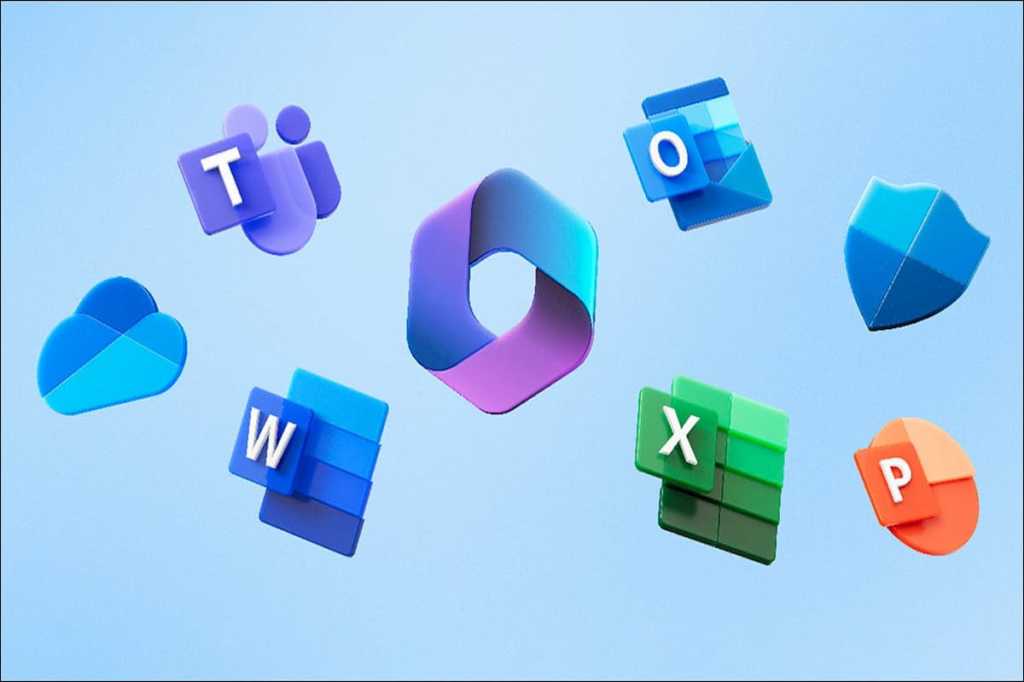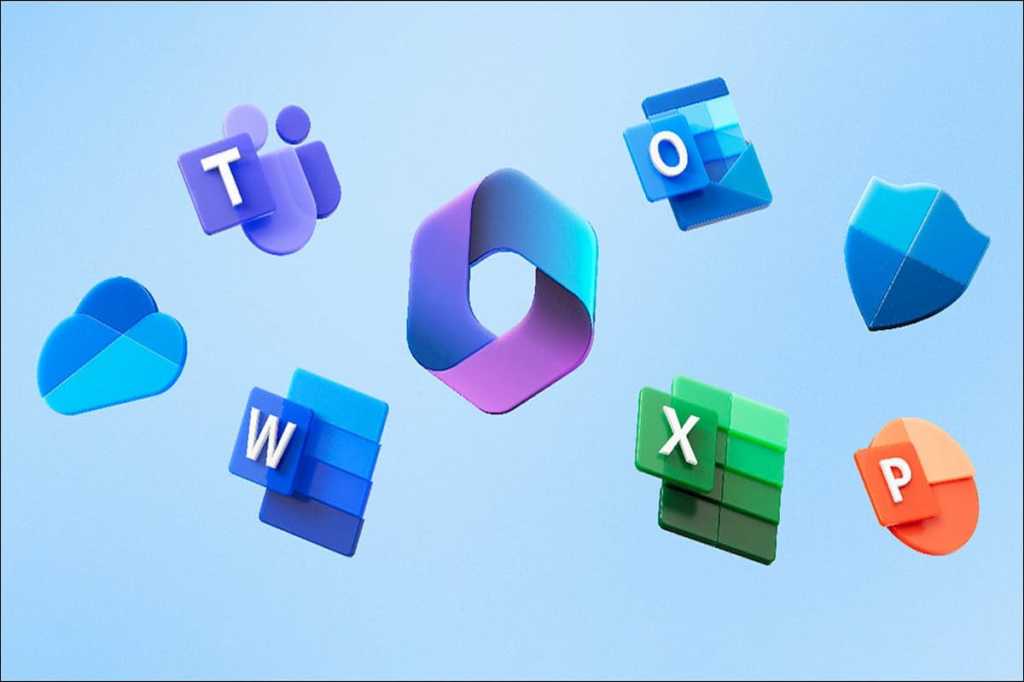The Steam Deck isn’t just for modern games. It’s a surprisingly capable retro gaming machine, especially for DOS classics. This guide offers a straightforward method for playing your favorite DOS games on the Steam Deck using DOSBox, ensuring a seamless experience from setup to gameplay.
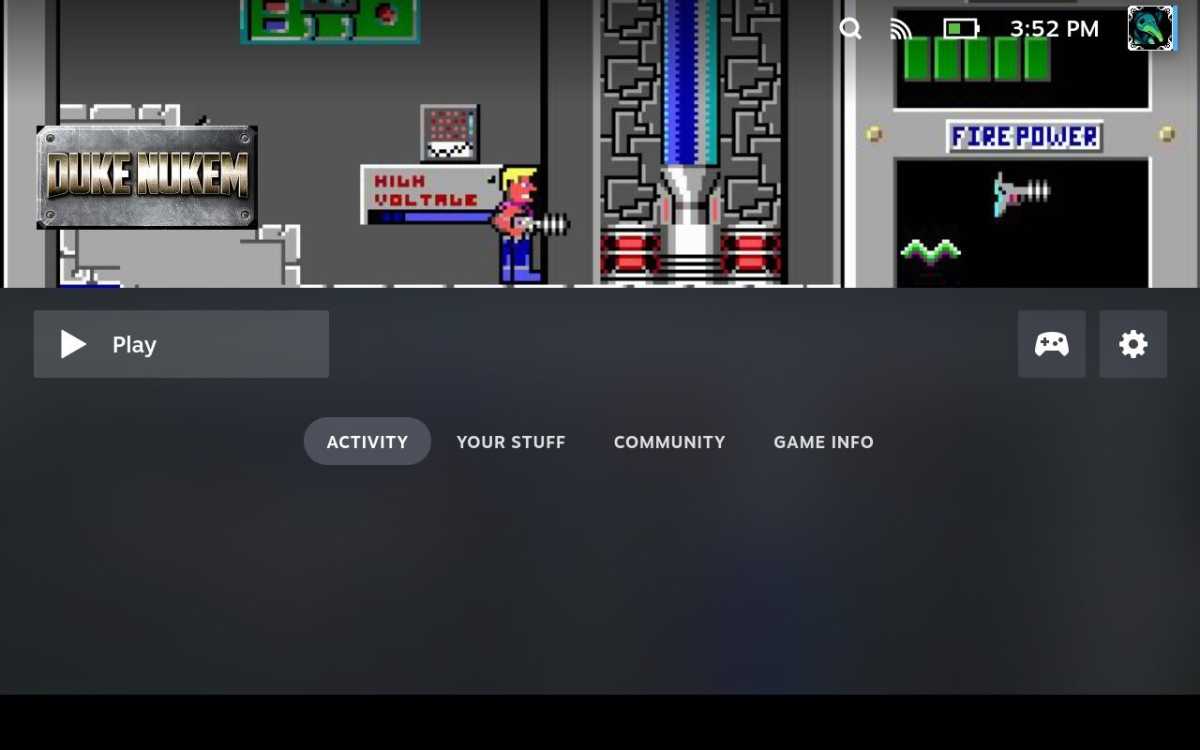 Launching Duke Nukem on Steam Deck
Launching Duke Nukem on Steam Deck
Setting Up DOSBox and Your Games
1. Access Desktop Mode
Switching to Desktop Mode is simple: Press the Steam button, navigate to Power, and select “Switch to Desktop.” You’ll control the cursor with the right trackpad, use R2 and L2 for left and right clicks, and Steam+X to activate the on-screen keyboard.
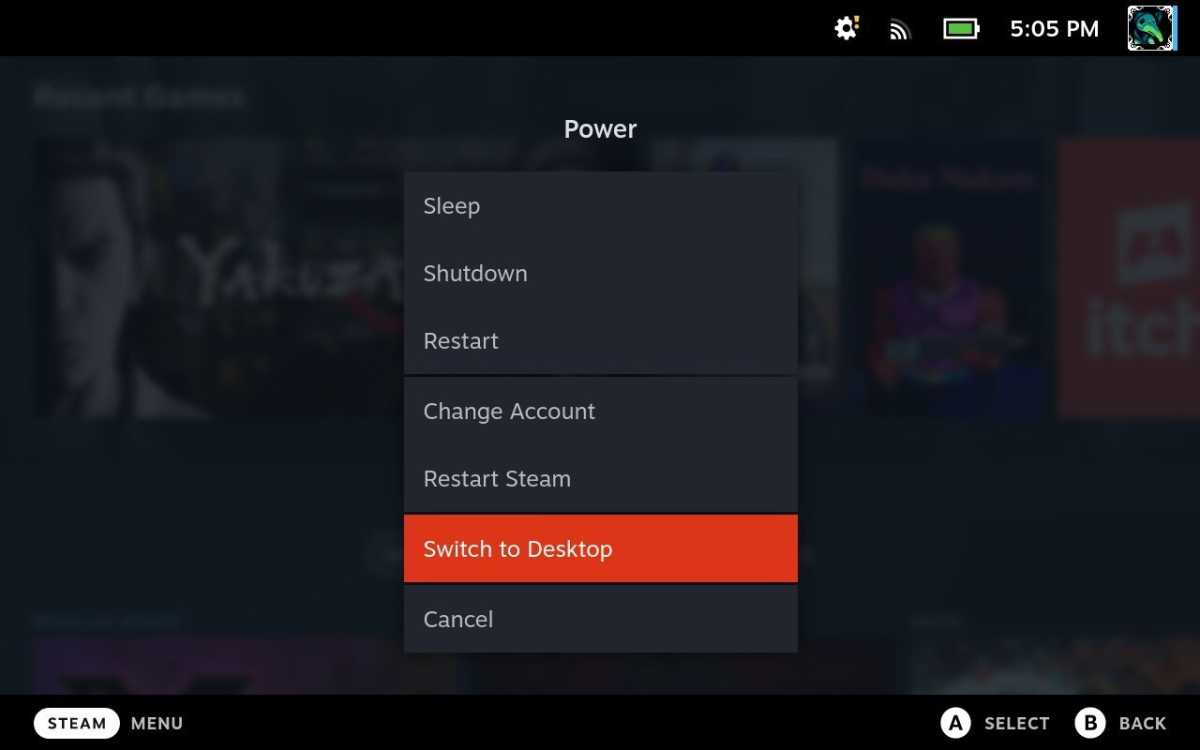 Switch to desktop mode on the Steam Deck
Switch to desktop mode on the Steam Deck
2. Install DOSBox
DOSBox emulates the DOS environment, enabling classic games to run on modern hardware. From the desktop taskbar, open the Discover store (shopping bag icon), select Home in the left sidebar, search for “DOSBox,” and click Install.
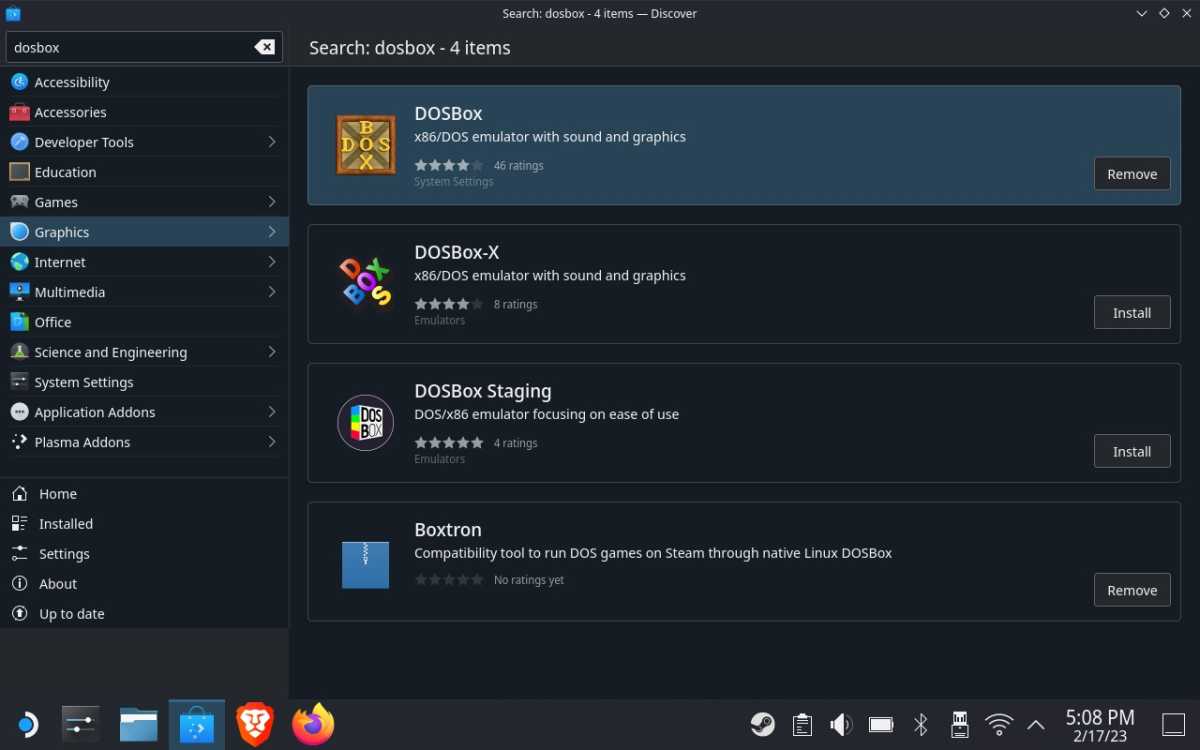 Installing DOSBox on Steam Deck
Installing DOSBox on Steam Deck
3. Organize Your DOS Games
For a streamlined setup, consolidate your DOS games into a single folder. Open the file manager (Dolphin – the folder icon on the taskbar) and create a “DOS” subfolder within your Documents folder. Each game should have its own subfolder within “DOS,” with all necessary files extracted. Excellent resources for DOS games include the Internet Archive’s MS-DOS Games collection and MyAbandonware.
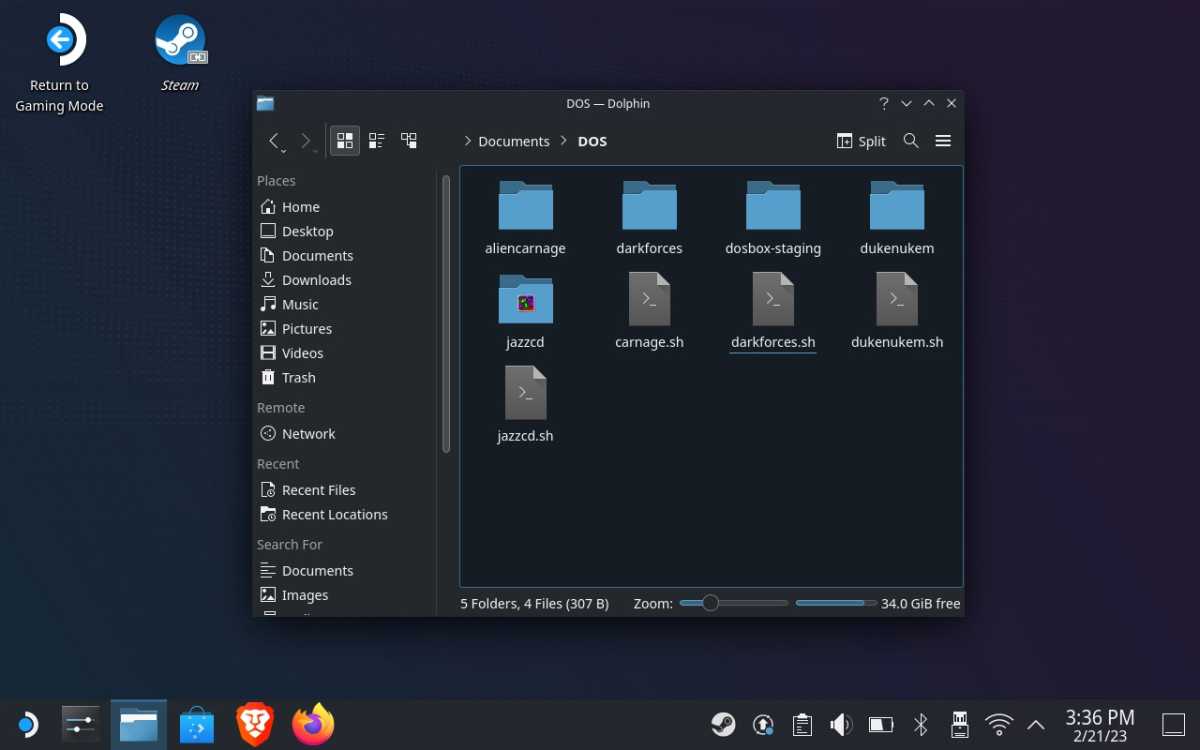 Steam Deck DOS folder
Steam Deck DOS folder
Creating Launch Files
4. Create a Launch File
Within your “DOS” folder, right-click, select “Create New > Text File…,” and name it after the game with a “.sh” extension (e.g., “dukenukem.sh”).
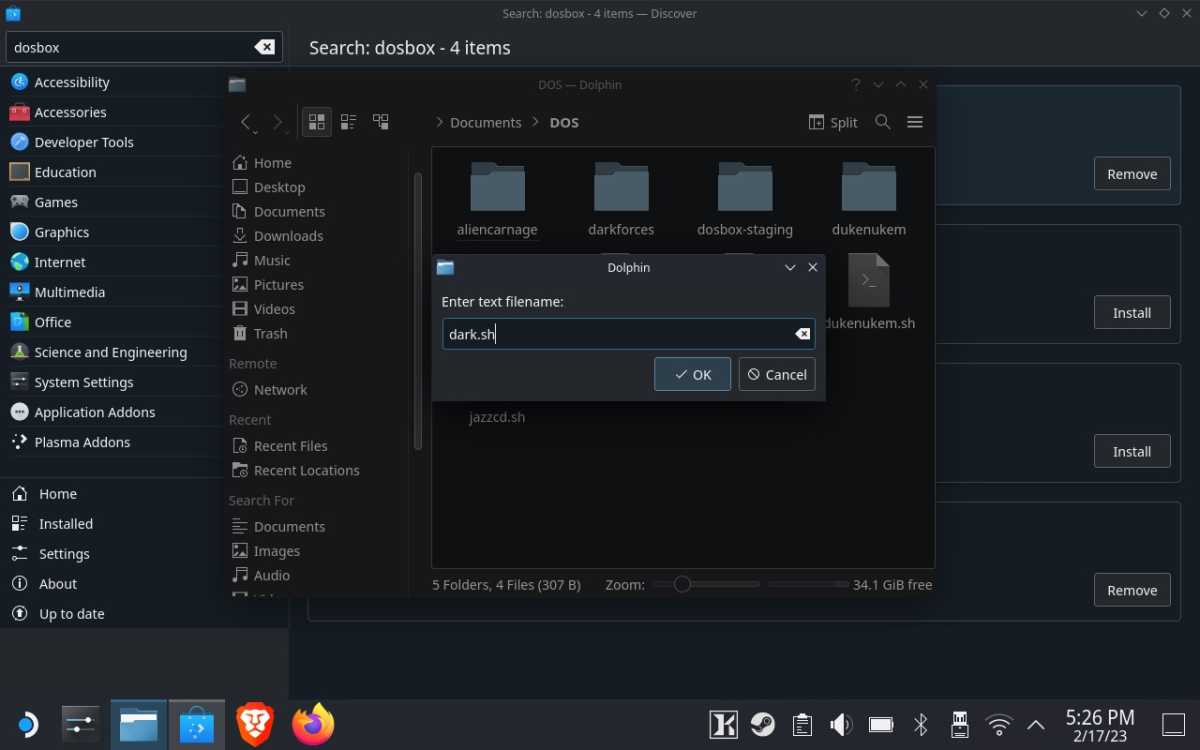 Creating an .sh file on Steam Deck Desktop mode
Creating an .sh file on Steam Deck Desktop mode
5. Copy the Game’s EXE Location
Navigate to the game’s folder, right-click the .exe file, and select “Copy Location.”
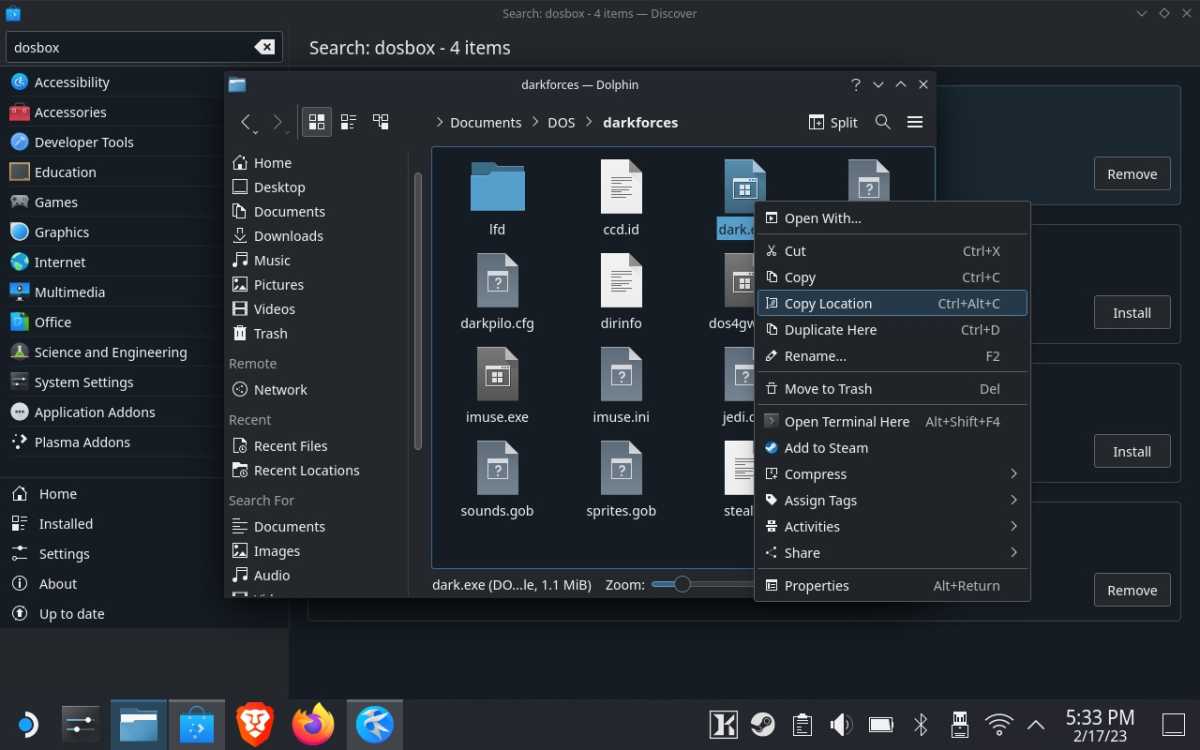 Copying a DOS game EXE location in Steam Deck Desktop mode
Copying a DOS game EXE location in Steam Deck Desktop mode
6. Edit the Launch File
Right-click the .sh file, choose “Run with Kate,” and enter the following: flatpak run com.dosbox.DOSBOX "" Paste the copied .exe location between the quotes. For example: flatpak run com.dosbox.DOSBOX "/home/deck/Documents/DOS/darkforces/dark.exe" Save and close the file.
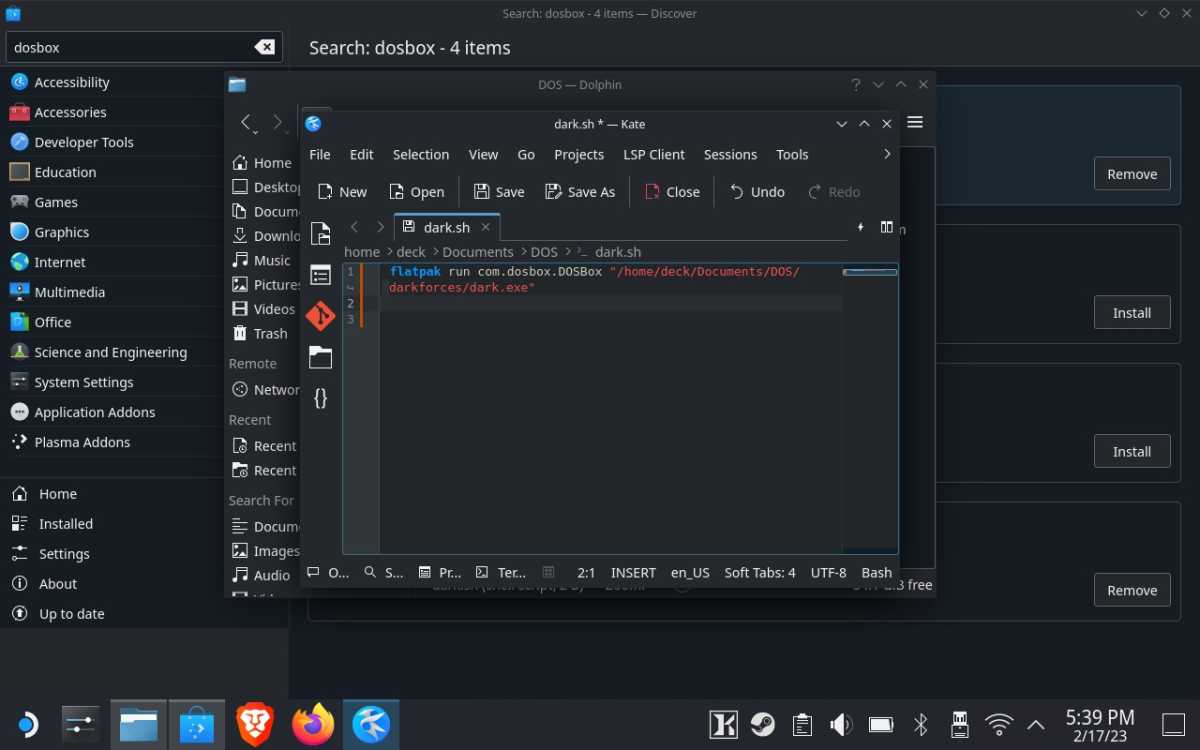 Editing a .sh file for DOS games in Steam Deck Desktop mode
Editing a .sh file for DOS games in Steam Deck Desktop mode
Adding to Steam and Playing
7. Add to Steam Library
In Desktop mode, open Steam, go to Games > Add a Non-Steam Game to My Library > Browse, select the .sh file, and click “Add Selected Programs.” Right-click the game in your library, select Properties, and rename it.
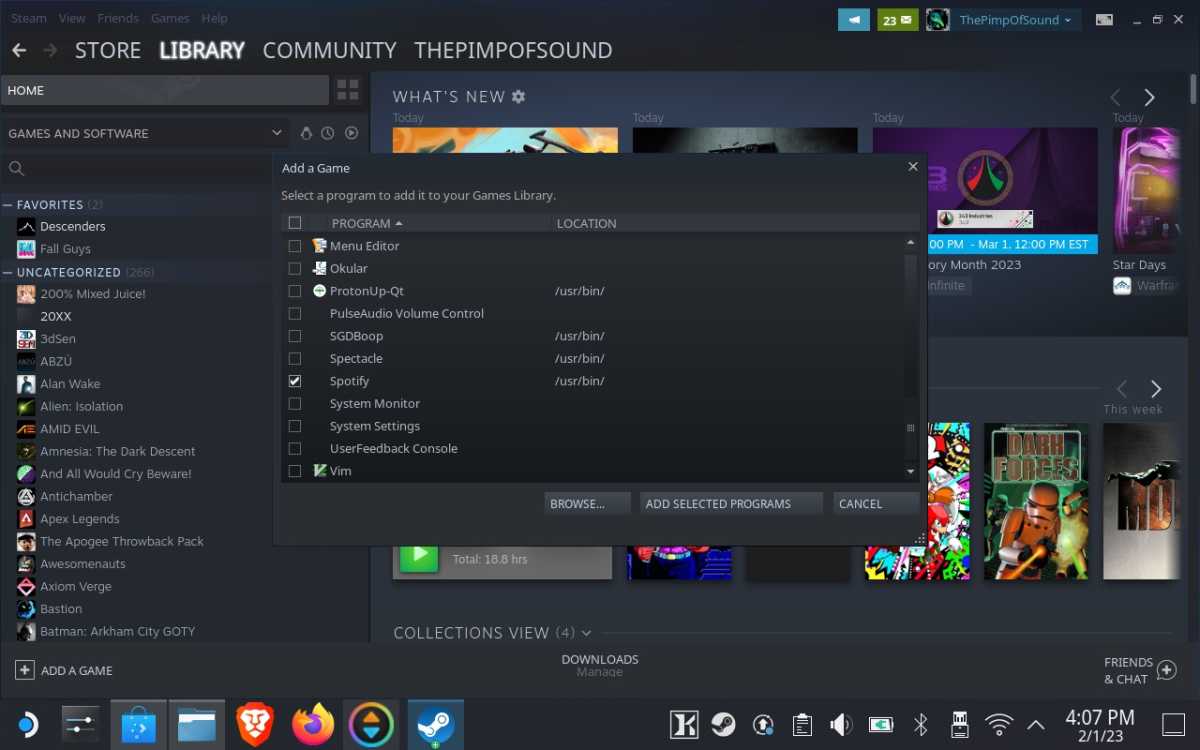 Adding a non-Steam game in Steam Deck desktop mode
Adding a non-Steam game in Steam Deck desktop mode
8. Optional: Add Artwork
Enhance your library with custom artwork using tools like Decky Loader with the SteamGridDB plugin (in Game Mode) or SDGBoop (in Desktop Mode).
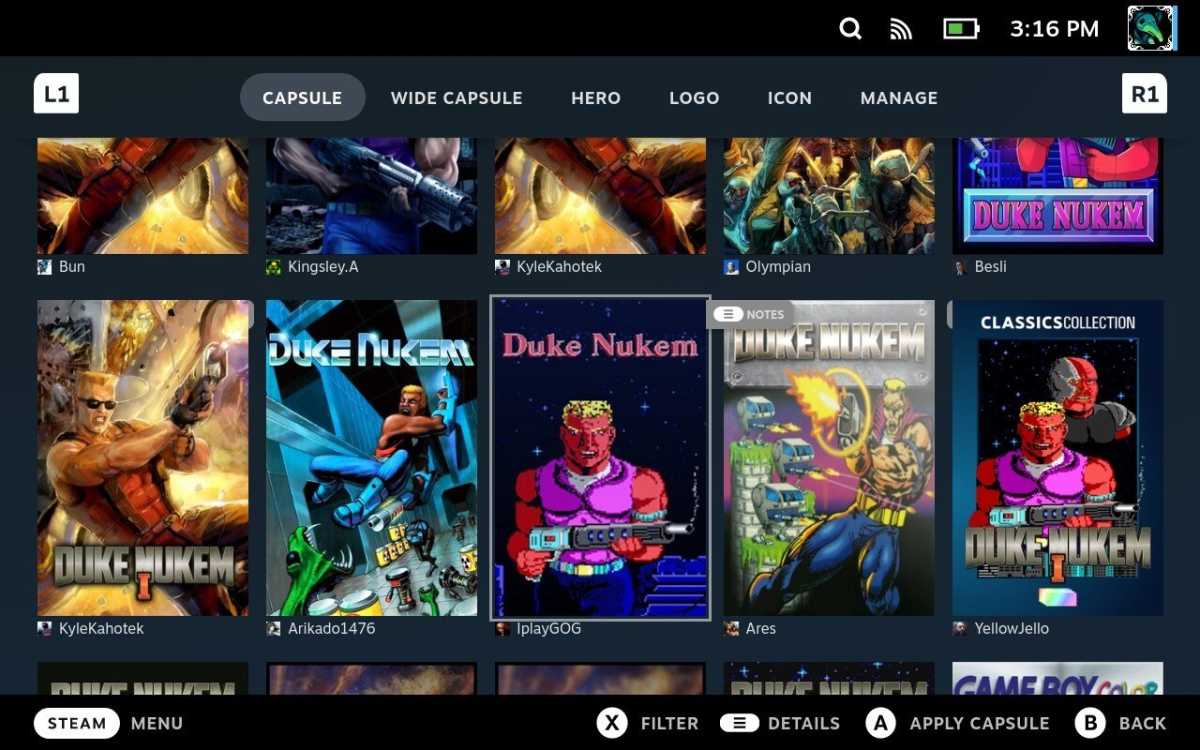 Using SteamGridDB to add artwork to Steam Deck
Using SteamGridDB to add artwork to Steam Deck
9. Play!
Switch back to Game Mode. Your DOS game will appear under “Non-Steam.” Use the Steam Deck’s controller mapping features to customize the controls.
10. Add More Games
Repeat steps 4-7 for each DOS game you want to add.
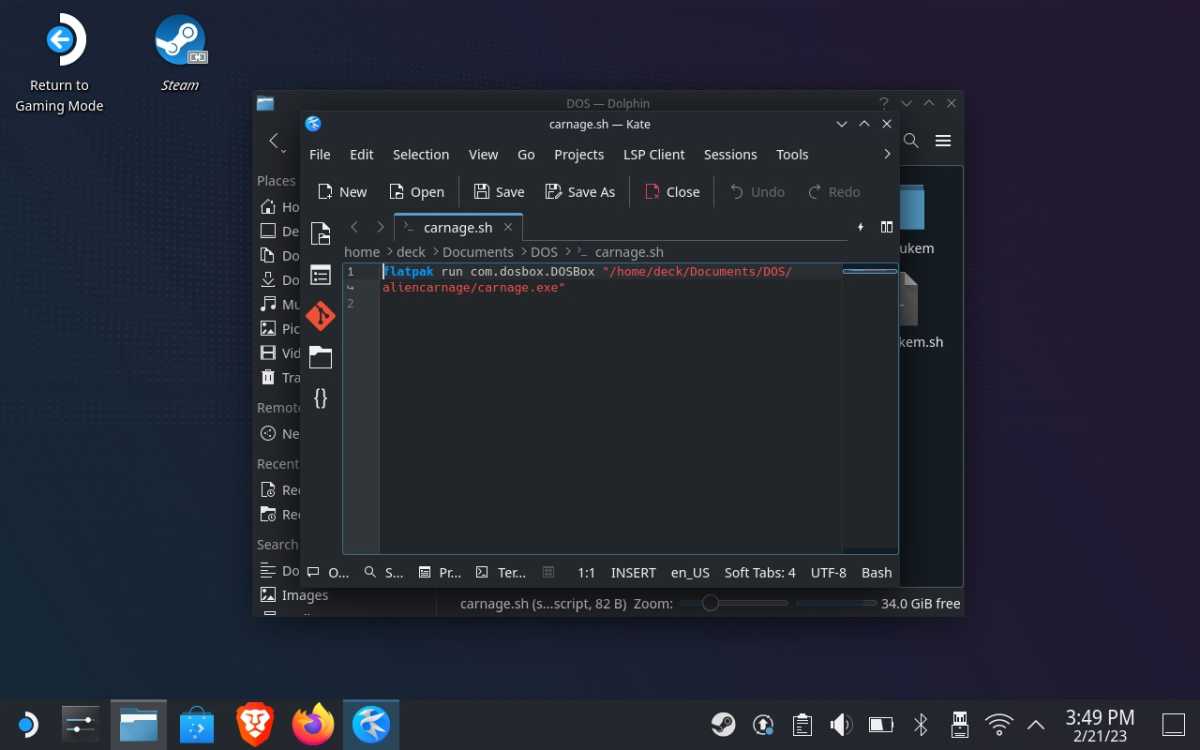 Creating another .sh file on Steam Deck
Creating another .sh file on Steam Deck
Enjoy your retro gaming experience on the Steam Deck!