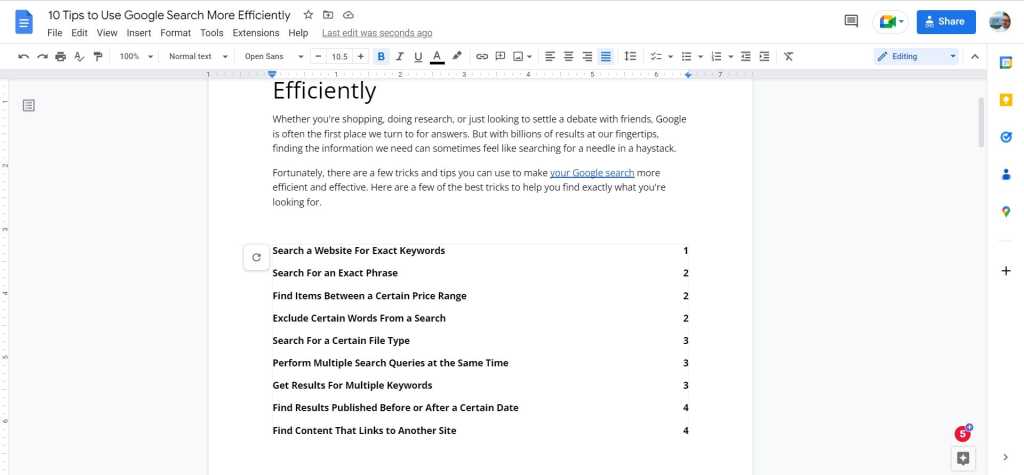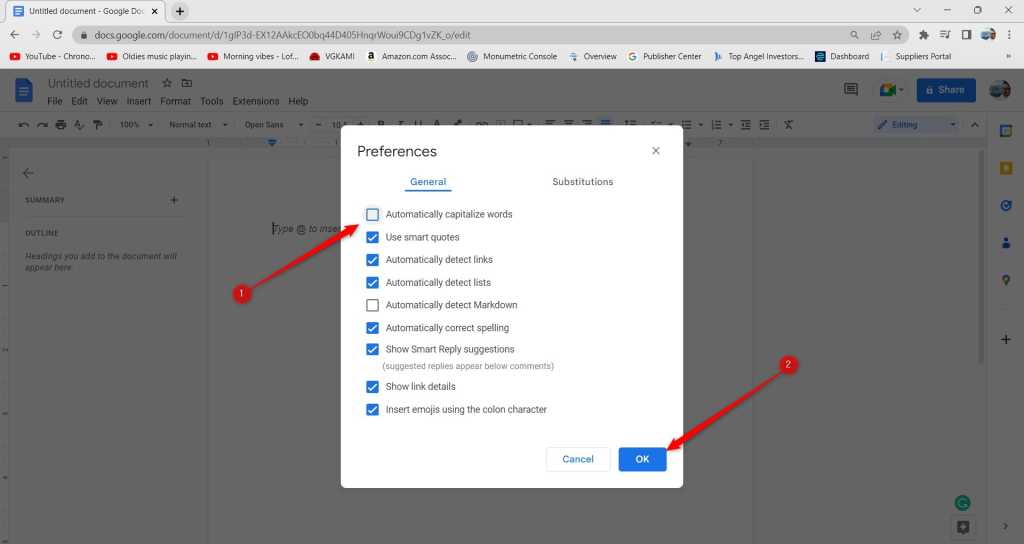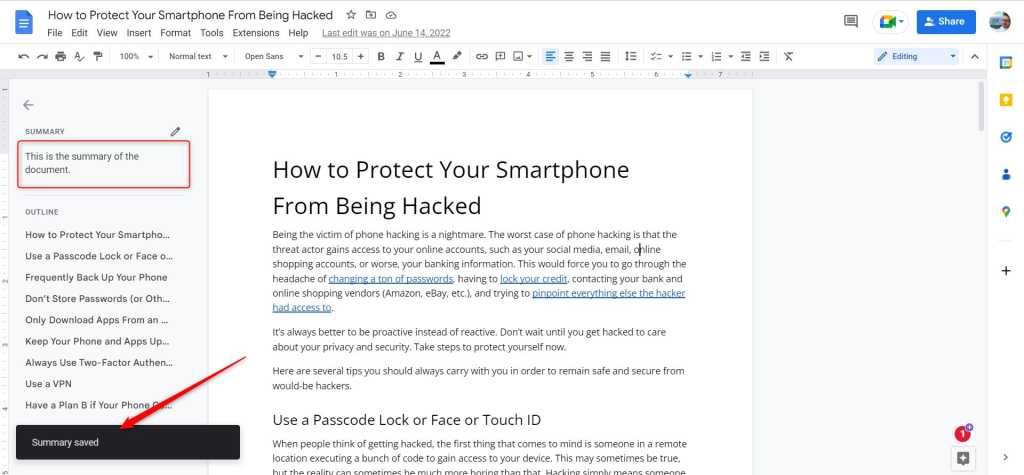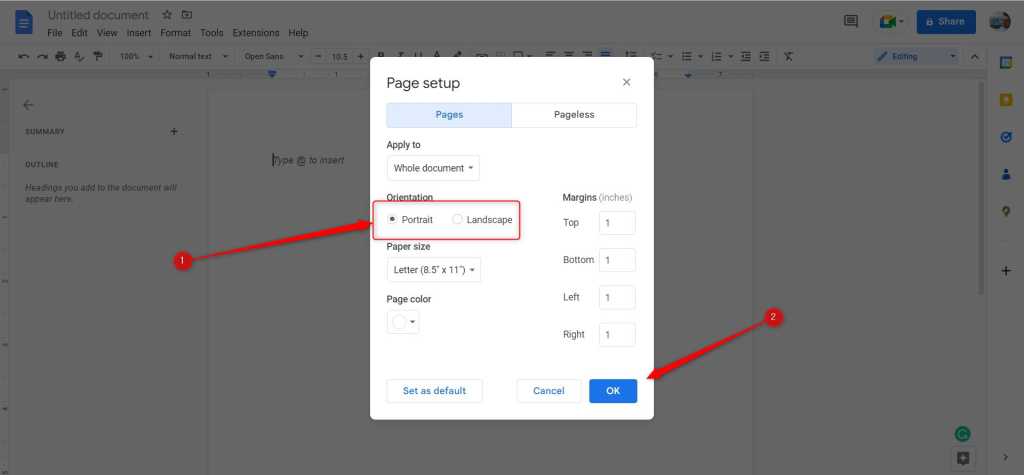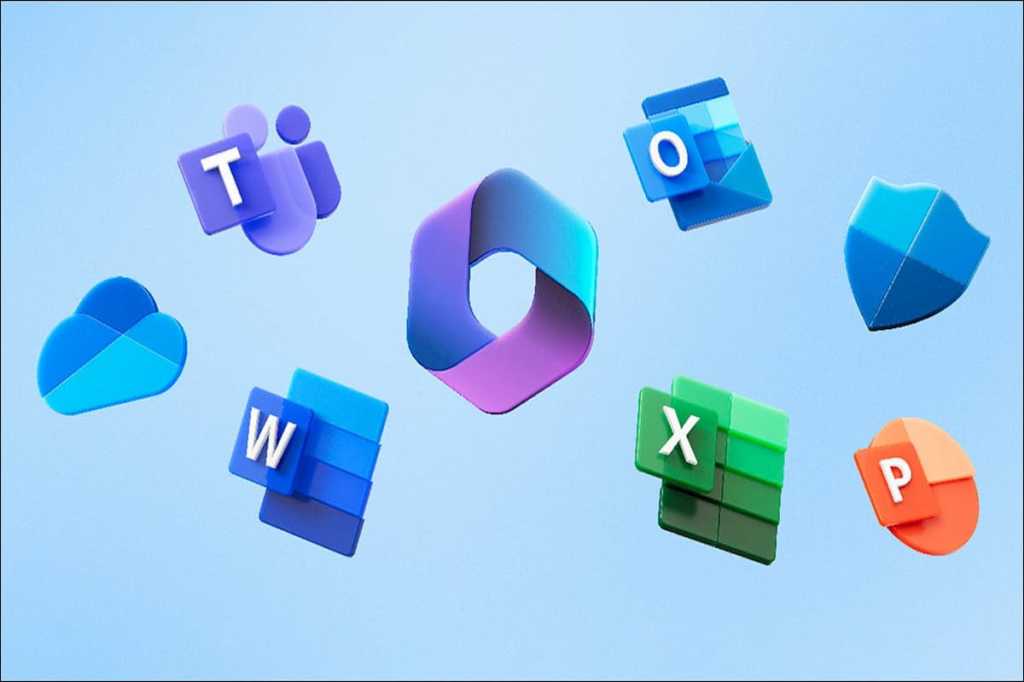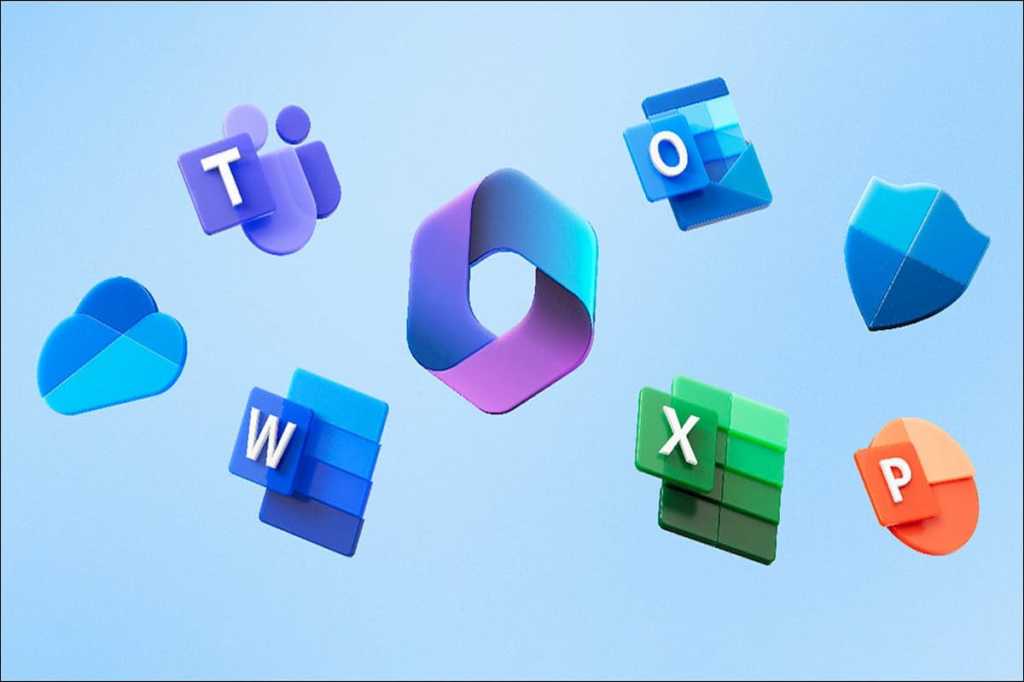Navigating lengthy Google Docs can be a challenge. A well-structured table of contents (TOC) transforms a cumbersome document into an easily navigable resource. This guide provides a step-by-step walkthrough on how to create a TOC in Google Docs for both desktop and iOS devices, streamlining your document organization and enhancing reader experience.
While this feature is currently unavailable on Android, desktop and iOS users can benefit from its powerful organizational capabilities. Let’s dive into the process.
Creating a Table of Contents on Desktop
Creating a TOC in Google Docs on your desktop is straightforward. Ensure your document contains headings, as these are essential for generating the TOC.
-
Open Your Document: Open the desired Google Doc in your preferred browser.
-
Position Your Cursor: Place your cursor where you want the TOC to appear. This is typically at the beginning of the document, after the introduction.
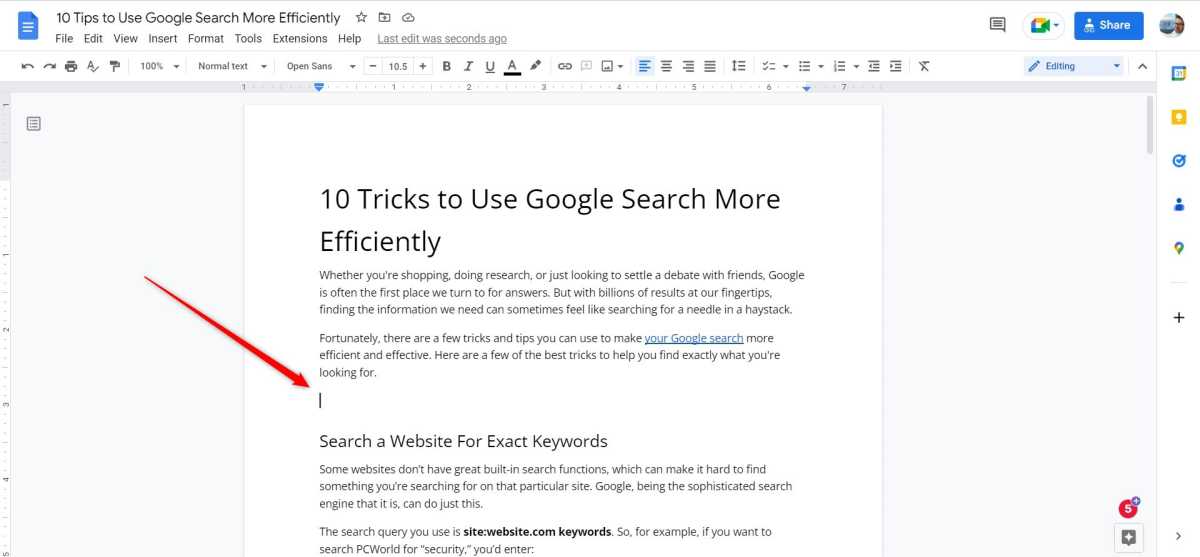 Positioning the cursor for the Table of ContentsPositioning the cursor for the Table of Contents
Positioning the cursor for the Table of ContentsPositioning the cursor for the Table of Contents
- Access the Insert Menu: Click “Insert” in the top toolbar.
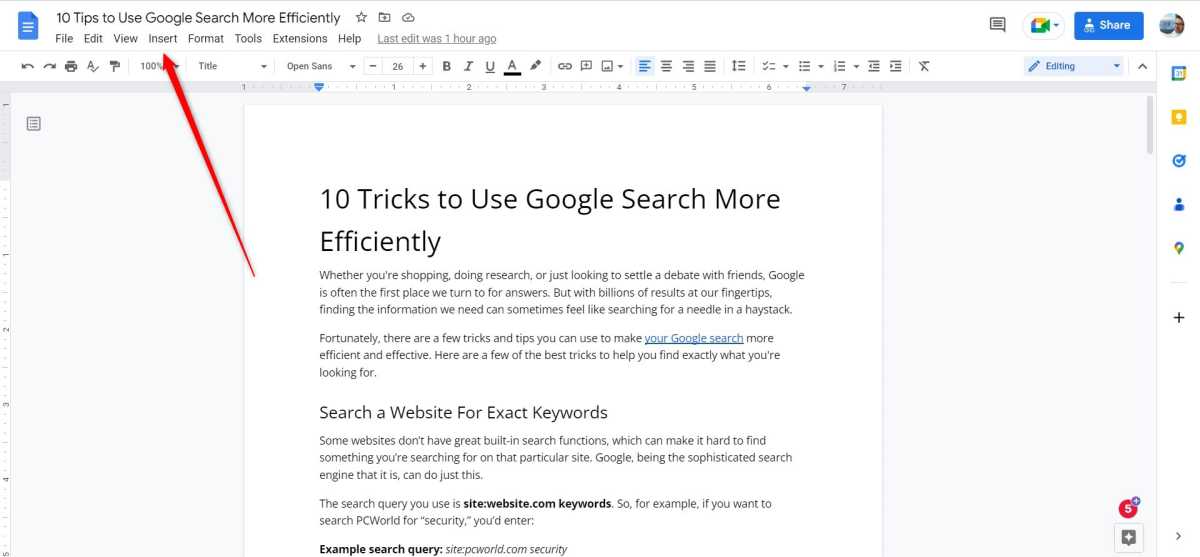 Clicking the 'Insert' option in Google DocsClicking the ‘Insert’ option in Google Docs
Clicking the 'Insert' option in Google DocsClicking the ‘Insert’ option in Google Docs
-
Select Table of Contents: Scroll down the “Insert” menu and hover over “Table of contents.” Two options will appear:
- Numbered: Displays page numbers next to each heading.
- Linked: Creates clickable links to each heading.
Choose the style that best suits your needs.
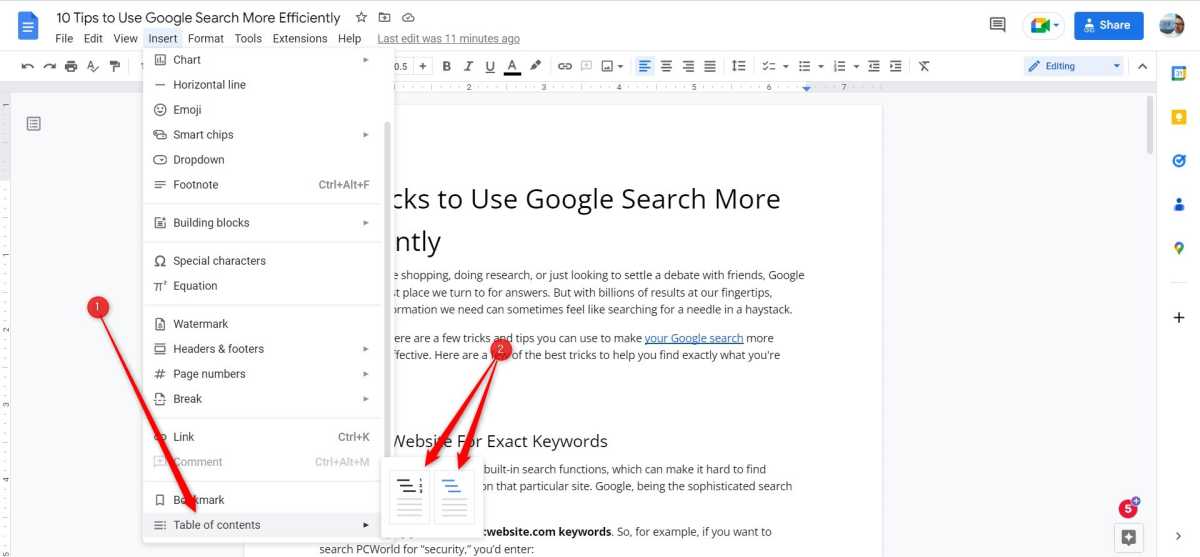 Choosing a Table of Contents styleChoosing a Table of Contents style
Choosing a Table of Contents styleChoosing a Table of Contents style
- Refresh (If Necessary): If you add or modify headings after inserting the TOC, click the refresh icon next to it to update the entries.
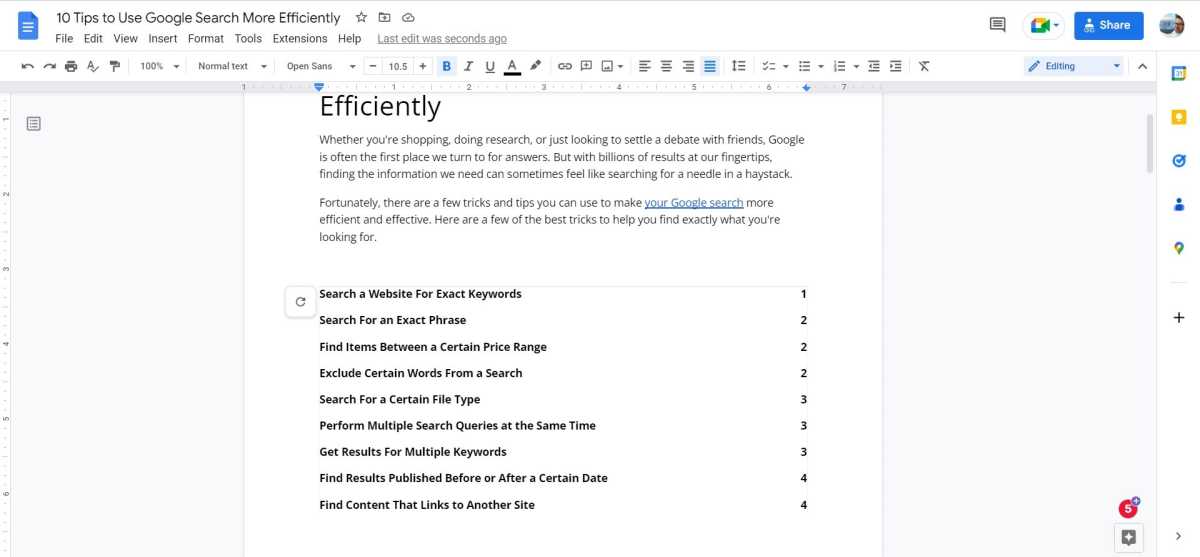 A completed Table of Contents in Google DocsA completed Table of Contents in Google Docs
A completed Table of Contents in Google DocsA completed Table of Contents in Google Docs
Creating a Table of Contents on iOS (iPhone/iPad)
The process for creating a TOC on iOS devices is similarly simple.
-
Open the Google Docs App: Launch the Google Docs app and open your document.
-
Position Your Cursor: Tap the location where you want the TOC to be inserted.
-
Tap the Insert Icon: Tap the plus icon (+) in the toolbar.
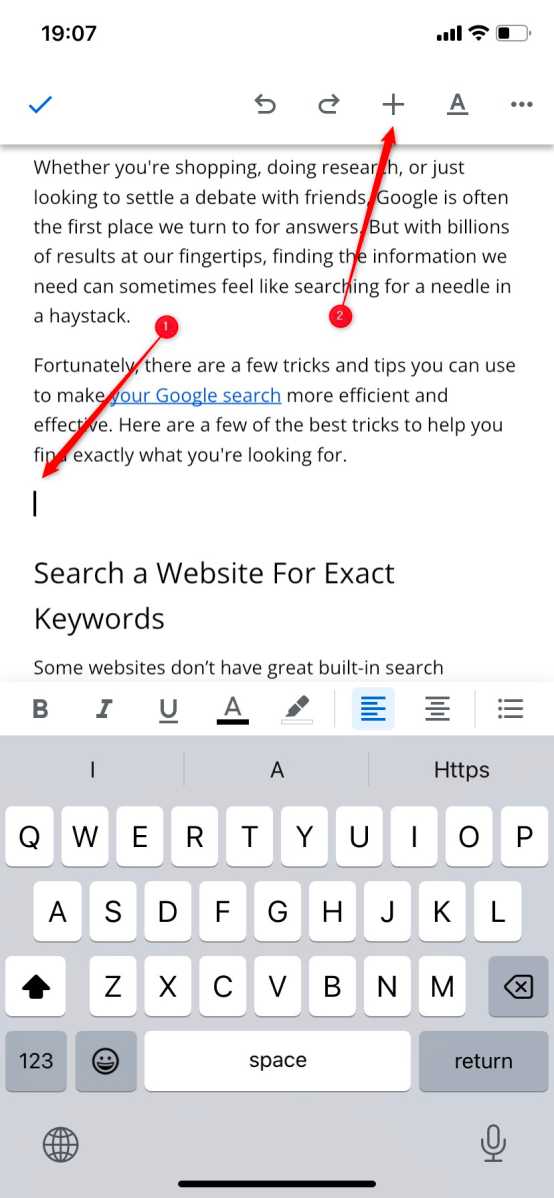 Tapping the 'Insert' icon in Google Docs on iOSTapping the ‘Insert’ icon in Google Docs on iOS
Tapping the 'Insert' icon in Google Docs on iOSTapping the ‘Insert’ icon in Google Docs on iOS
- Select Table of Contents: Tap “Table of contents” in the menu.
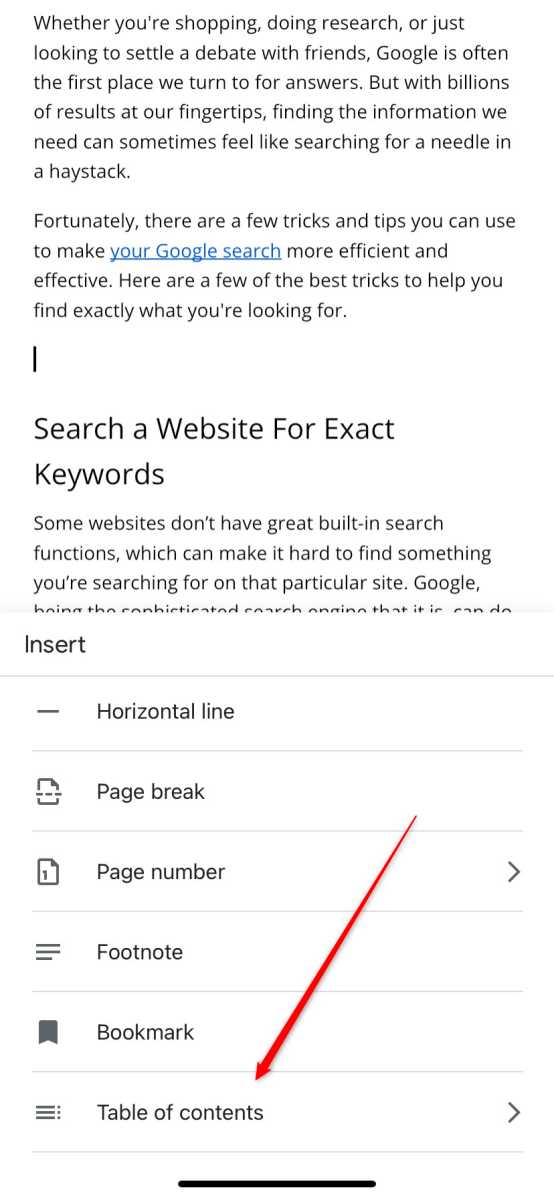 Choosing the 'Table of Contents' option on iOSChoosing the ‘Table of Contents’ option on iOS
Choosing the 'Table of Contents' option on iOSChoosing the ‘Table of Contents’ option on iOS
- Choose Your Style: Select either “With page numbers” or “With blue links.”
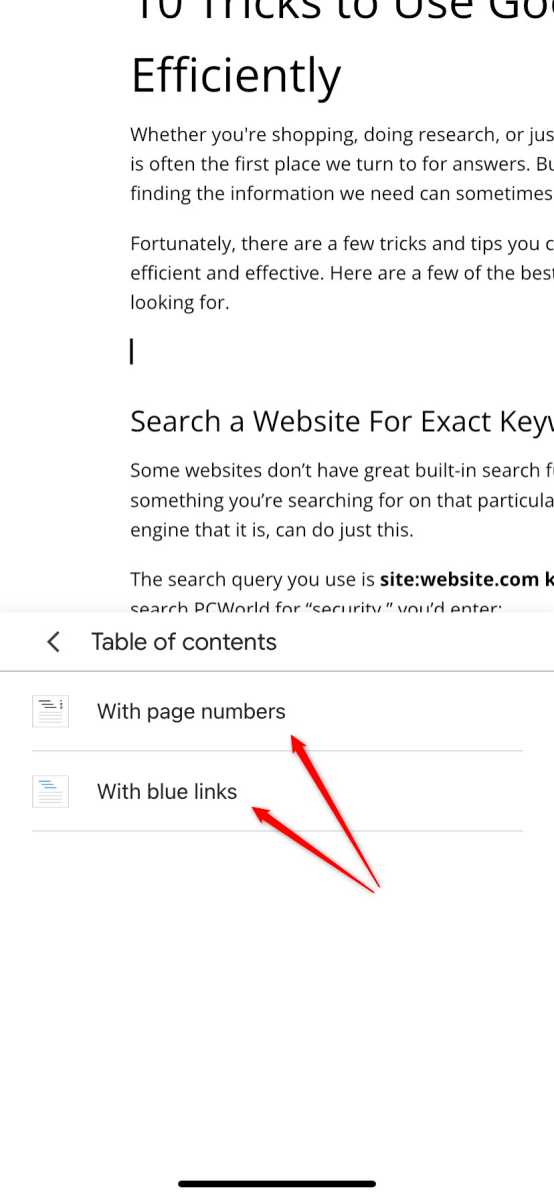 Selecting a Table of Contents style on iOSSelecting a Table of Contents style on iOS
Selecting a Table of Contents style on iOSSelecting a Table of Contents style on iOS
Conclusion
Creating a table of contents in Google Docs significantly improves document navigation, especially for longer files. By following these simple steps, you can easily organize your content and provide readers with a user-friendly experience, whether you’re working on a desktop or an iOS device. This feature empowers you to create structured, professional, and accessible documents.