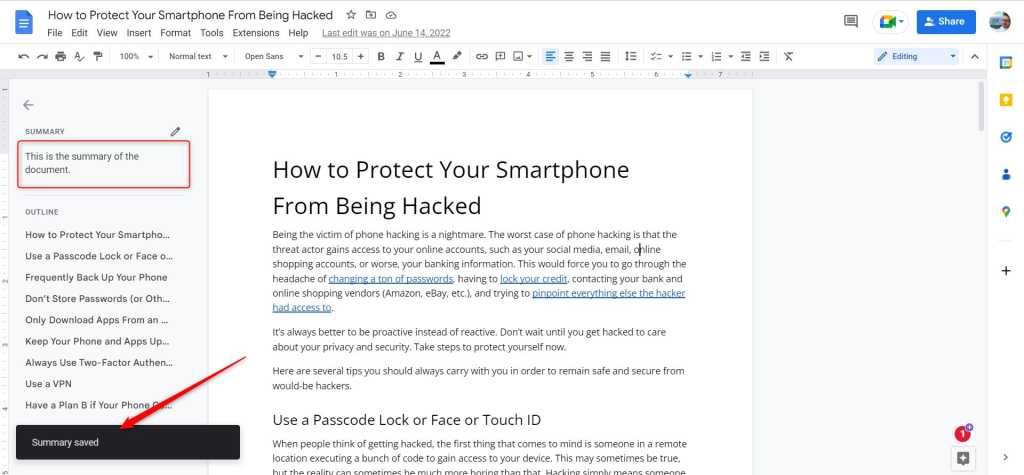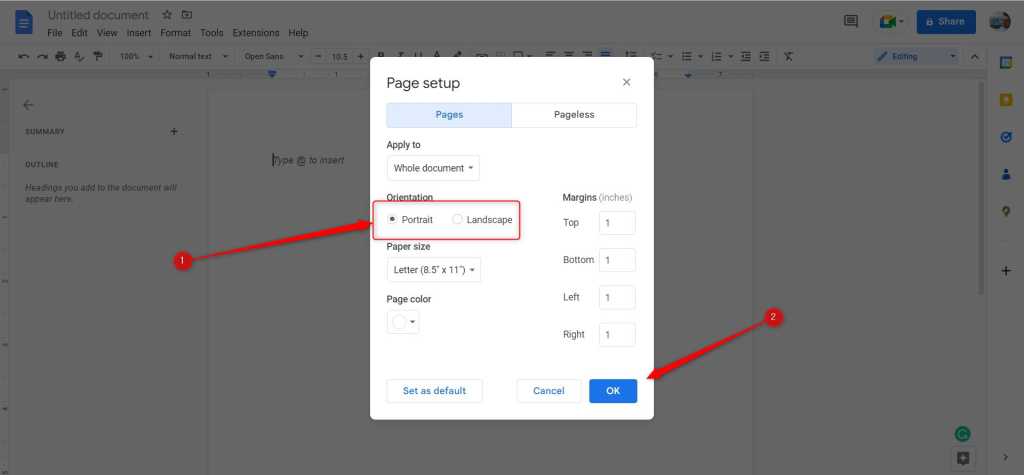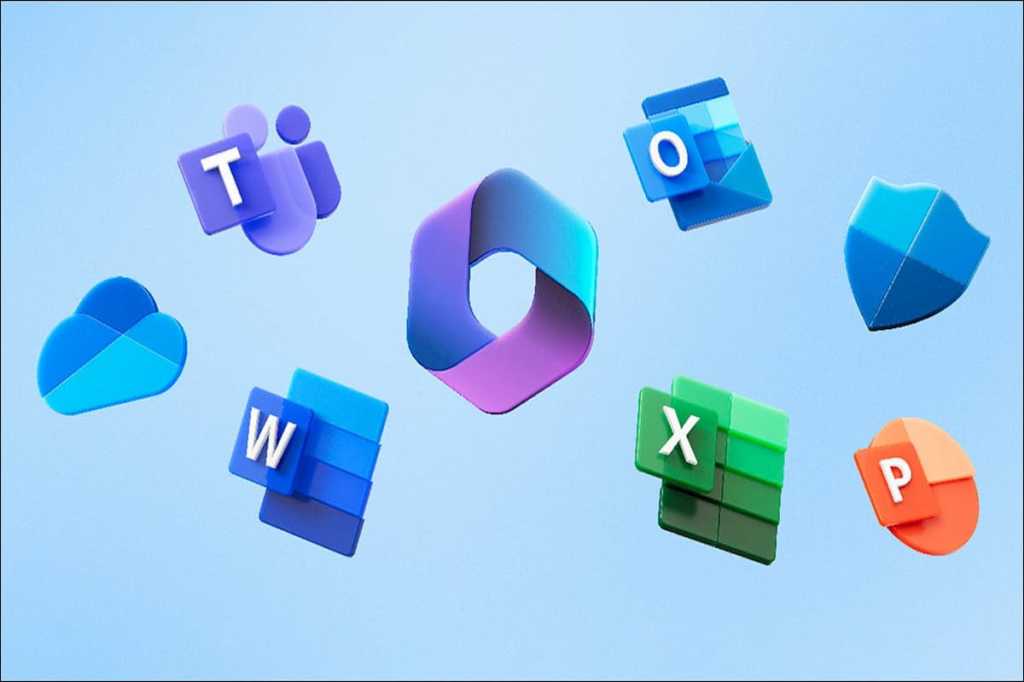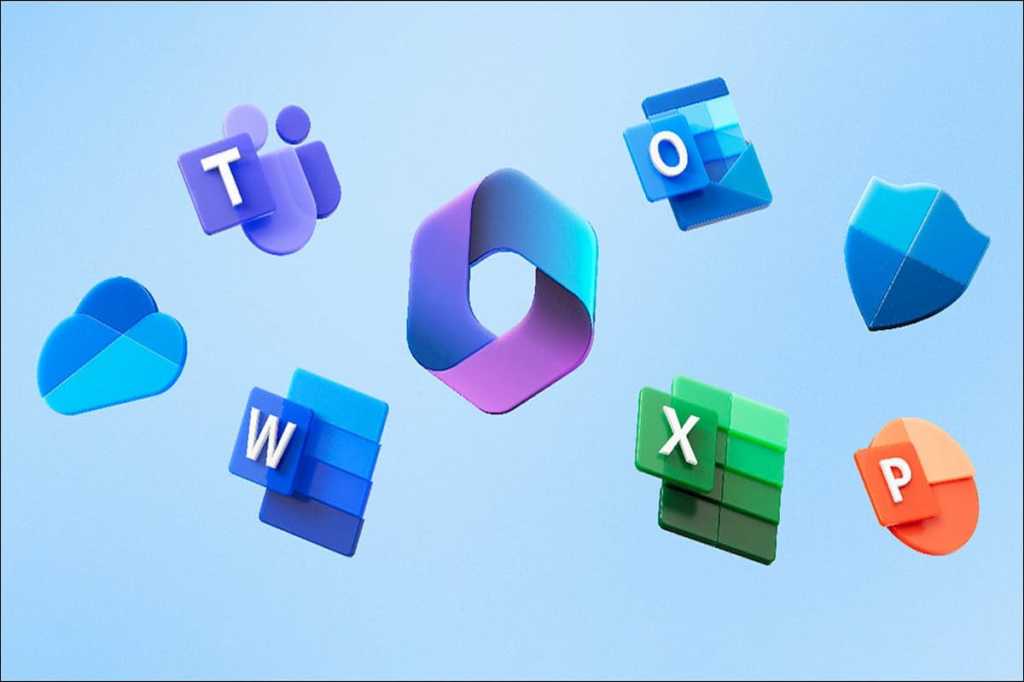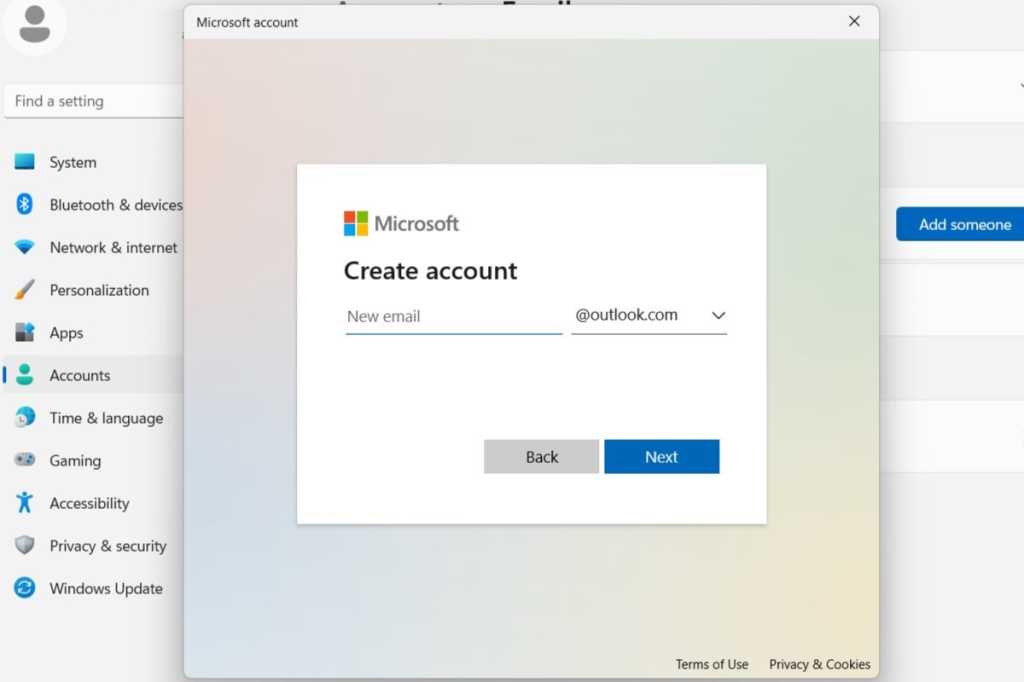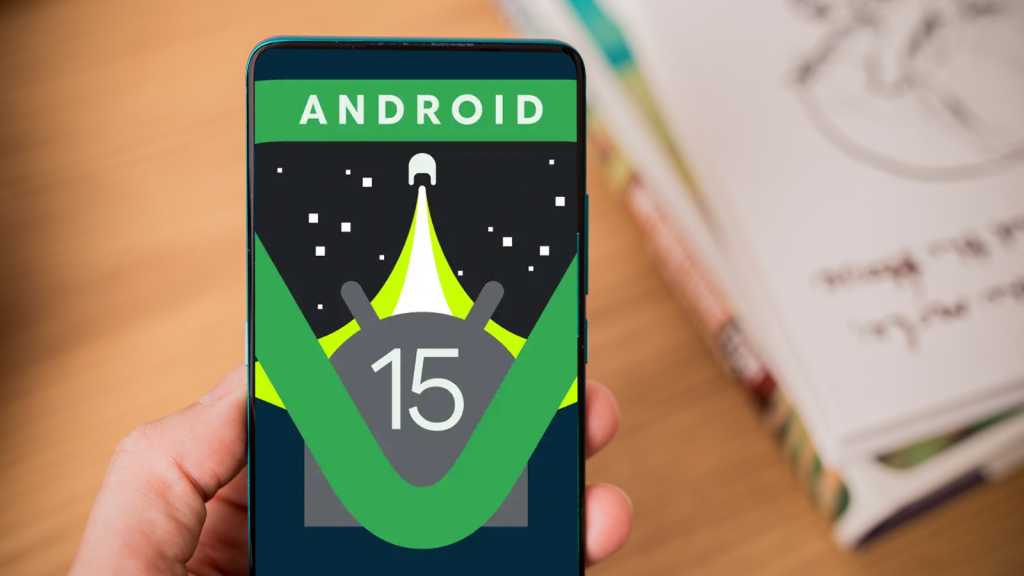Adding a summary to your Google Docs can significantly improve readability and help both you and your readers quickly grasp the document’s key takeaways. This concise guide provides a step-by-step walkthrough on how to manually add a summary to any Google Doc on your desktop.
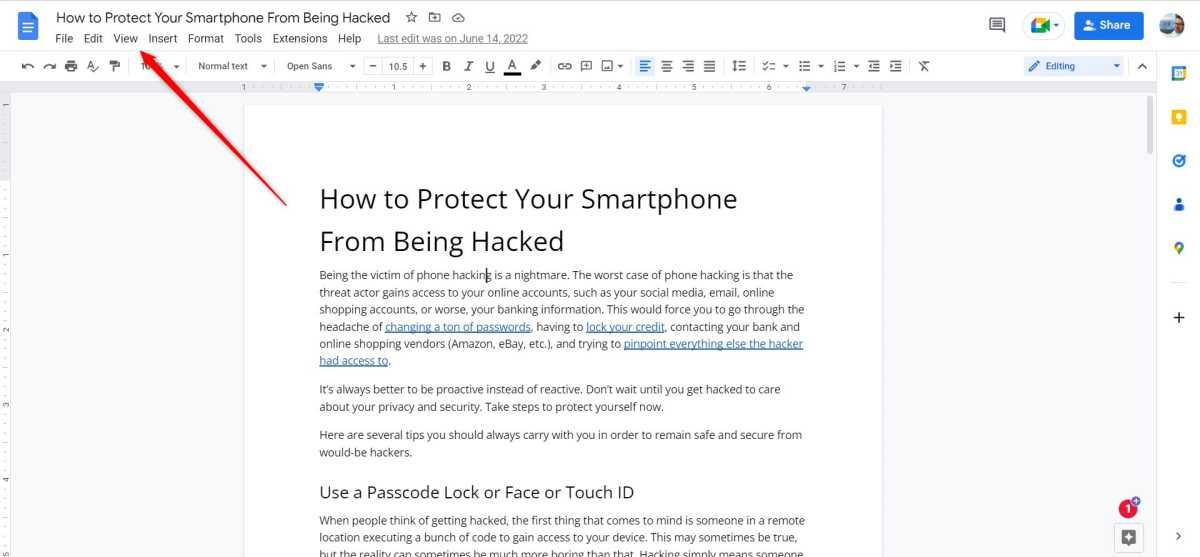 Click view IDG / Marshall Gunnell
Click view IDG / Marshall Gunnell
Access the ‘View’ menu in Google Docs.
Accessing the Summary Section
First, open the desired Google Doc in your browser on your desktop computer. Navigate to the menu bar and click “View.” In the dropdown menu, select “Show Outline.” This will reveal the document outline on the left side of your screen, with the summary section located just above it.
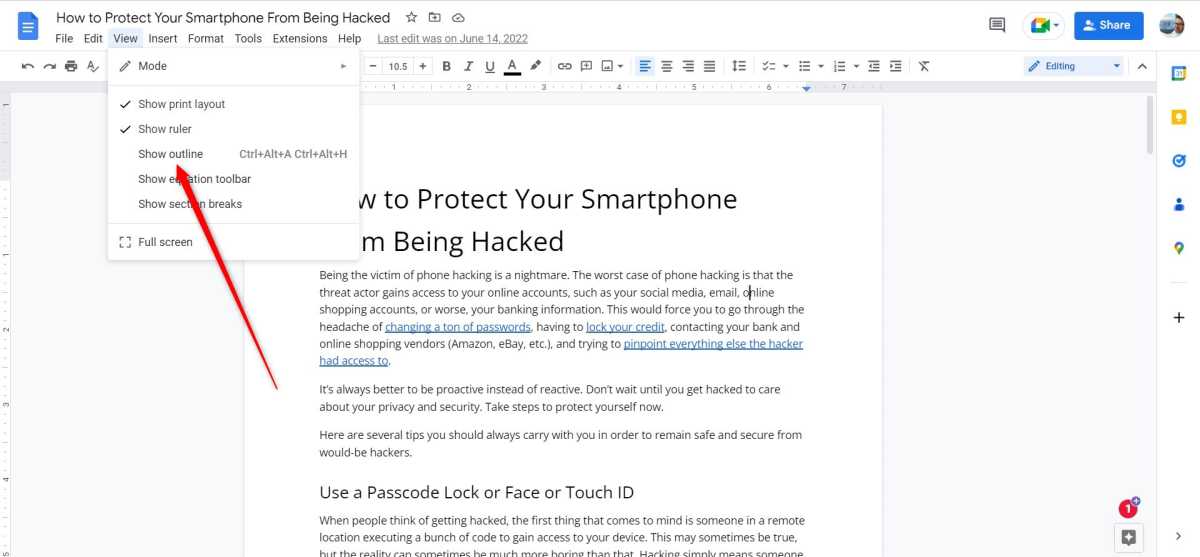 Click show outline. IDG / Marshall Gunnell
Click show outline. IDG / Marshall Gunnell
Enable the document outline to access the summary feature.
Creating Your Summary
Once you’ve located the summary section, click the plus sign (+) next to the “Summary” label. A text box will appear where you can input your document summary. Keep it concise and focused on the main points. After entering your summary, press the “Enter” key. A confirmation message will pop up, indicating that your summary has been saved.
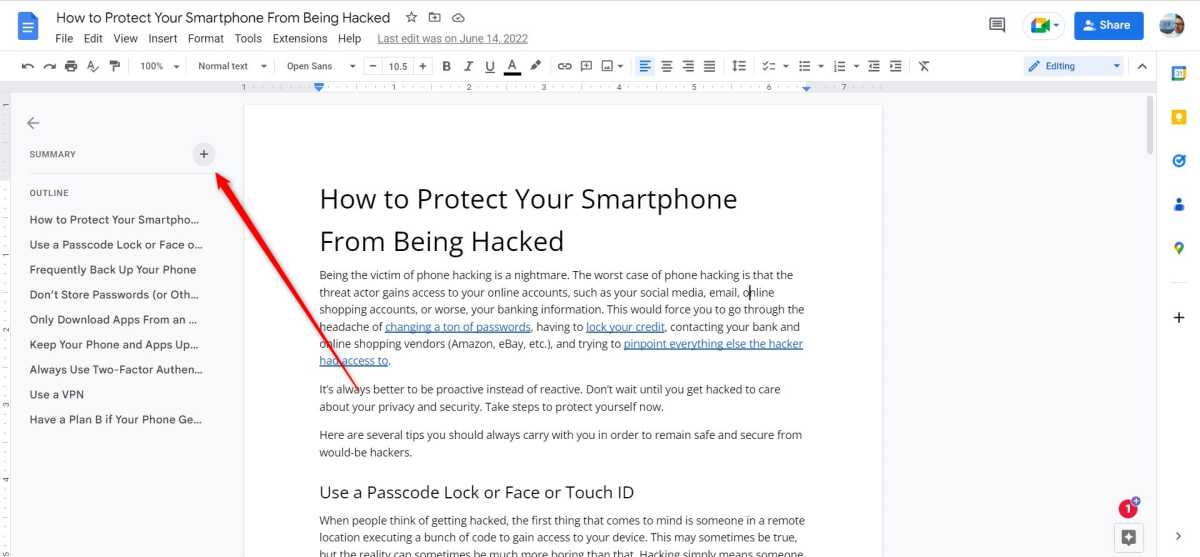 Click the plus sign. IDG / Marshall Gunnell
Click the plus sign. IDG / Marshall Gunnell
Click the plus sign to begin writing your summary.
Google Workspace Auto-Generated Summaries
Google Workspace for Business users have access to an auto-generated summary feature, powered by Google’s machine learning algorithms. This feature analyzes longer documents and provides suggested summaries, streamlining the process. However, this is not available for users of the free version of Google Docs.
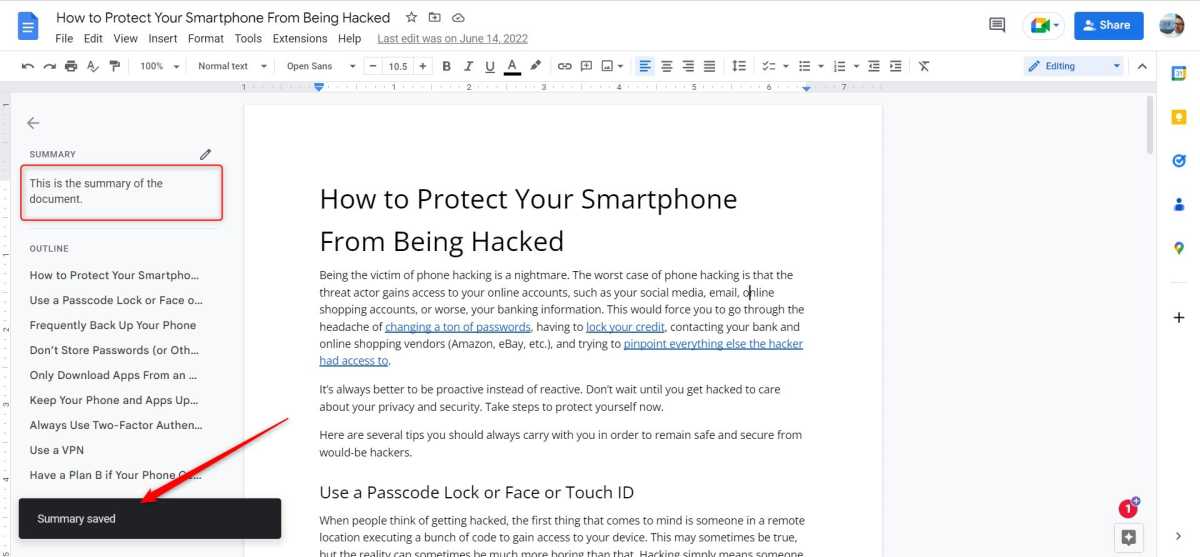 The finished summary. IDG / Marshall Gunnell
The finished summary. IDG / Marshall Gunnell
The completed summary displayed in the document outline.
Alternatives for Free Users
While free Google Docs users can’t utilize the auto-summary feature, they can still manually create summaries. Alternatively, AI tools like ChatGPT offer another solution. By providing a prompt such as “Write a concise summary of this content” and pasting your document text, ChatGPT can generate a summary for you.
Conclusion
Adding a summary to your Google Docs is a simple yet powerful way to enhance document accessibility and comprehension. By following these steps, you can easily create manual summaries or explore alternative AI-powered options for generating summaries efficiently. This practice benefits both readers and writers by providing a clear and concise overview of the document’s key information.