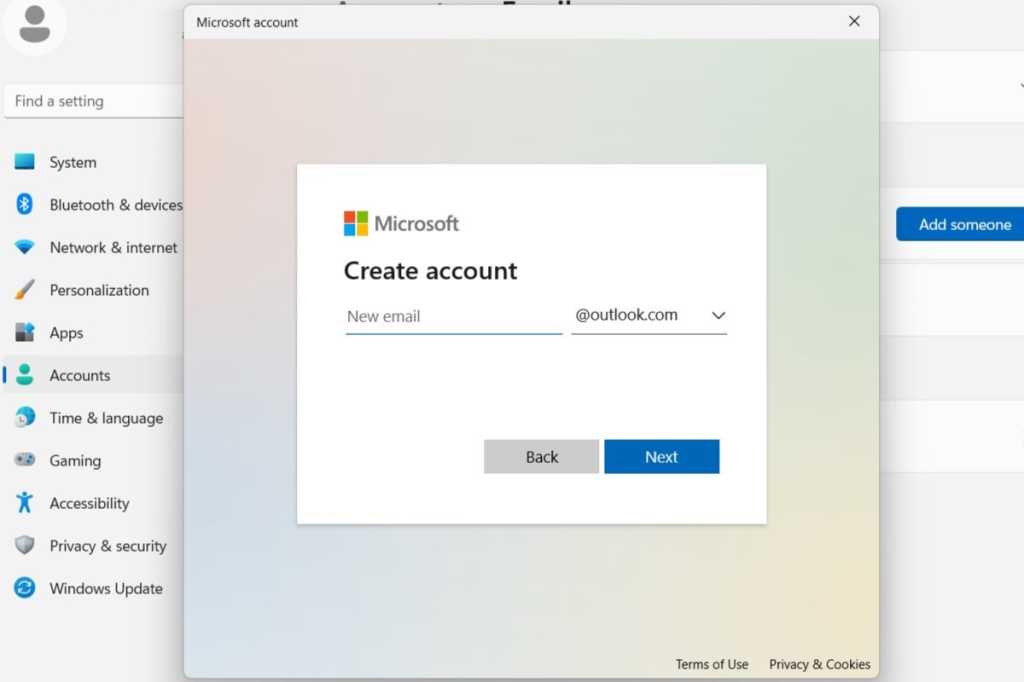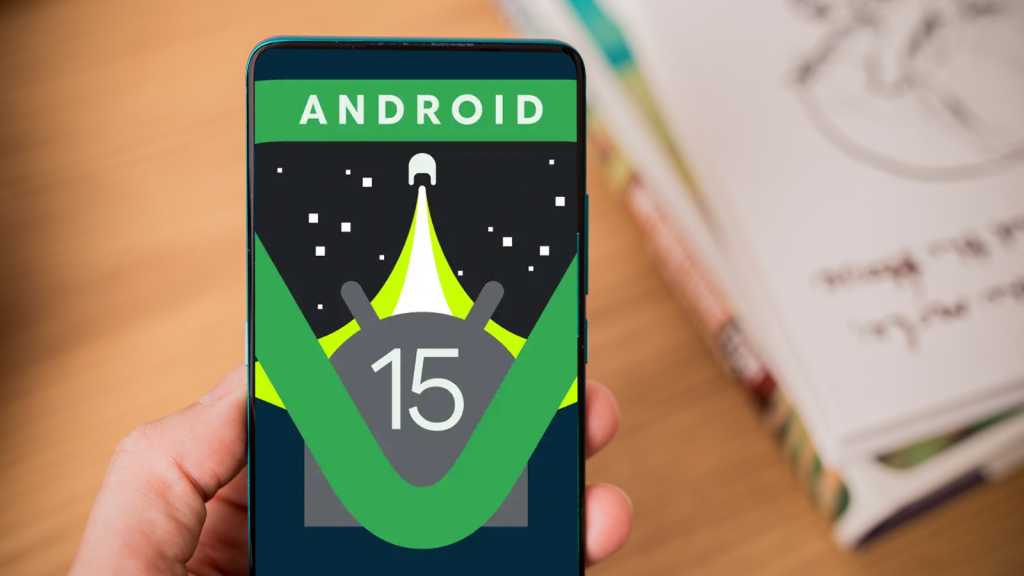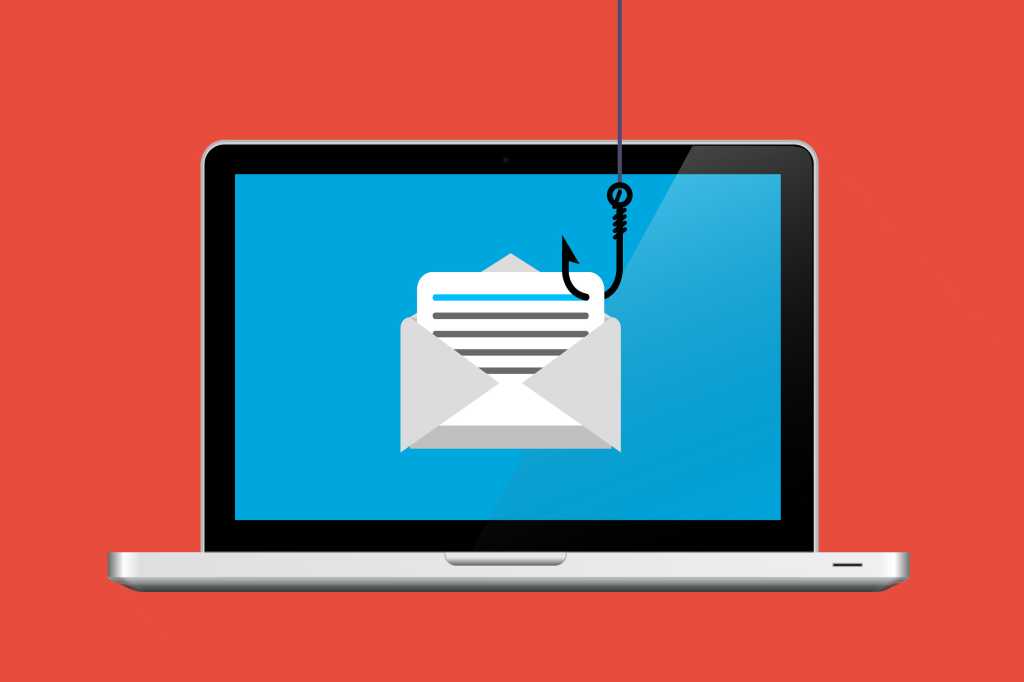Twitter’s recent changes to two-factor authentication (2FA) have sparked concern among users. The platform is discontinuing SMS-based 2FA for non-Twitter Blue subscribers, prompting a need for alternative security measures. While this change might seem inconvenient, it presents an opportunity to enhance your account security using more robust methods. This guide will walk you through setting up an authentication app for 2FA on Twitter, offering superior protection against unauthorized access.
While SMS-based 2FA provides a basic level of security, it’s vulnerable to interception. Authentication apps generate time-based one-time passwords (TOTPs), making them significantly more secure. This guide will focus on utilizing authentication apps, a recommended practice for safeguarding your online accounts. You don’t need to pay for Twitter Blue to keep your account secure.
Enhancing Twitter Security with Authentication Apps
Using an authentication app is a more reliable method for 2FA. Apps like Authy and Google Authenticator generate unique codes that change every 30 seconds, minimizing the risk of compromise. They’re also convenient, often not requiring an internet connection to function. This guide will detail how to implement this superior security measure on your Twitter account. The instructions below are specifically for desktop access, not the mobile app.
Setting Up an Authentication App for Twitter (Desktop)
This process is straightforward and can be completed in a few minutes. We’ll outline the steps using Google Authenticator as an example, a free and widely available app for both Android and iOS.
- Access Twitter Settings: Open your Twitter profile on your desktop browser. Click “More” on the left-hand side of the screen. Then, navigate to Settings and Support > Settings and privacy > Security and account access > Security > Two-Factor Authentication.
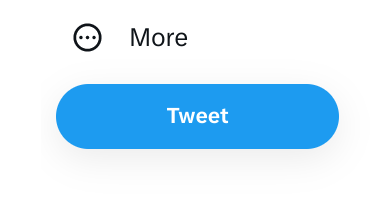 Accessing Twitter's "More" Menu
Accessing Twitter's "More" Menu
- Select Authentication App: Within the Two-Factor Authentication settings, click on the “Authentication app” option.
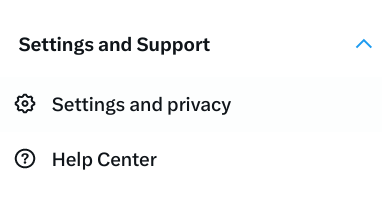 Selecting "Settings and Support" in Twitter
Selecting "Settings and Support" in Twitter
- Initiate Setup: A pop-up window will appear with instructions. Click “Get started” to begin linking your authentication app.
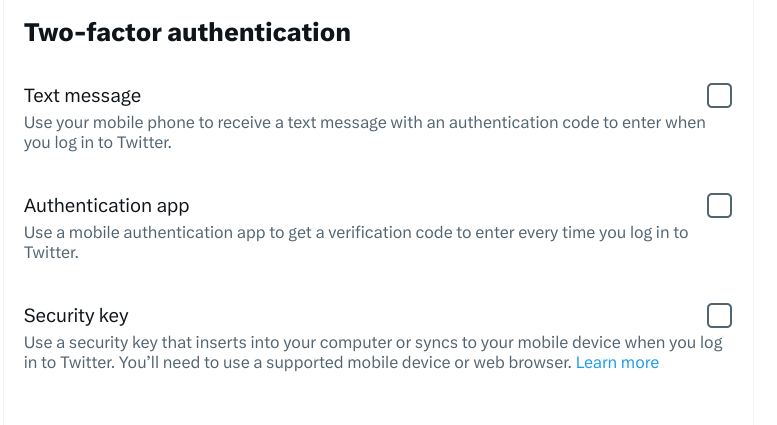 Selecting the authentication app option
Selecting the authentication app option
- Scan the QR Code: Open your chosen authentication app (e.g., Google Authenticator) on your smartphone and scan the QR code displayed on your desktop screen.
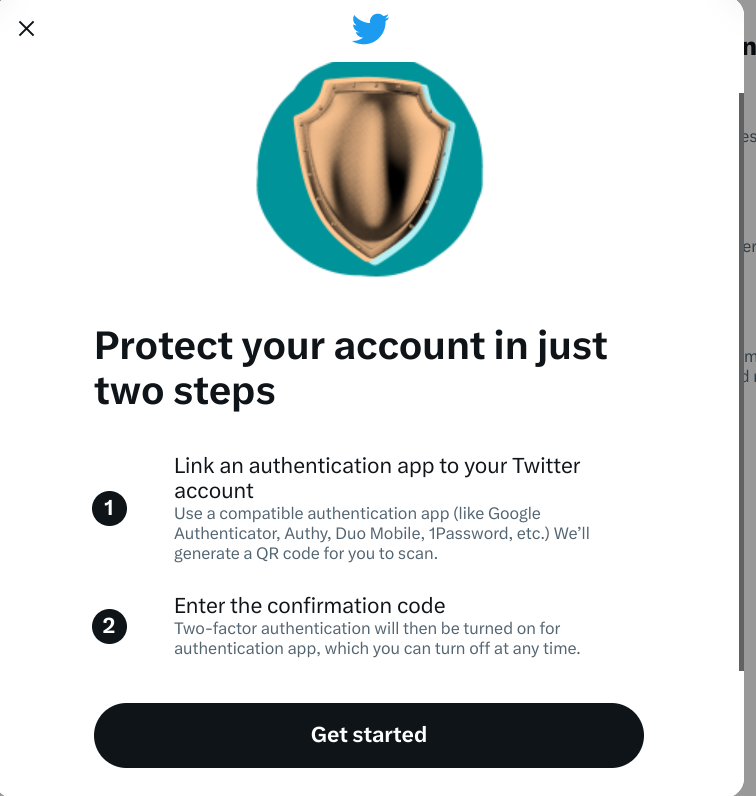 Clicking "Get started" in the Twitter 2FA setup
Clicking "Get started" in the Twitter 2FA setup
- Confirm the Code: Your authentication app will generate a six-digit code. Enter this code into the provided field on your desktop and click “Confirm.”
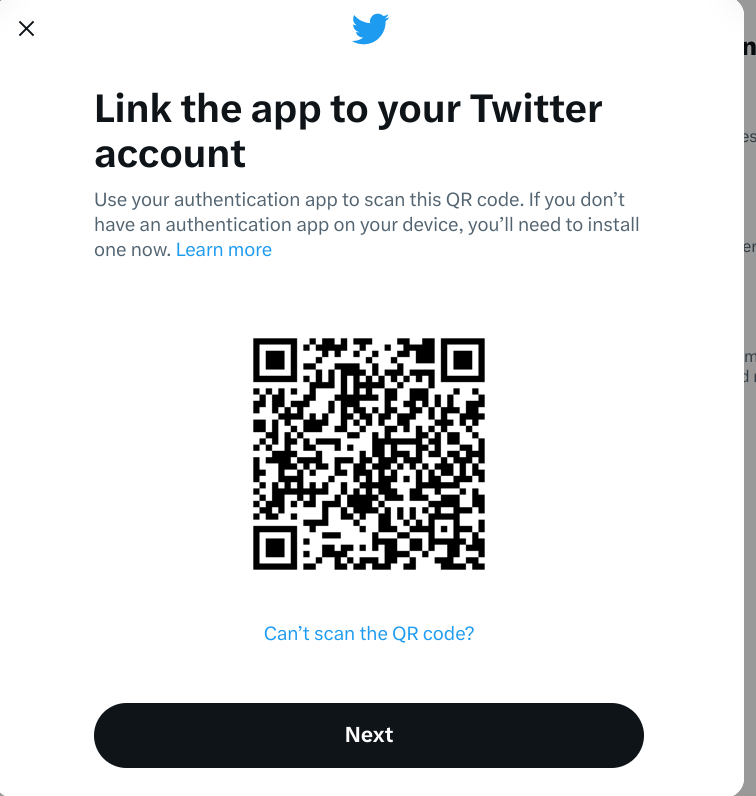 Scanning the QR code to link the authentication app
Scanning the QR code to link the authentication app
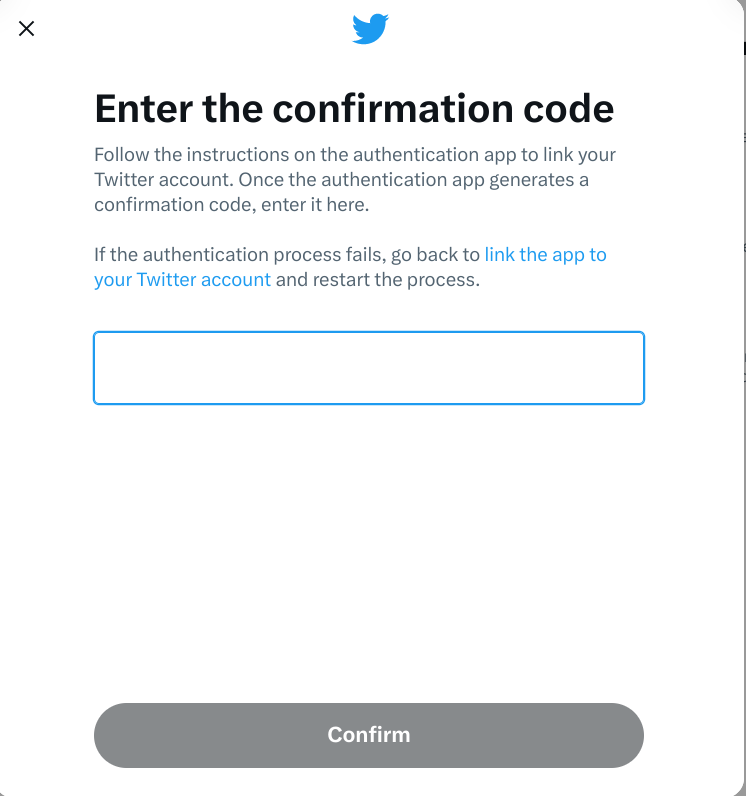 Entering the confirmation code from the authentication app
Entering the confirmation code from the authentication app
Conclusion
By following these steps, you’ve significantly improved the security of your Twitter account. Using an authentication app offers robust protection against unauthorized access. Although Twitter’s changes to SMS-based 2FA may seem disruptive, they ultimately encourage users to adopt stronger security practices. Prioritizing account security is crucial in today’s digital landscape. Take the necessary steps to protect your online presence and maintain control over your valuable information.