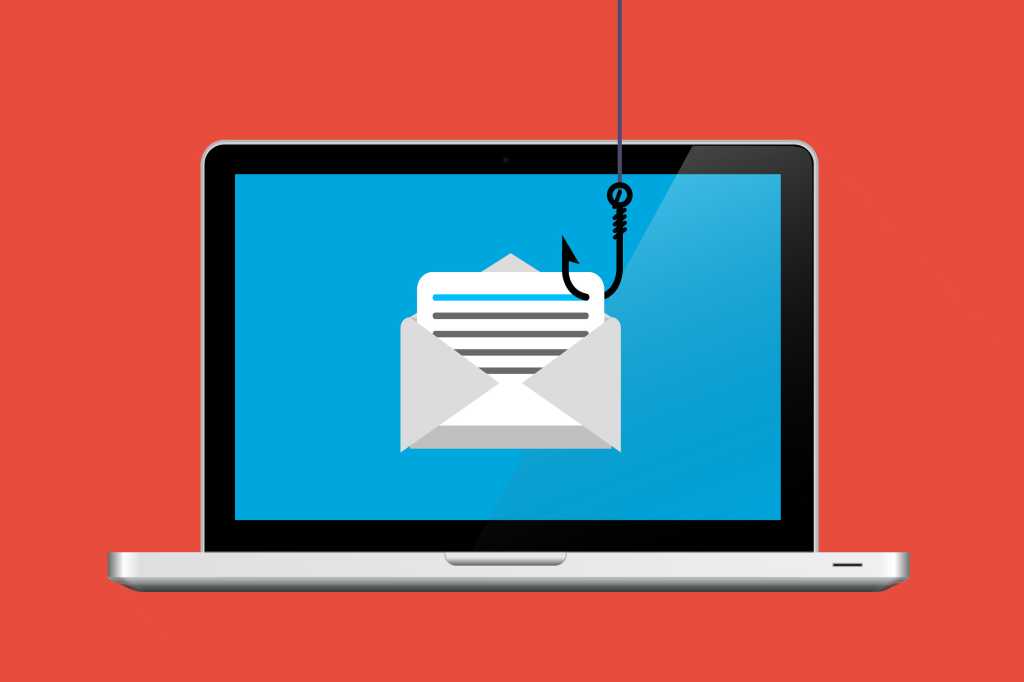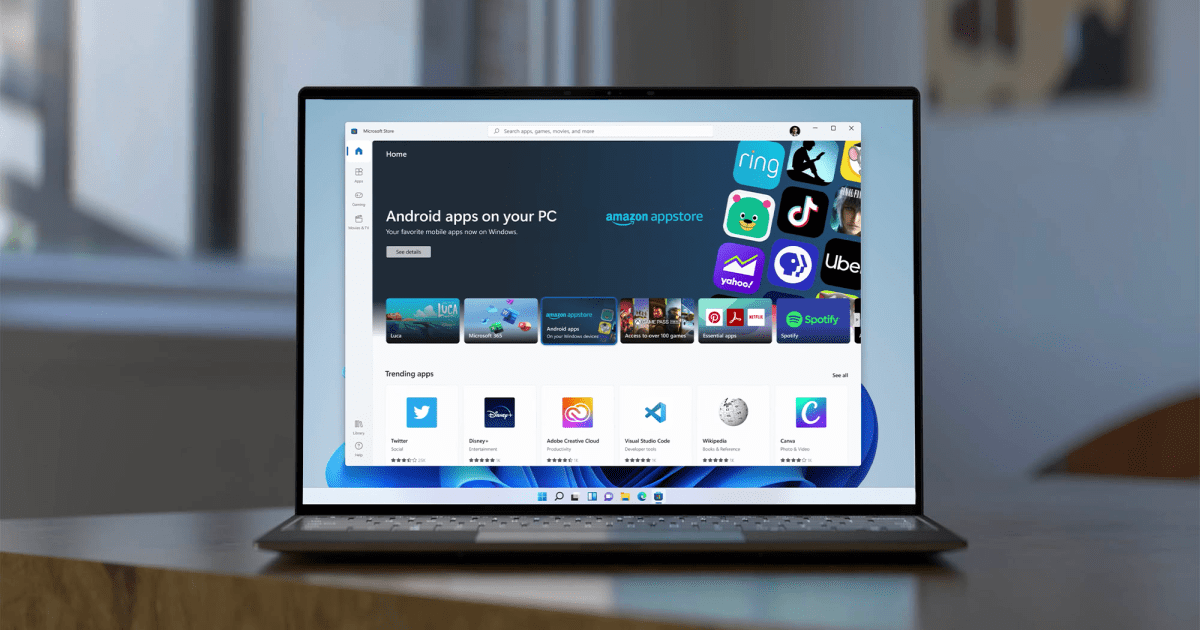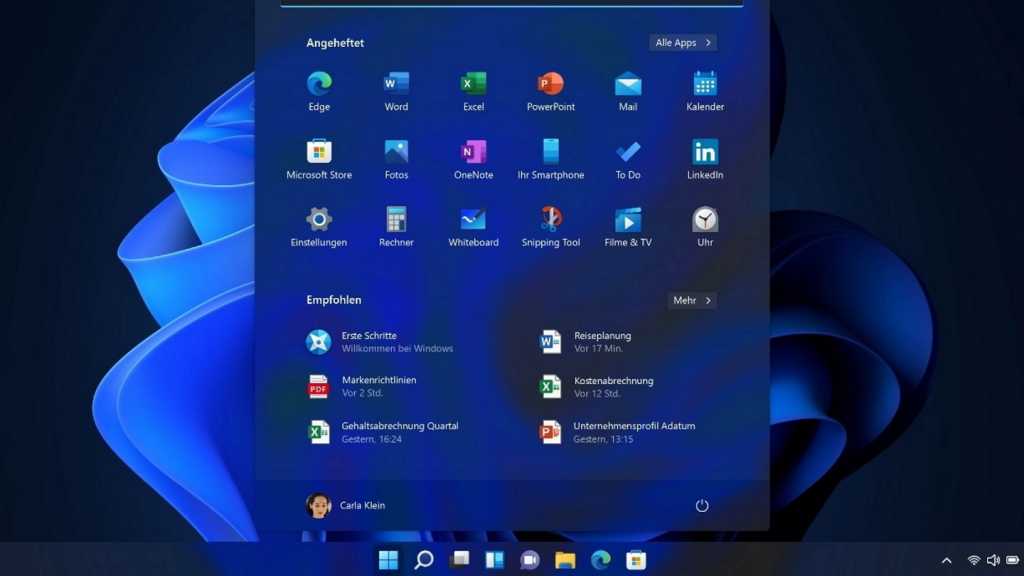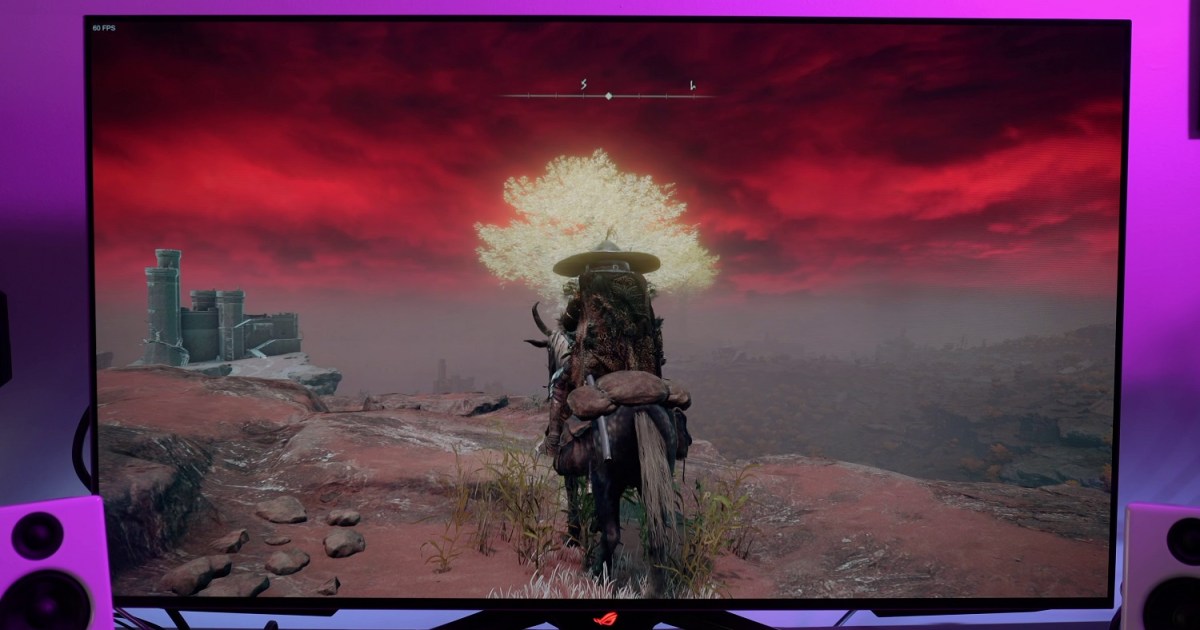Boost your productivity and enhance your digital experience with a dual monitor setup. Whether for gaming, work, or entertainment, two screens offer a significant advantage. This guide provides a step-by-step walkthrough for setting up dual monitors in both Windows 11 and Windows 10.
Connecting Your Monitors
The first step is physically connecting your monitors. Ensure each monitor is plugged into a power source and connected to your PC or laptop via a video cable. Common connections include HDMI, DisplayPort, and sometimes USB-C. Use a cable type supported by both your PC and monitor. Adapters are available if needed.
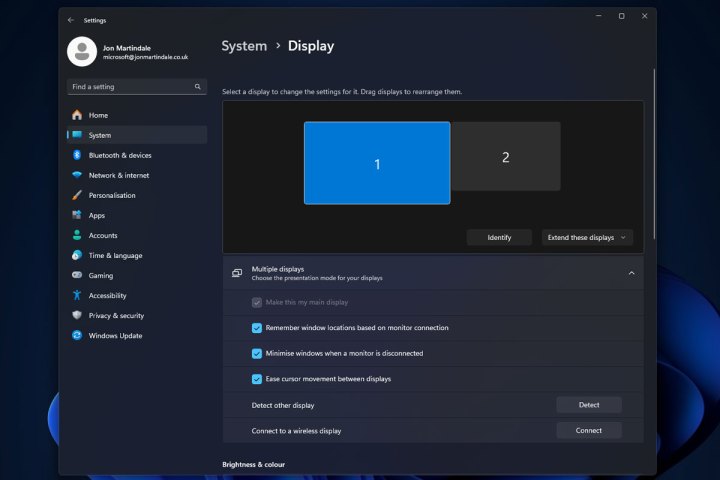 Windows 11 display settings page.
Windows 11 display settings page.
Once connected, power on your PC and monitors. The second screen might initially mirror your primary display. If not, double-check the connections. Configuration within Windows is often necessary to establish the connection.
Configuring Displays in Windows 11
Windows 11 offers flexible configuration options for multiple monitors. Follow these steps to optimize your setup:
-
Access Display Settings: Search for “Display Settings” in the Windows search bar and select the relevant result.
-
Detect Monitors: The Display Settings page lists connected displays. If a monitor isn’t detected, click “Detect.” If the issue persists, try reconnecting the cables or using a different port/cable.
-
Choose Display Mode: Select either “Extend displays” for a unified, expanded desktop across both screens, or “Duplicate displays” to mirror the primary screen’s content.
-
Adjust Individual Settings: Customize each monitor’s resolution, HDR mode, brightness, scaling, and more within the Display Settings. For refresh rate adjustments, click “Advanced display” under Related settings.
-
Physical Arrangement: Position your monitors for optimal comfort and workflow. Side-by-side placement at eye level is generally recommended.
 Yamaha SR-C30A compact soundbar seen on a desk in front of dual computer monitors.
Yamaha SR-C30A compact soundbar seen on a desk in front of dual computer monitors.
Configuring Displays in Windows 10
The process for setting up dual monitors in Windows 10 is similar to Windows 11:
-
Open Display Settings: Right-click on an empty area of your desktop and choose “Display Settings.”
-
Verify Connection: The Display Settings window shows connected displays and their arrangement. If your second monitor isn’t recognized, reconnect the cables or check for Windows updates. A wireless display option is also available.
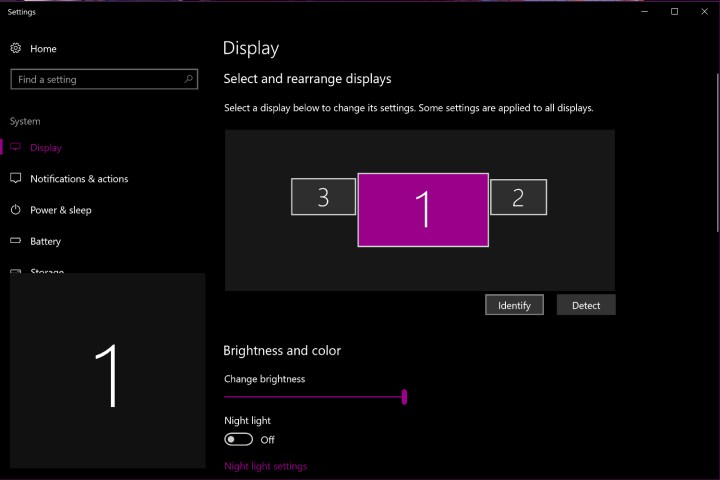 How to setup dual monitors in Windows 10
How to setup dual monitors in Windows 10
- Select Display Mode: Choose “Extend desktop to this display” for an extended workspace, or “Duplicate desktop on 1 and 2” to mirror the content.
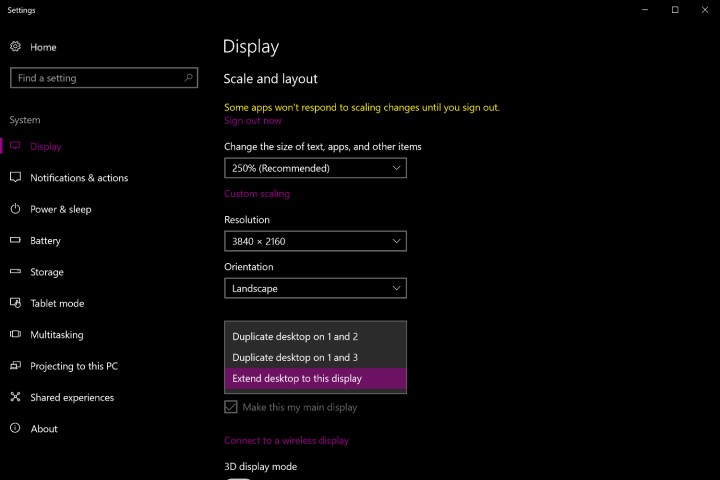 How to setup dual monitors in Windows 10
How to setup dual monitors in Windows 10
- Customize Settings: Adjust each monitor’s orientation, resolution, scaling, brightness, and other settings. Remember that resolution is limited by your GPU and video output capabilities.
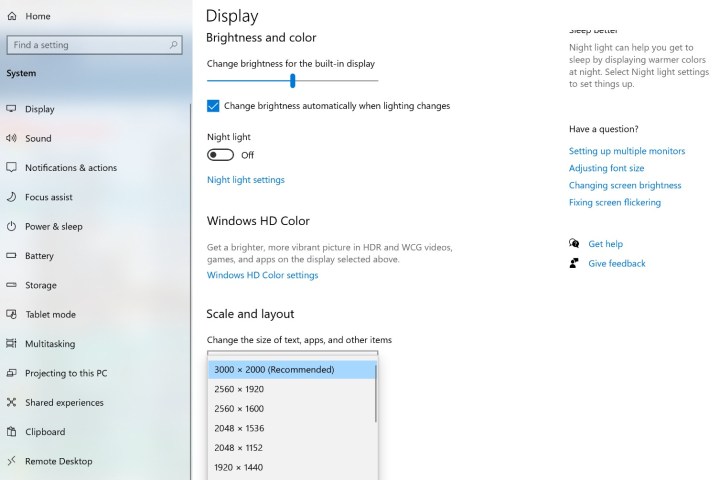 Windows 10 display settings.
Windows 10 display settings.
Conclusion
Setting up dual monitors in Windows is a straightforward process that can greatly improve your productivity and overall computing experience. By following these steps, you can configure your dual monitors for optimal performance and comfort, regardless of whether you’re using Windows 11 or Windows 10.