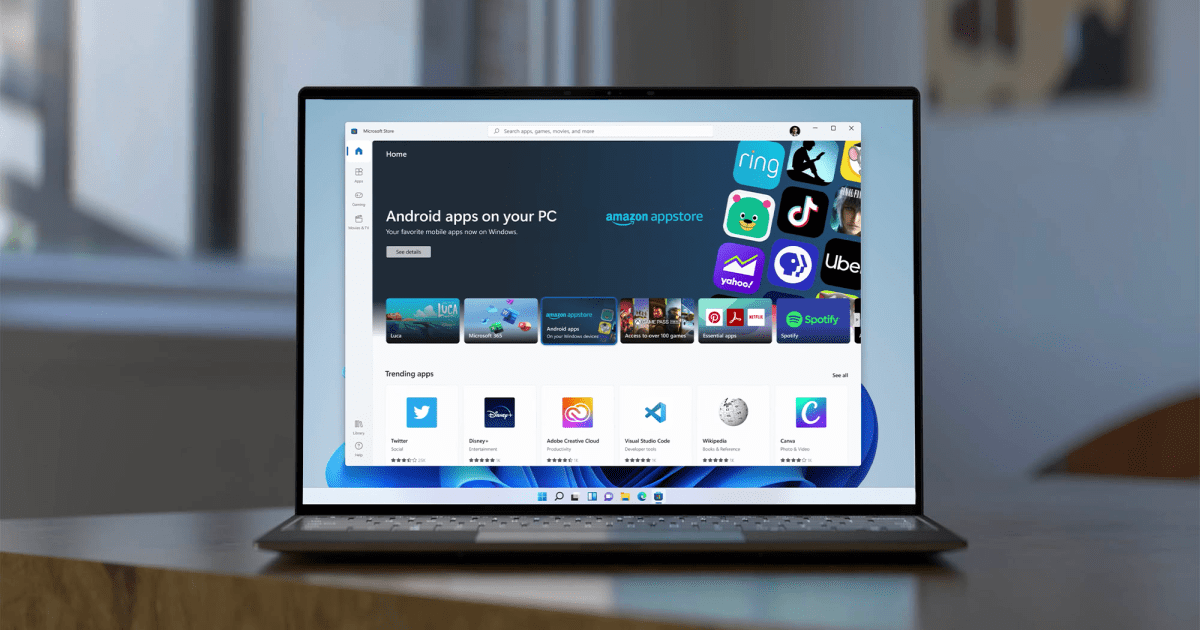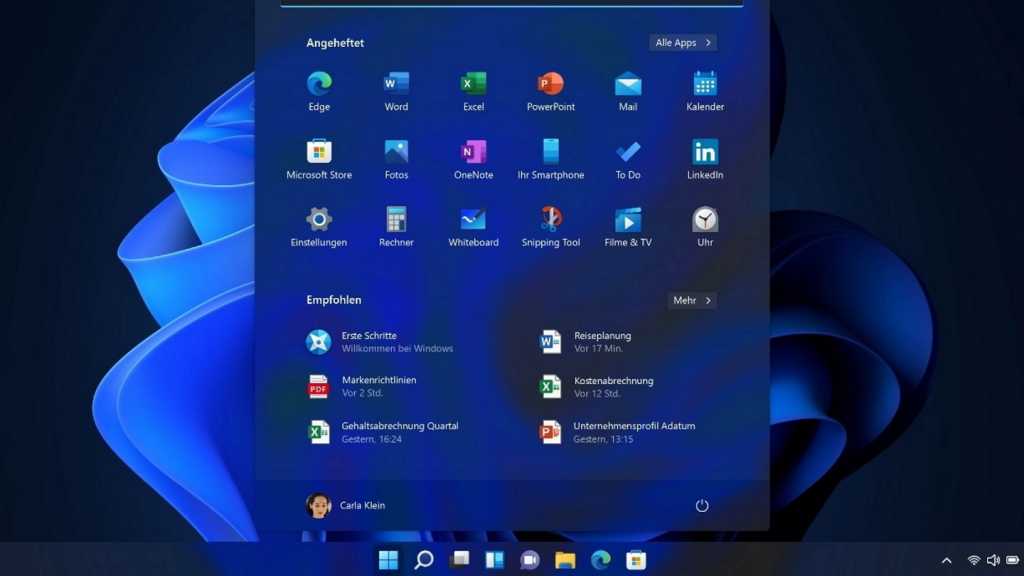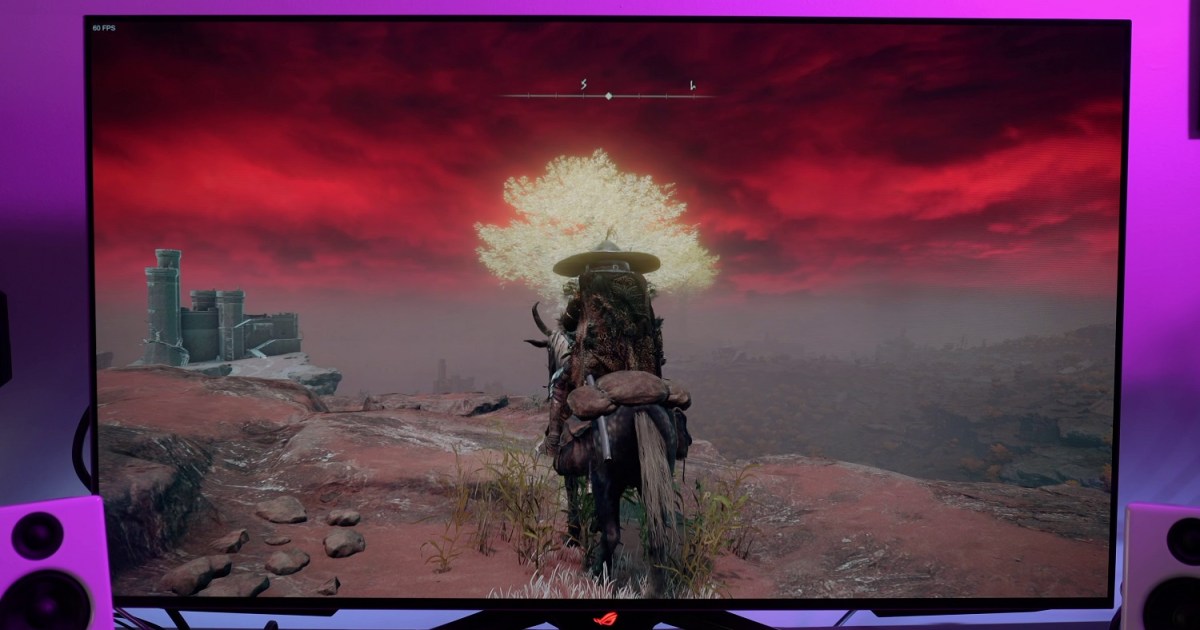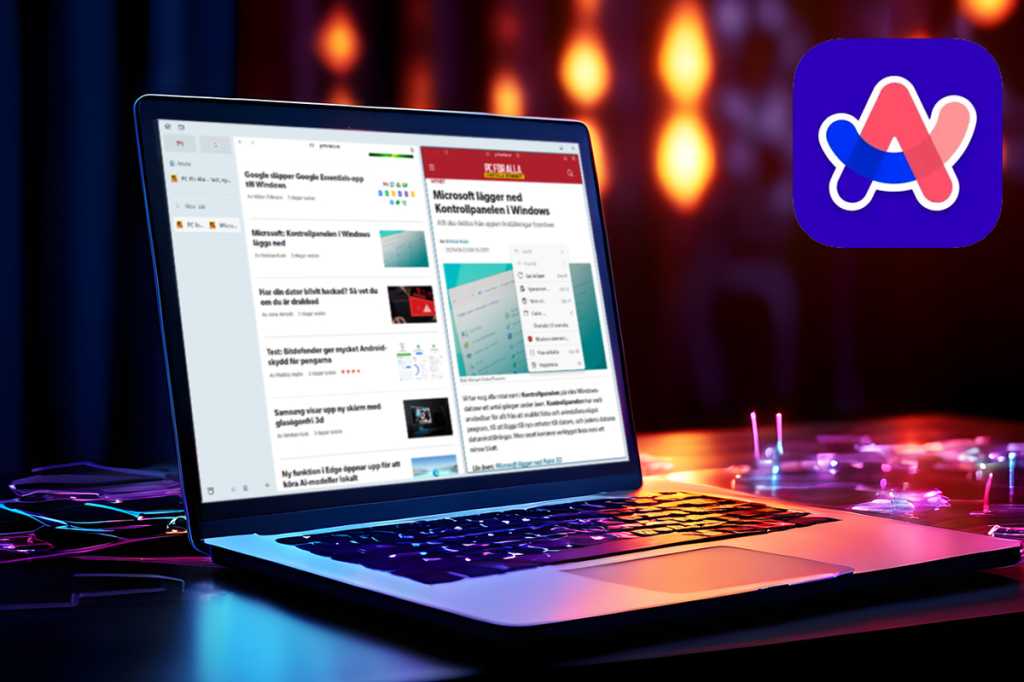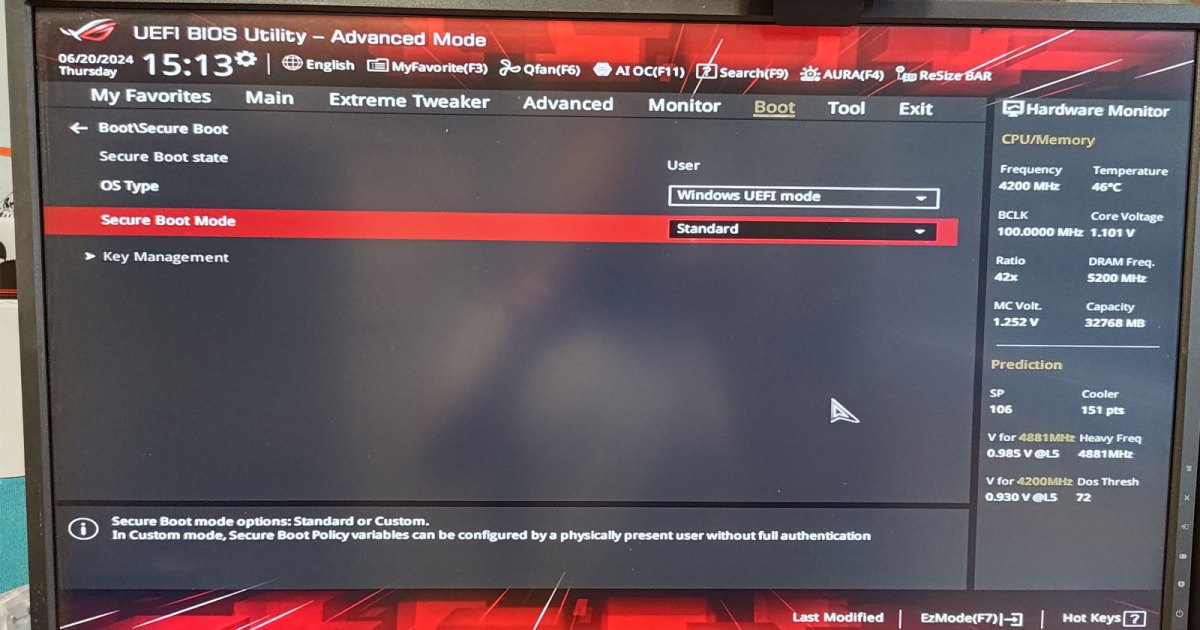Running your favorite Android apps on your Windows 11 PC is easier than you think. This involves utilizing the Amazon Appstore and the Windows Subsystem for Android (WSA). This guide provides a step-by-step walkthrough of the entire process, from setting up WSA to installing and using Android apps. Note that Amazon has announced the discontinuation of the Amazon Appstore on Windows 11 on March 5, 2025. While previously installed apps will continue to function, installing new apps will not be possible after this date. Developers, however, can still update existing apps. This guide focuses on native Android app installation on Windows 11, as opposed to emulation methods available for Windows 10. We highly recommend upgrading to Windows 11 for the best Android app experience.
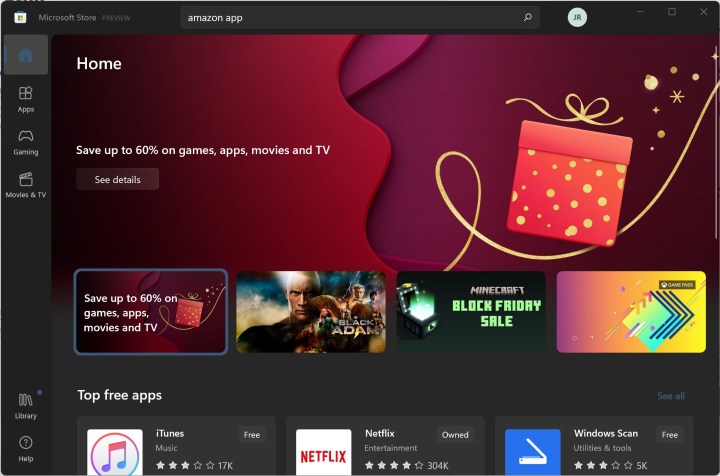 Microsoft Store in Windows 11.
Microsoft Store in Windows 11.
Setting up the Foundation: WSA and Amazon Appstore
Before diving into Android apps, ensure you have the necessary components: the Windows Subsystem for Android and the Amazon Appstore. WSA typically comes pre-installed with Windows 11. If it’s missing, you can easily re-download it from the Microsoft Store.
Step-by-Step Installation Guide
Follow these simple steps to get Android apps running on your Windows 11 device:
1. Access the Microsoft Store
Press the Windows + S keys and type “Microsoft Store” in the search bar to open the application.
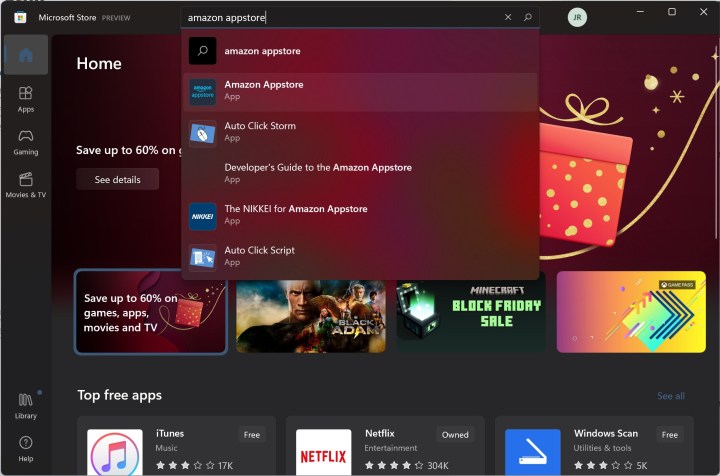 Searching for Amazon Appstore app in Microsoft Store.
Searching for Amazon Appstore app in Microsoft Store.
2. Locate the Amazon Appstore
Search for “Amazon Appstore” within the Microsoft Store and select the correct application.
3. Initiate the Download
Click the Get button to begin downloading the Amazon Appstore.
4. Enable Virtualization (If Necessary)
Windows 11 might prompt you to enable virtualization if it’s not already active. This process, along with the WSA setup (if not already installed), can be automated by Windows 11. If prompted, click Set up > Download > Next > Restart and follow the on-screen instructions. A system restart is required to complete this process.
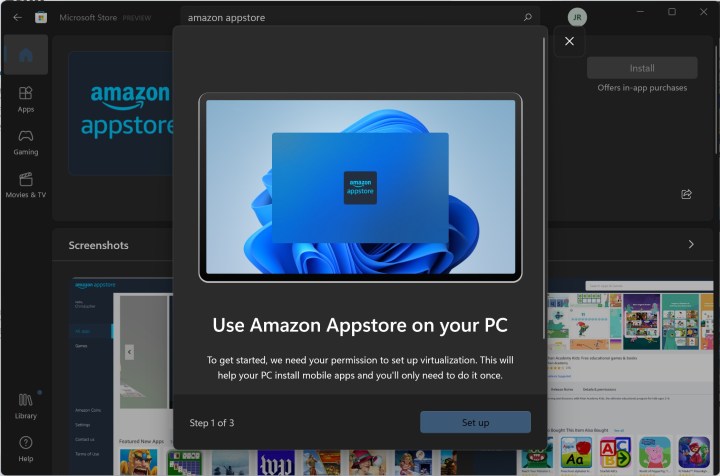 Enabling virtualization in order to use Amazon Appstore.
Enabling virtualization in order to use Amazon Appstore.
5. Launch the Amazon Appstore
After restarting your PC, the Windows Subsystem for Android should initialize, followed by the automatic launch of the Amazon Appstore.
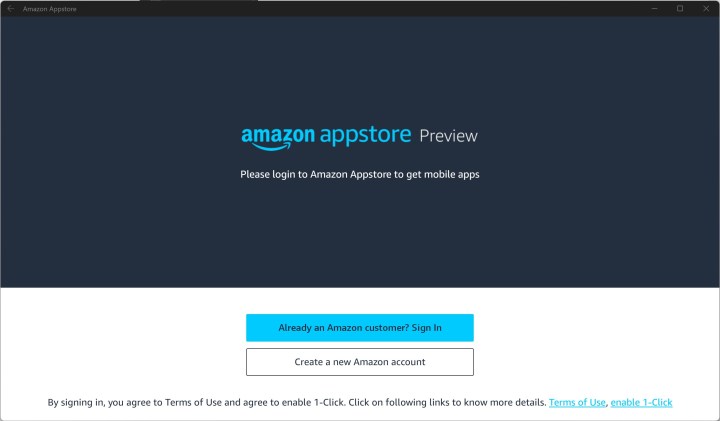 Amazon Appstore sign-in on Windows 11.
Amazon Appstore sign-in on Windows 11.
6. Sign In and Explore
Sign in with your existing Amazon account or create a new one. You’re now ready to browse and download Android apps directly onto your Windows 11 PC!
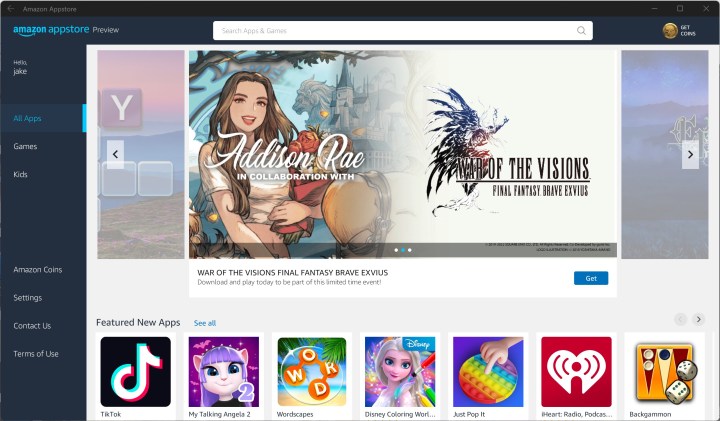 The Amazon Appstore interface once logged in.
The Amazon Appstore interface once logged in.
Expanding Your App Library
While the Amazon Appstore provides access to a curated selection of Android apps, including popular choices like TikTok and Comixology, you’re not limited to this platform. Sideloading Android apps onto Windows 11 is also possible, although these apps won’t be officially supported. Proceed with sideloading at your own discretion. For those starting with the Amazon Appstore, exploring our guide on the best Android apps for Windows 11 is a great starting point.
Conclusion
Integrating Android apps into your Windows 11 workflow is a straightforward process. By following this guide, you can unlock a world of mobile applications directly on your PC. While the future of the Amazon Appstore on Windows 11 is uncertain, this method currently provides a convenient way to access and enjoy Android apps on your Windows 11 device.