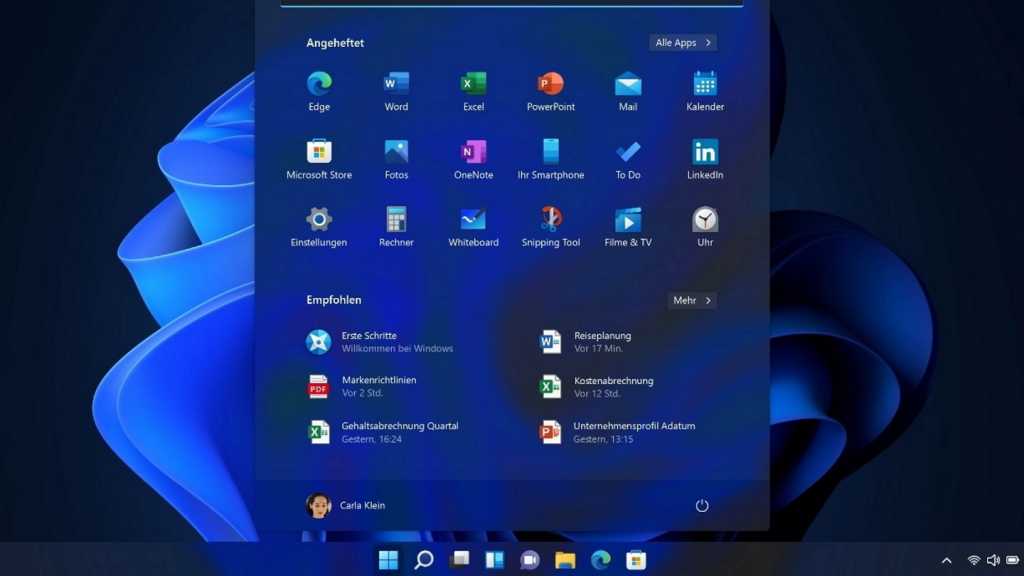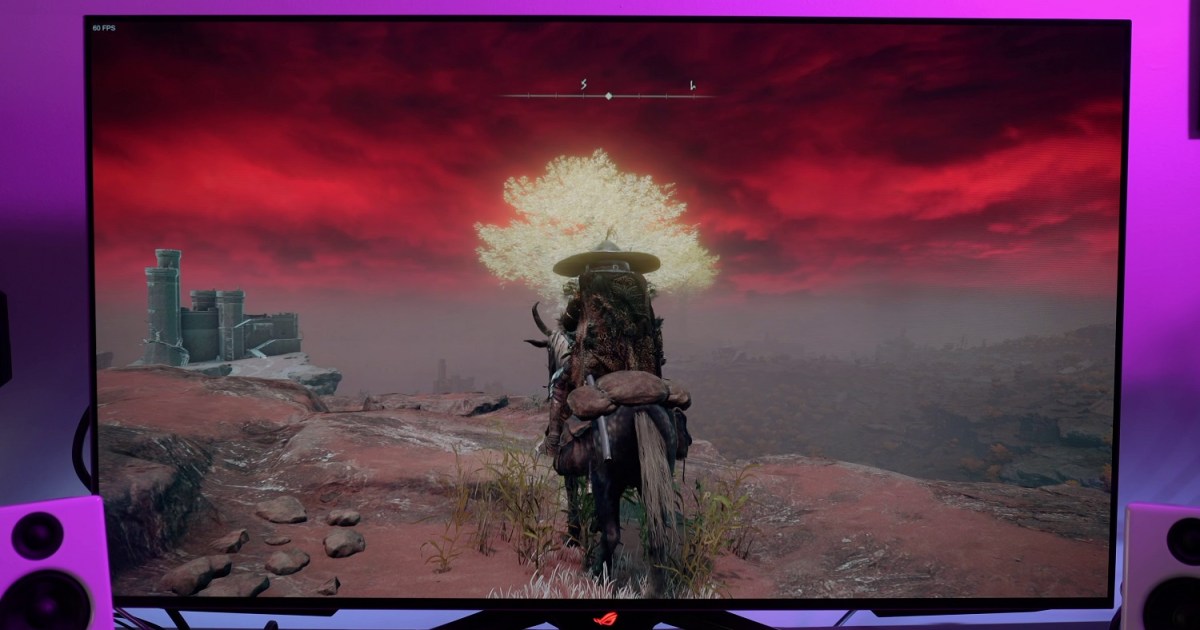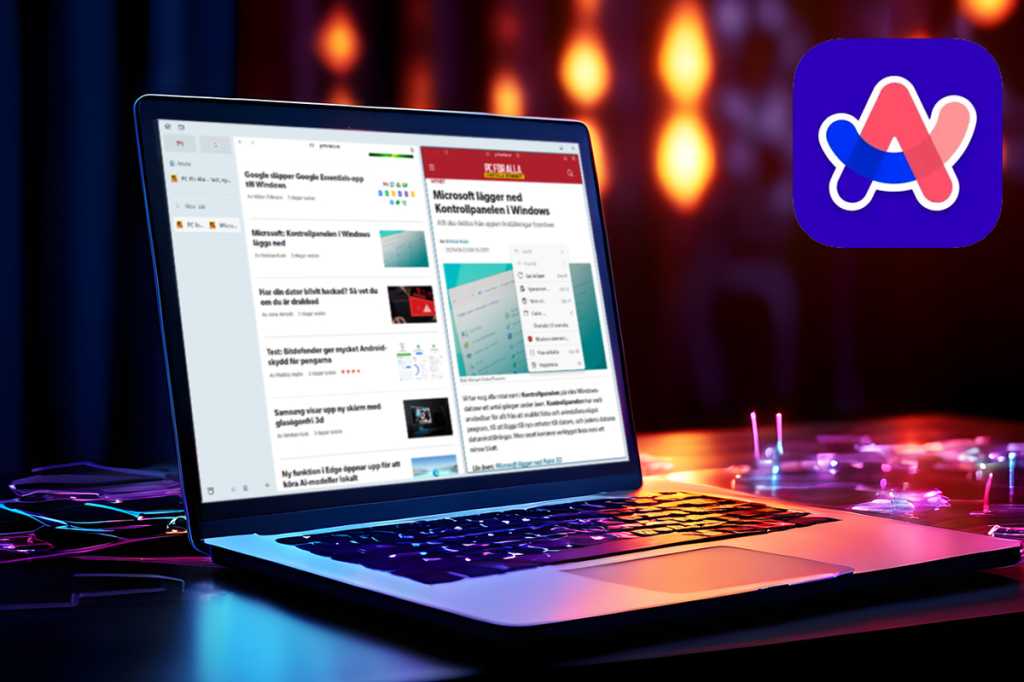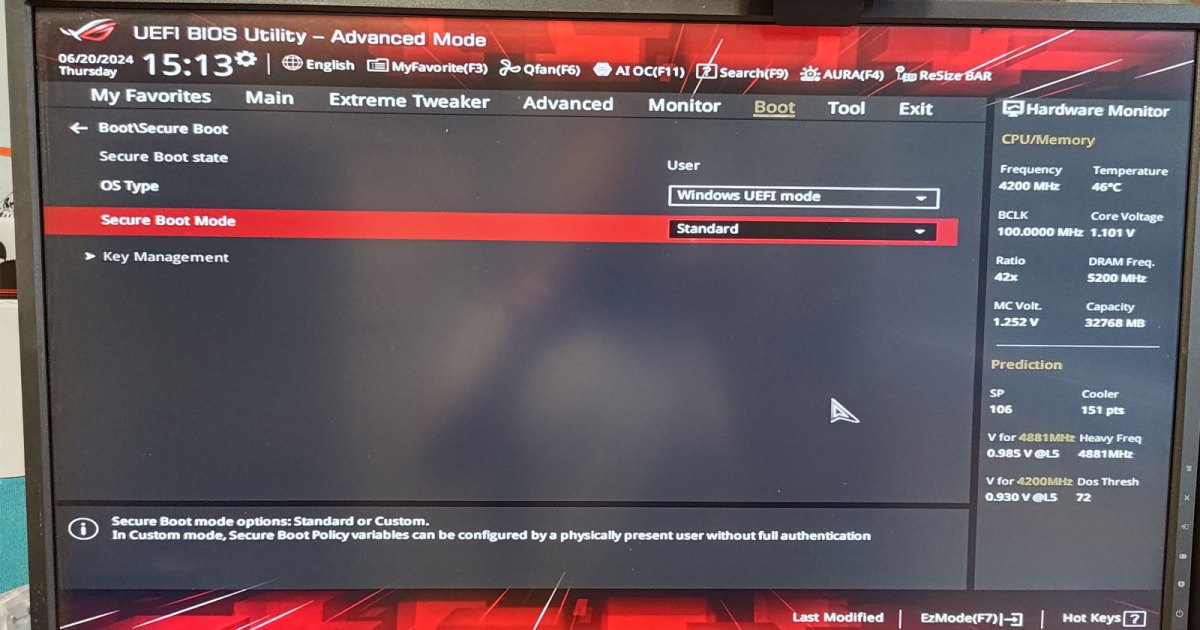Restoring a malfunctioning Windows 11 installation can be a breeze with the cloud recovery feature. This guide provides a step-by-step approach to reinstalling Windows 11 from the cloud, ensuring a fresh start while preserving your valuable data. This method leverages a fast internet connection to download installation files directly from Microsoft servers, eliminating the need for physical installation media.
Preparing for Cloud Recovery
Before initiating the cloud restore process, taking a few precautionary steps is crucial for a smooth transition. Back up all essential data, either to an external drive or a cloud service. OneDrive, seamlessly integrated with Windows 11, offers a convenient backup solution, synchronizing data and settings effortlessly.
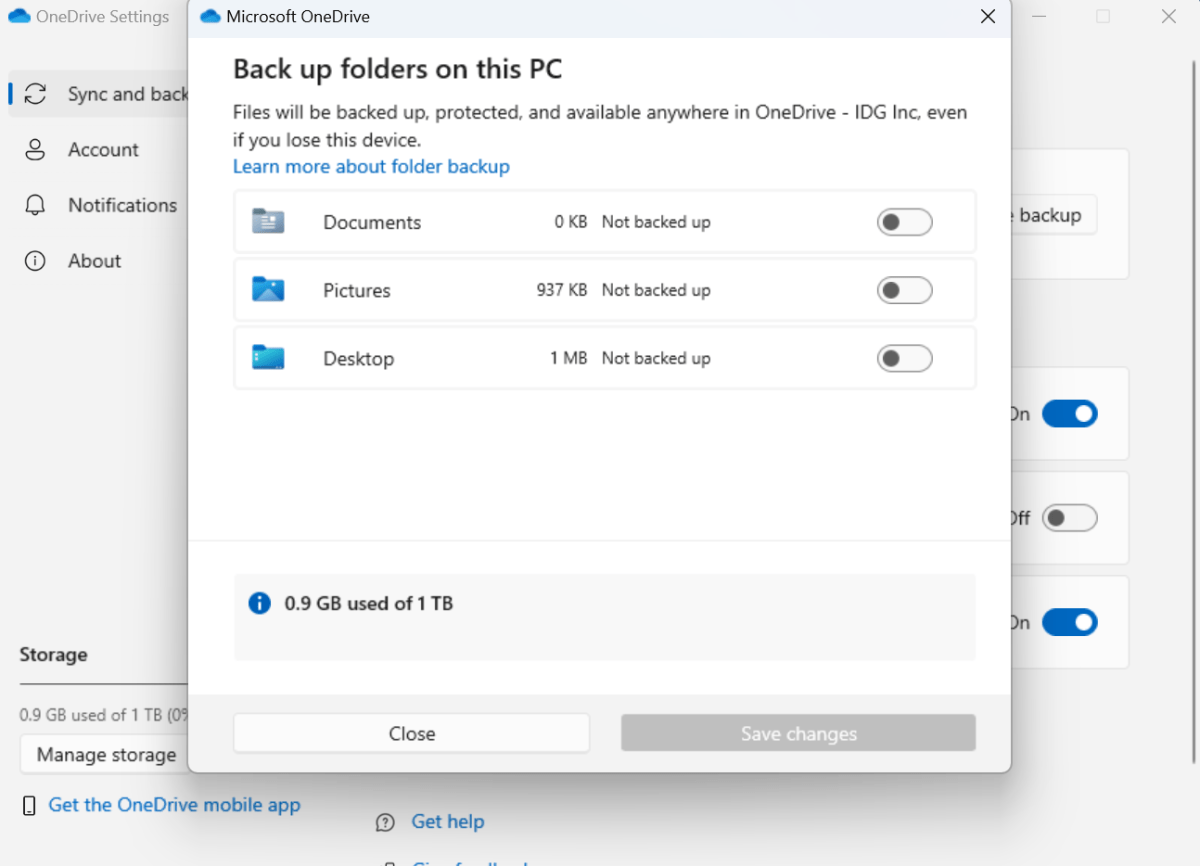 onedrive manage backup
onedrive manage backup
The built-in Windows Backup tool, accessible from the Start menu, facilitates backing up your PC data to OneDrive. This ensures easy data restoration after the cloud recovery. If you’re new to OneDrive, setting it up is straightforward and highly recommended before proceeding with the cloud restore. This allows you to restore your data not only to your PC but also to other devices linked to your Microsoft account. Furthermore, the tool can back up your Windows 11 settings, ensuring a personalized experience after restoration.
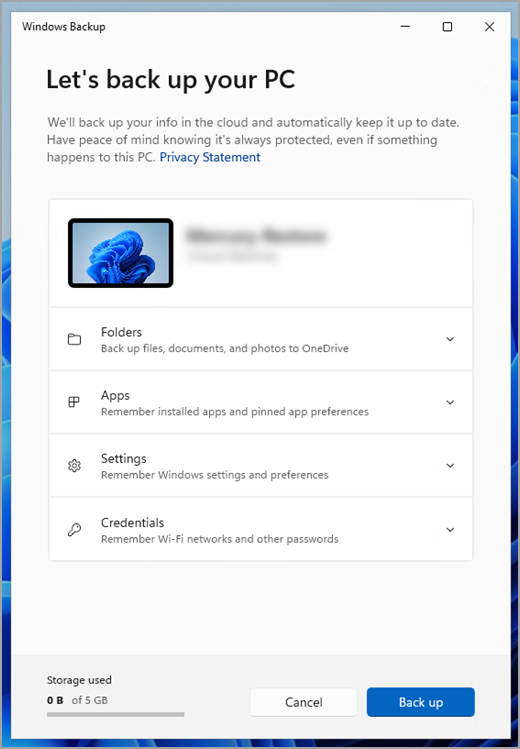 Windows Backup Settings
Windows Backup Settings
Activating OneDrive synchronization within Windows 11 keeps your data readily available in the cloud, streamlining the restoration process. Upon logging back in with your Microsoft account after the restore, your synchronized data will be automatically accessible. Combining OneDrive with Windows Backup provides a centralized data hub for effortless access and restoration from anywhere.
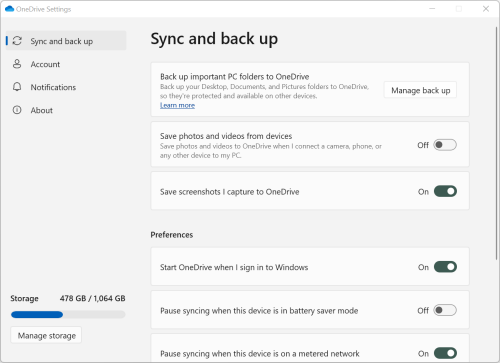 OneDrive settings sync and backup
OneDrive settings sync and backup
Documenting your drivers and applications is also advisable. Open Device Manager (devmgmt.msc in the taskbar search field) and note the specifics of your graphics adapter, network adapter, and other peripherals like cameras, scanners, or printers. This ensures you can easily download the latest drivers from the manufacturers if needed after the restore.
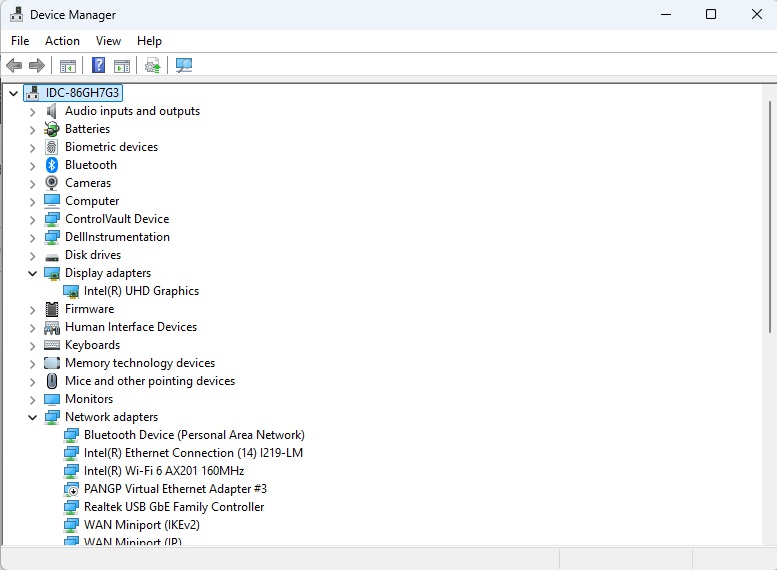 Windows device manager
Windows device manager
Similarly, list your installed applications using appwiz.cpl and ensure you have the installation files for programs you wish to reinstall after a complete system restore. While this step is unnecessary if you choose to keep your files during the restore, it’s crucial for a clean reinstallation.
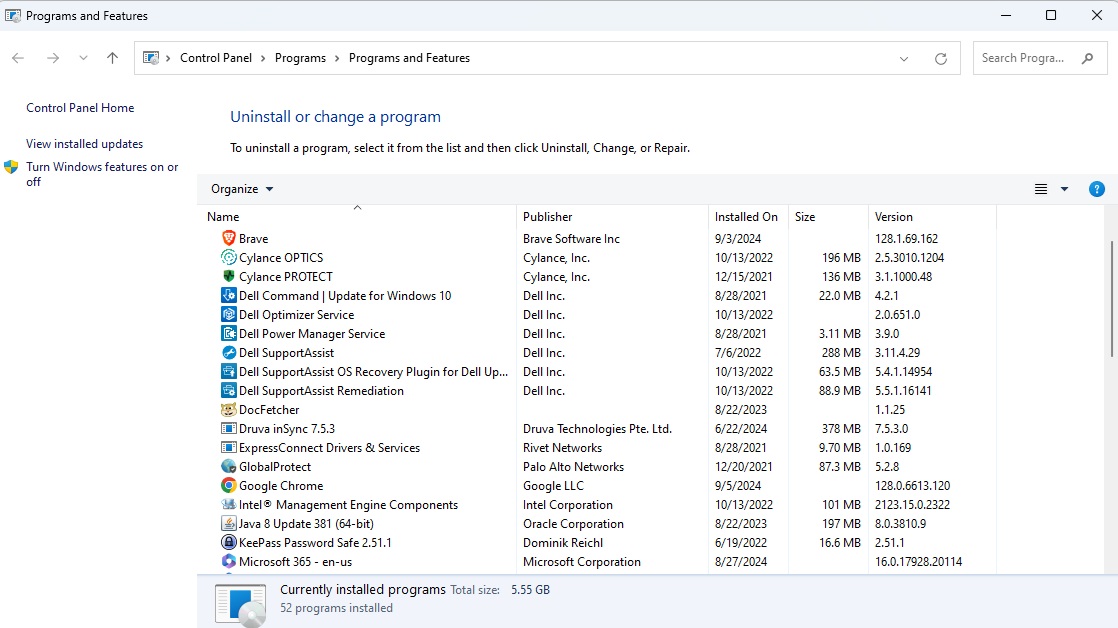 Windows installed apps
Windows installed apps
Initiating the Cloud Restore
Navigate to System > Recovery in Windows 11 settings and click “Reset PC.” Choose between “Keep my files” and “Remove all.” If the “Keep my files” option fails, you can retry with “Remove all.” If you’ve backed up your data to the cloud using Windows Backup and OneDrive synchronization, Windows 11 can easily restore this data.
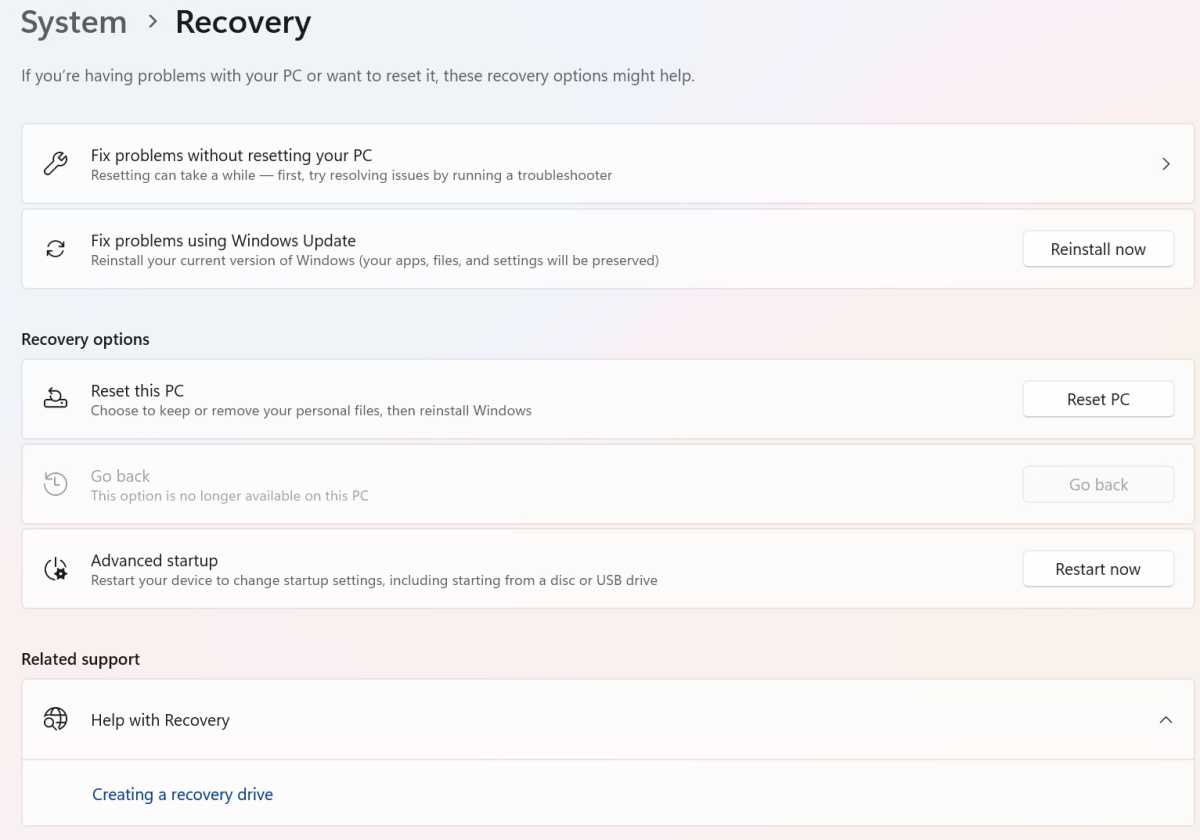 Windows recovery
Windows recovery
Select “Cloud Download” to ensure a fresh Windows installation using the latest files from the cloud. Review the summary and proceed by clicking “Next.” You can safely cancel the process at this stage without any adverse effects.
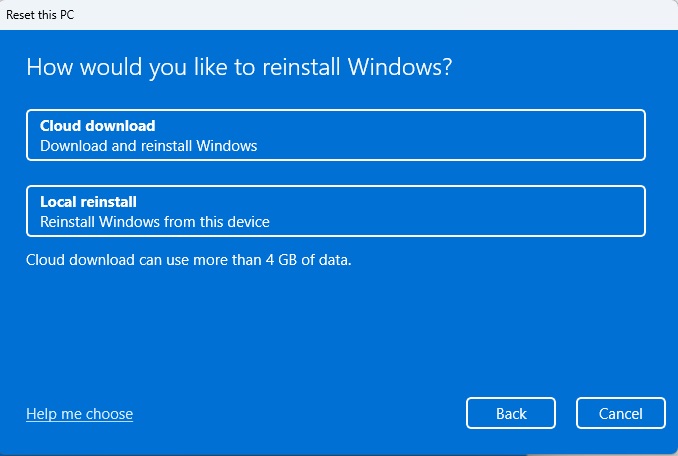 Windows reset cloud download
Windows reset cloud download
The installation wizard will prepare for the reset. Confirm the process by clicking “Reset.” Note that the process becomes irreversible after this point. The wizard will then download the necessary files, reset Windows 11, and guide you through the setup process.
Post-Restore Steps
After the reset, log in with the same Microsoft account used for backups and OneDrive synchronization to access your data. Ensure OneDrive is running and you’re logged in to initiate synchronization. You can also restore data and settings from the Windows Backup app, found under Account > Windows Backup. While alternative backup and cloud storage solutions are viable, using Windows Backup and OneDrive offers seamless integration and faster restoration.
Check Device Manager for missing drivers and download them if necessary, referencing the documentation you created earlier. If you chose to remove all files, reinstall your applications using the installation files you secured beforehand.
Completing the Cloud Restore Process
Once Windows 11 is restored from the cloud, log in with your Microsoft account, launch OneDrive, and verify that synchronization is active. Restore your data and settings using the Windows Backup app. Leveraging these integrated solutions significantly streamlines the restoration and synchronization process, ensuring a swift return to a fully functional and personalized Windows 11 environment.