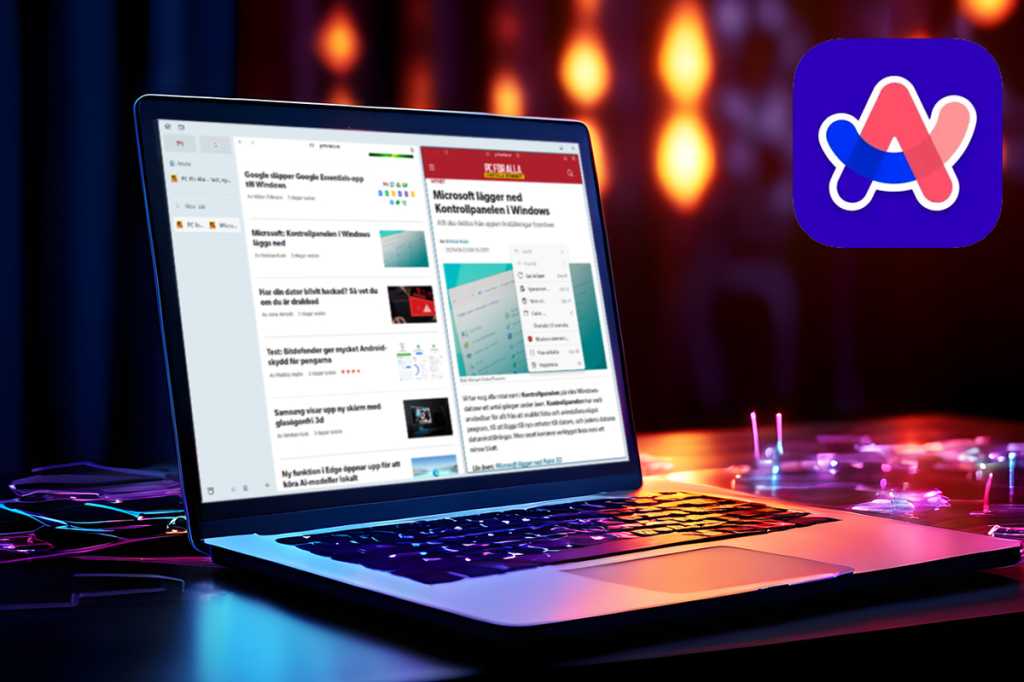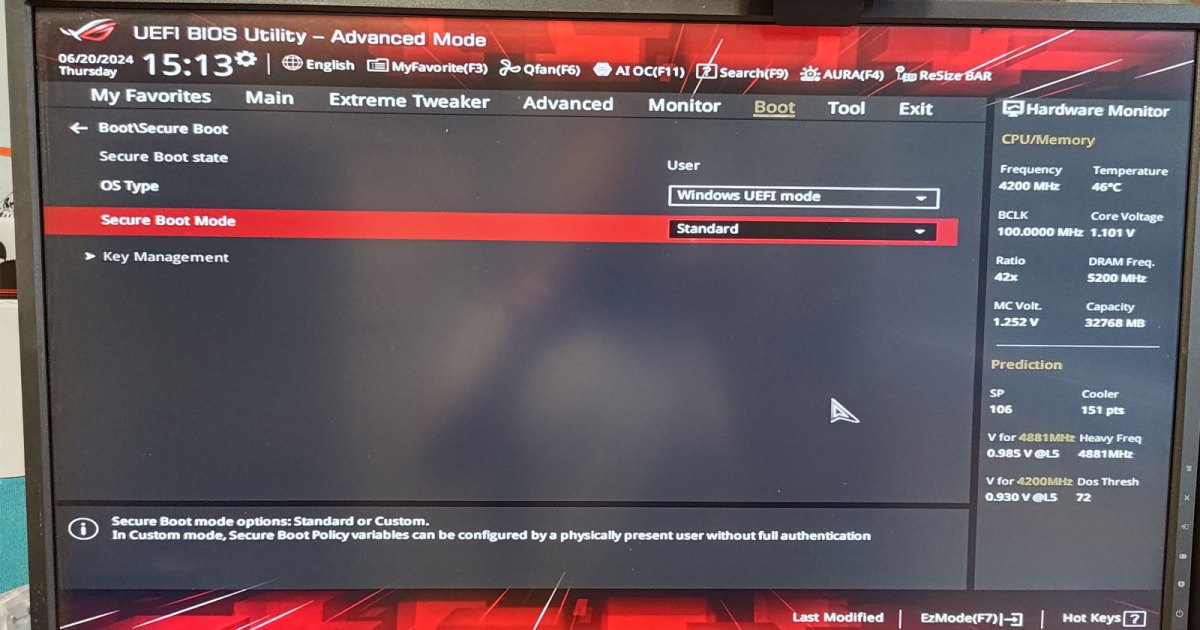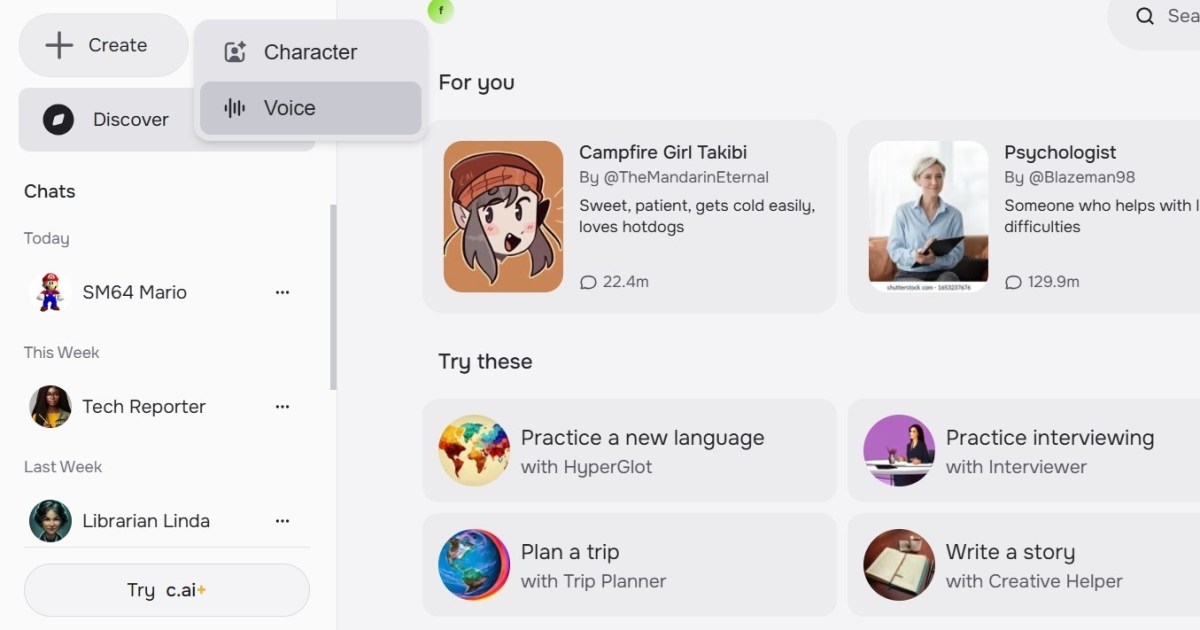Microsoft invests significantly in Windows security, employing firewalls, automatic antivirus, and boot virus protection to thwart hackers and malware. However, beyond default settings, further measures can bolster your system’s defenses. This involves disabling potentially risky functions and utilizing group policies to restrict system setting modifications, a process known as software hardening. While effective, this requires advanced Windows knowledge. Fortunately, several tools simplify this process, offering user-friendly interfaces for configuring advanced security settings. Let’s explore some of these tools.
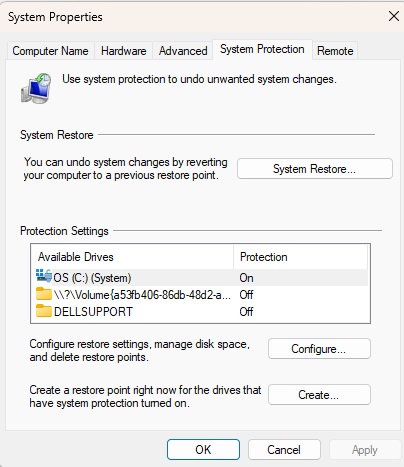 Create a restore pointBefore using any of these tools, create a system restore point to revert changes if necessary.
Create a restore pointBefore using any of these tools, create a system restore point to revert changes if necessary.
Caution: These programs can significantly impact your operating system. Creating a system restore point beforehand is crucial. Access System Restore through the Windows Control Panel, select your Windows drive, and create a restore point with a descriptive name and the current date. If issues arise, you can restore your system to this point.
Hardentools: Disable Vulnerable Windows Features
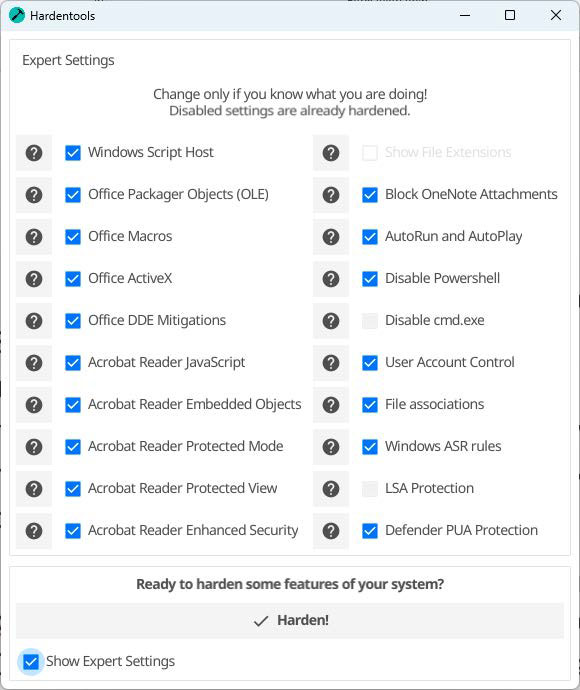 Hardentools interfaceHardentools provides a list of Windows tweaks and options to enhance operating system security.
Hardentools interfaceHardentools provides a list of Windows tweaks and options to enhance operating system security.
Hardentools, an open-source program, disables various potentially risky functions within Windows, Office, and Adobe applications. It’s user-friendly: upon installation, run it with administrator privileges and enter your Windows password. Selecting “Show Expert Settings” reveals the list of modifications, allowing you to customize the security settings. By default, Hardentools disables Powershell execution, Windows Script Host, startup programs, Office macros, and ensures file extensions are visible. It also maximizes User Account Control, requiring password entry for access, and activates Potentially Unwanted Application (PUA) protection. Changes can be reversed using the “Restore” function.
Further reading: The best antivirus software 2024
Riot Isolator: Thwarting Hacker Activities
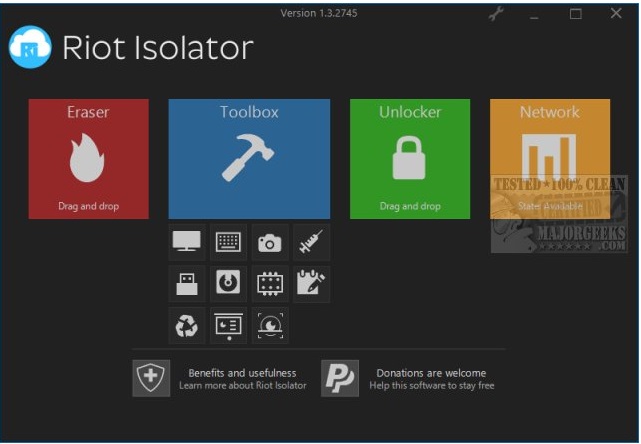 Riot Isolator interfaceRiot Isolator blocks common Windows functions exploited by hackers.
Riot Isolator interfaceRiot Isolator blocks common Windows functions exploited by hackers.
Riot Isolator offers a suite of functions to counter common hacking techniques. “Anti-Screen Capture” blackens screenshots, “Anti-Keylogger” prevents keystroke logging, and “Anti-Web Camera” blocks webcam access. The “Anti-Exploit” module displays accurate file types and detects/blocks processes running in RAM or via ARP. “Removable disc protection” restricts access to USB devices. More aggressive features include “drive destroyer” and “RAM destroyer” for secure data erasure. Riot Isolator can also securely delete individual files. The “recycle bin cleaner” provides a less drastic cleanup option. While some features overlap with antivirus software, Riot Isolator serves as a valuable complement.
Ultra Virus Killer: System Immunization
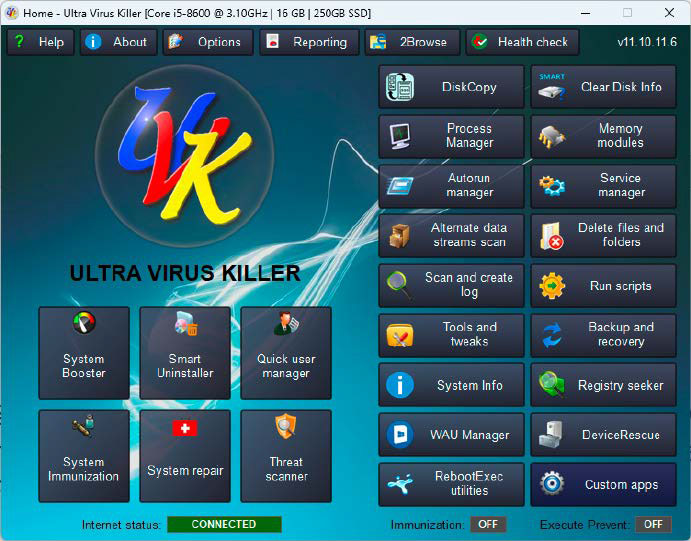 Ultra Virus Killer interfaceUltra Virus Killer is a collection of Windows maintenance tools.
Ultra Virus Killer interfaceUltra Virus Killer is a collection of Windows maintenance tools.
Despite its name, Ultra Virus Killer doesn’t include an antivirus engine. It uploads files to Virustotal for scanning. Its strength lies in its Windows maintenance features: startup and service manager, Windows tweaks, and file/folder deletion tools. The “System Immunization” module protects files, drivers, browser components, and registry entries from modification, hindering malware infiltration. Registry backup and restore functions are also included.
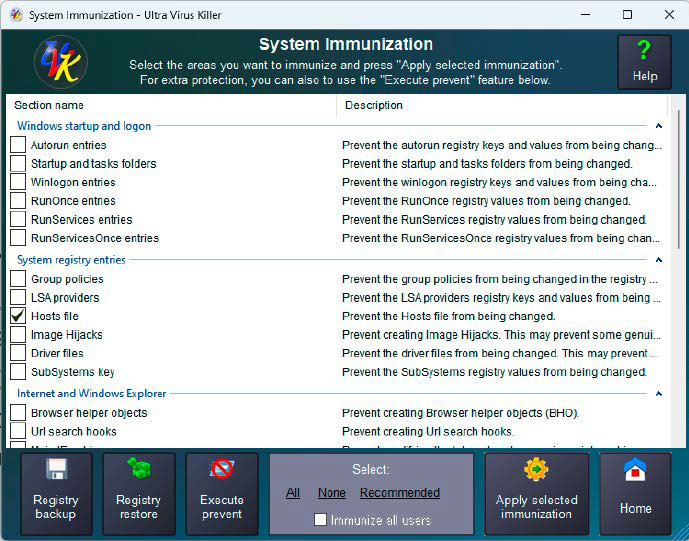 System Immunization featureUltra Virus Killer’s “System Immunization” protects system files, including the hosts file, from unauthorized changes.
System Immunization featureUltra Virus Killer’s “System Immunization” protects system files, including the hosts file, from unauthorized changes.
OS Armor: Blocking System Functions
OS Armor resembles the Windows Group Policy Editor, providing a simplified interface for configuring numerous security options. It can block the execution of system-level applications like msconfig, Sysinternals Ps tools, Windows Terminal, Registry Editor, and third-party programs like Teamviewer and Nirsoft tools. Even access to specific command-line commands (e.g., netsh.exe, diskpart.exe) can be disabled.
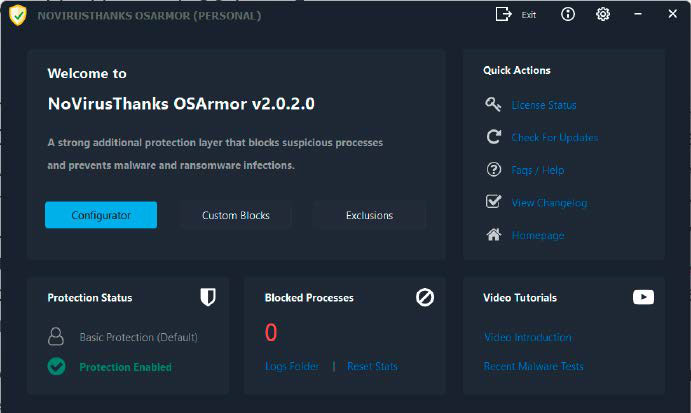 OS Armor interfaceOS Armor’s simple interface focuses on the “Configurator” for key security settings.
OS Armor interfaceOS Armor’s simple interface focuses on the “Configurator” for key security settings.
OS Armor’s default configuration provides baseline protection against malware manipulation. It alerts you to unauthorized access attempts. Password protection prevents unauthorized changes to OS Armor’s settings.
WinOptimizer Free: Restricting User Rights
Ashampoo’s WinOptimizer offers system cleanup, optimization, and security features. The “Restrict user rights” module (found under “All modules”) allows blocking specific hardware, Explorer, and Control Panel functions. This includes disabling CD burning, network access, Explorer menu options, and Control Panel access to desktop functionality. You can also prevent access to Task Manager and other applications. Restrictions can be applied to the current user or all users. A system restart is required for changes to take effect.
Hard Configurator: Blocking Dangerous Actions
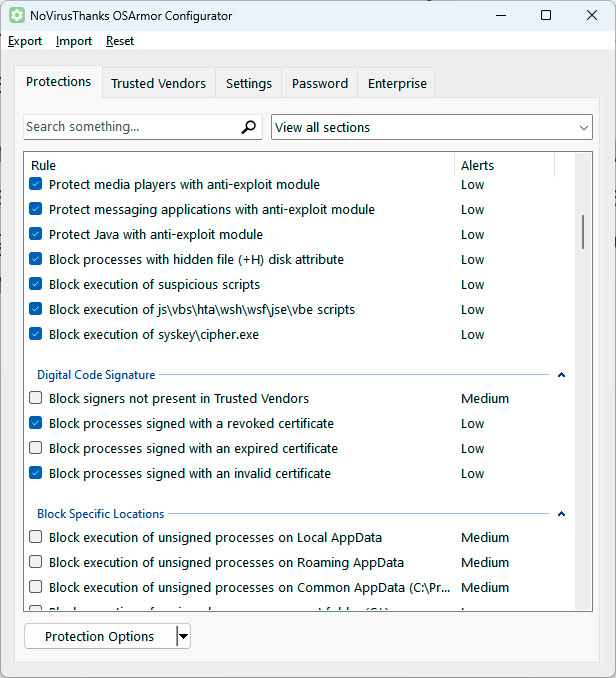 Hard Configurator interfaceOS Armor’s “Configurator” provides extensive tweaks and options to protect Windows components from attacks and unauthorized modifications.
Hard Configurator interfaceOS Armor’s “Configurator” provides extensive tweaks and options to protect Windows components from attacks and unauthorized modifications.
Hard Configurator’s unconventional interface requires some exploration. The central columns list available functions, while the left and right columns display current settings. This allows you to block Powershell scripts or access to specific file types. “Apply Changes” implements your configuration. “ConfigureDefender” and “FirewallHardening” provide access to Windows Defender and firewall configuration modules. The “Tools” menu offers additional functions for event logging, restoring default settings, and uninstalling Hard Configurator.
By leveraging these tools, you can significantly enhance your Windows security posture, protecting your system from various threats. Remember to create a system restore point before implementing any changes.