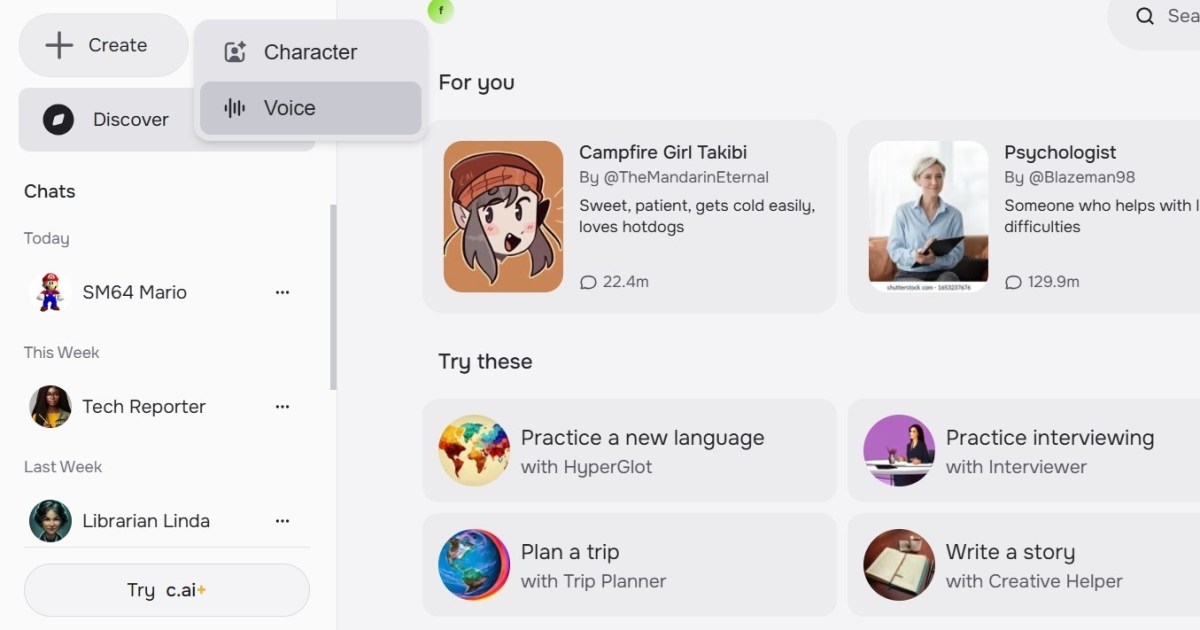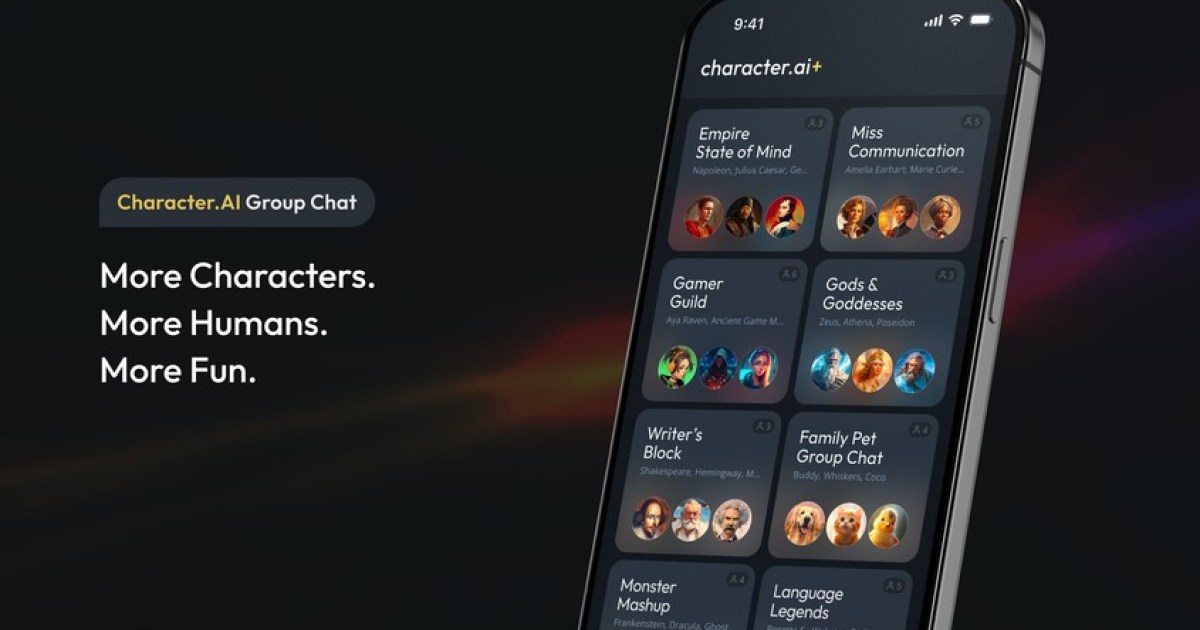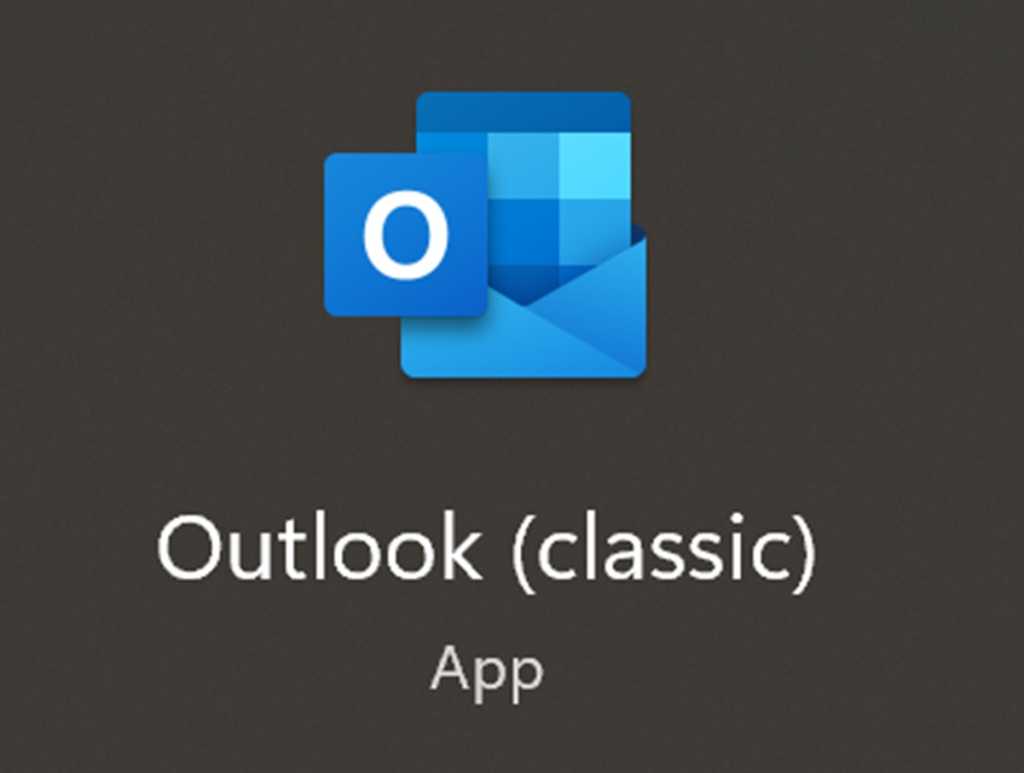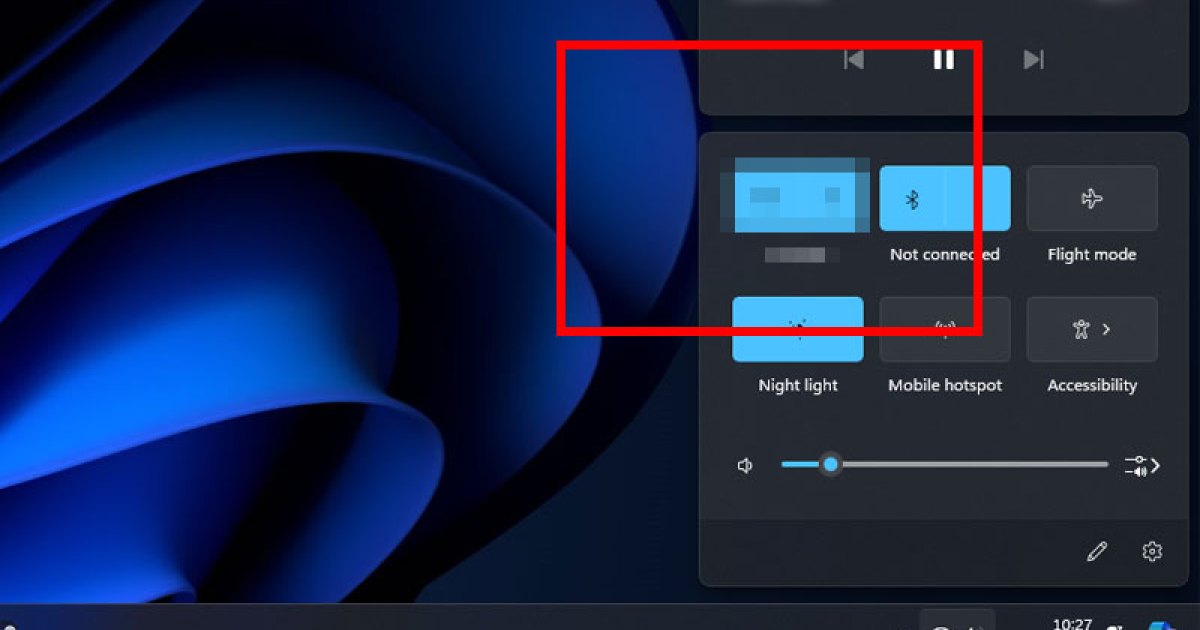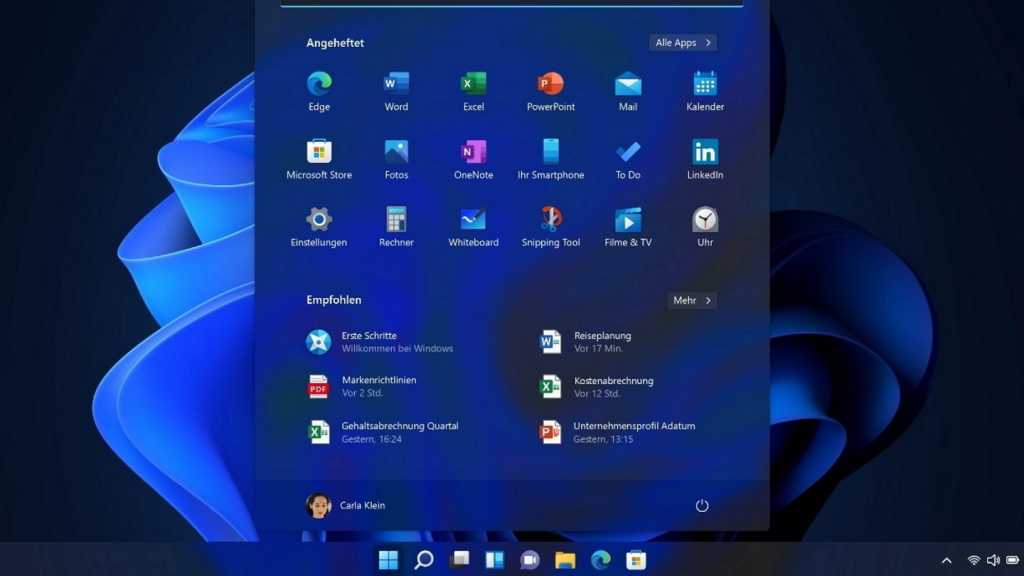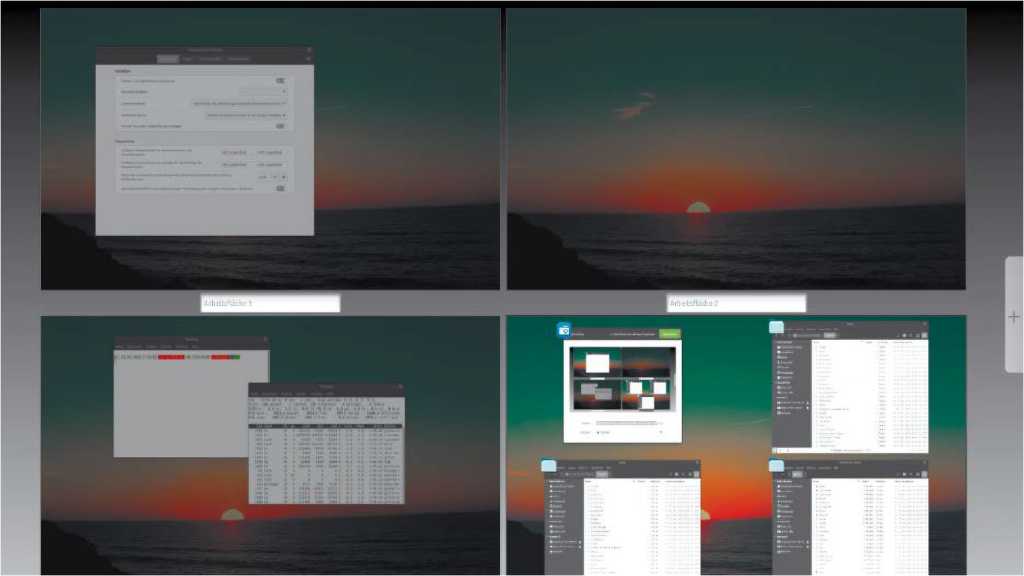As a seasoned Windows user, I’ve always appreciated the power and efficiency of keyboard shortcuts. They’re like secret codes that unlock a world of productivity, allowing you to perform tasks with lightning speed. While Windows doesn’t explicitly guide you through its vast library of shortcuts, they’re readily available, waiting to be discovered. Let’s explore some of the most practical and indispensable Windows keyboard shortcuts that I use daily.
Launching Essential Applications
File Explorer
Need quick access to your files? Press Windows key + E to instantly open a new File Explorer window. No more clicking through menus – your files are just a keystroke away.
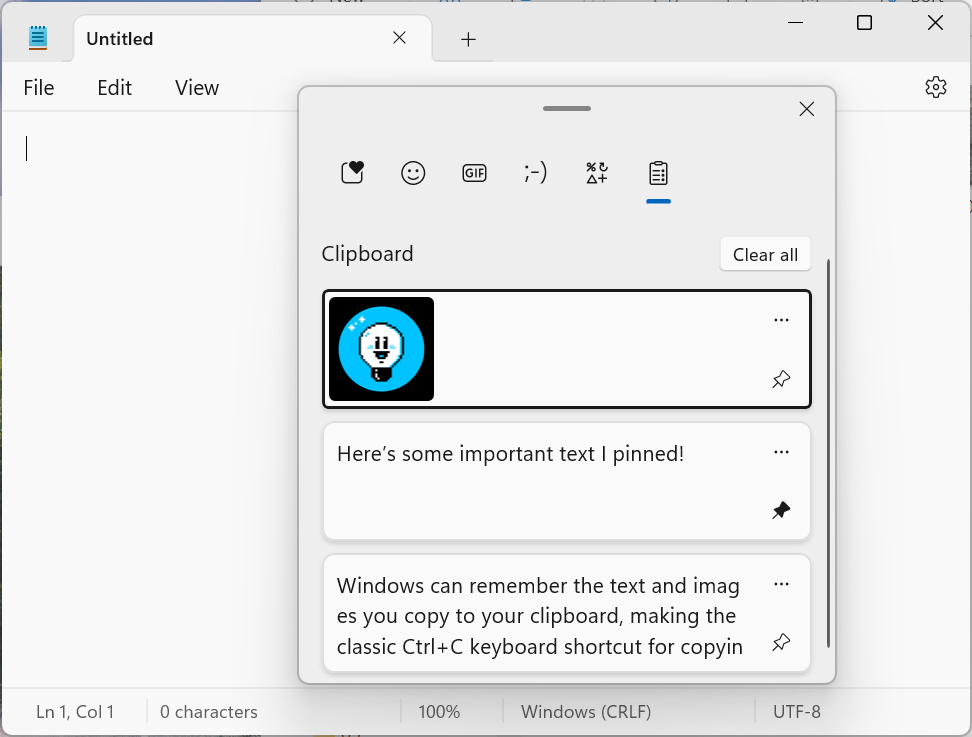 Windows 11 File Explorer screenshot
Windows 11 File Explorer screenshot
Task Manager
Troubleshooting a slow system or managing running applications? Bypass the Ctrl + Alt + Delete screen and use Ctrl + Shift + Esc to directly access the Task Manager.
Settings App
Want to tweak your system settings? Press Windows key + I to instantly open the Settings app. From display settings to network configurations, everything is easily accessible.
Enhancing Productivity and Workflow
Clipboard History
Windows keeps a history of your copied items. Access this valuable resource by pressing Windows key + V. Pin frequently used items for even quicker access.
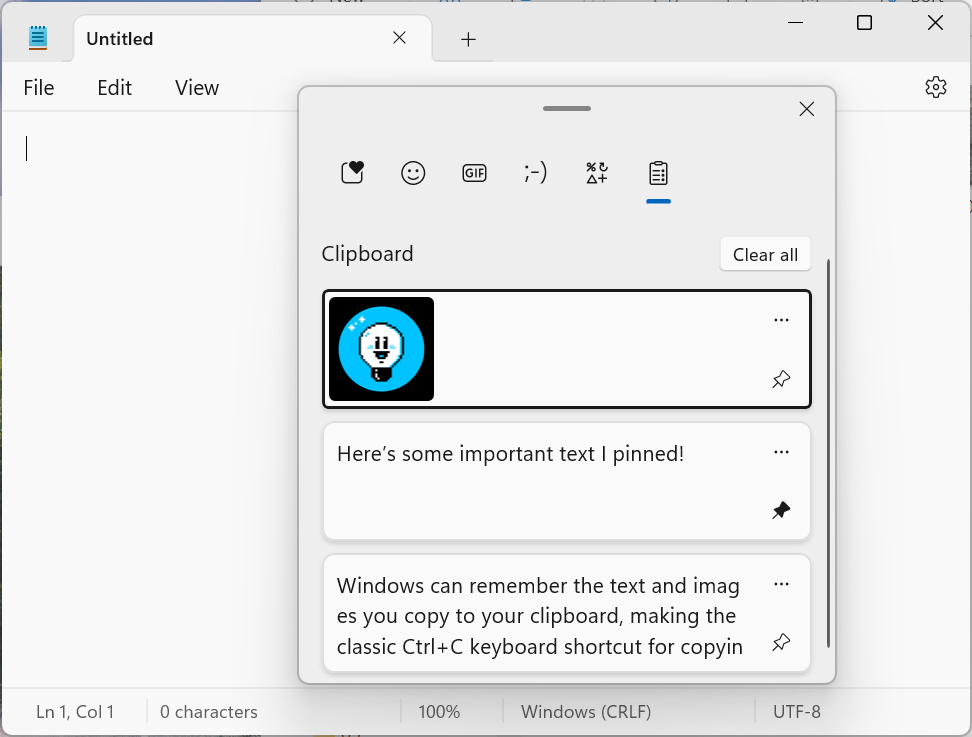 Windows 11 Clipboard history screenshot
Windows 11 Clipboard history screenshot
Emoji Input
Express yourself with emojis in any application using Windows key + Period or Windows key + Semicolon. A handy search bar helps you find the perfect emoji for every occasion.
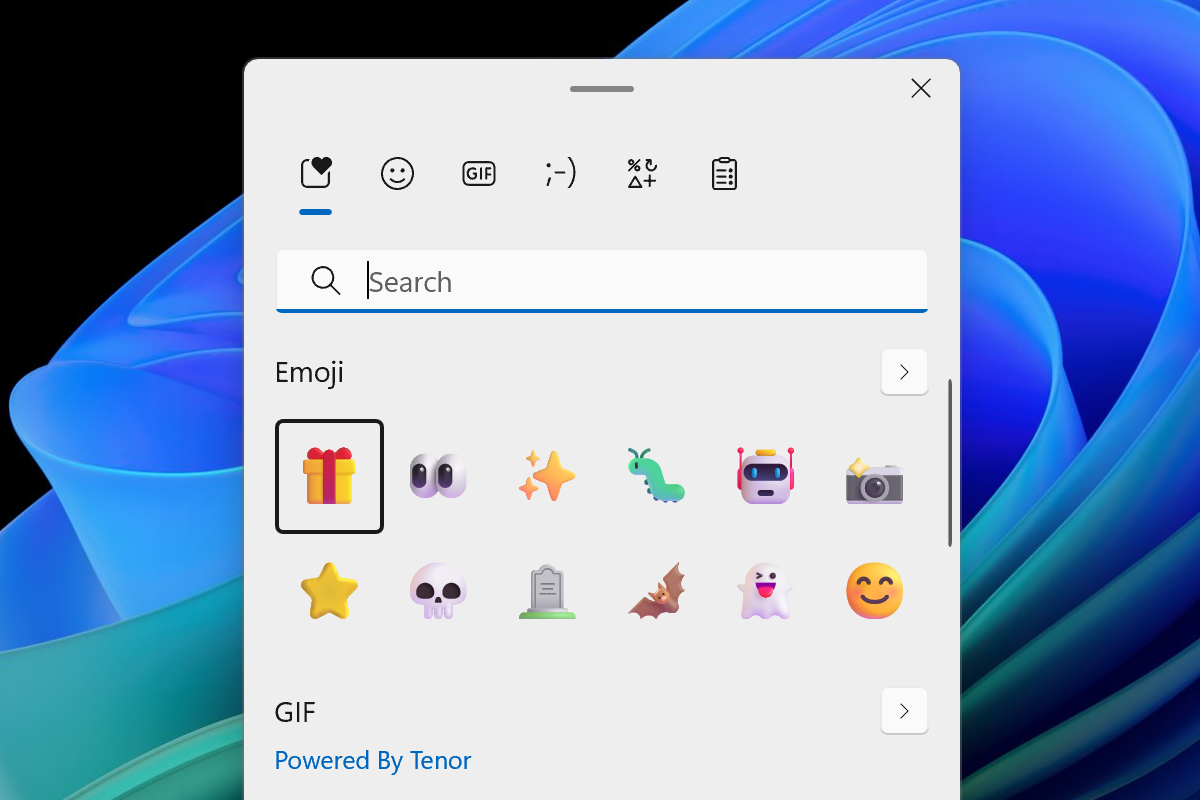 Windows 11 Emoji quick insertion tool popup overview screenshot
Windows 11 Emoji quick insertion tool popup overview screenshot
Voice Typing
Tired of typing? Dictate text in almost any application with Windows key + H. Windows’ Voice Typing feature even supports automatic punctuation.
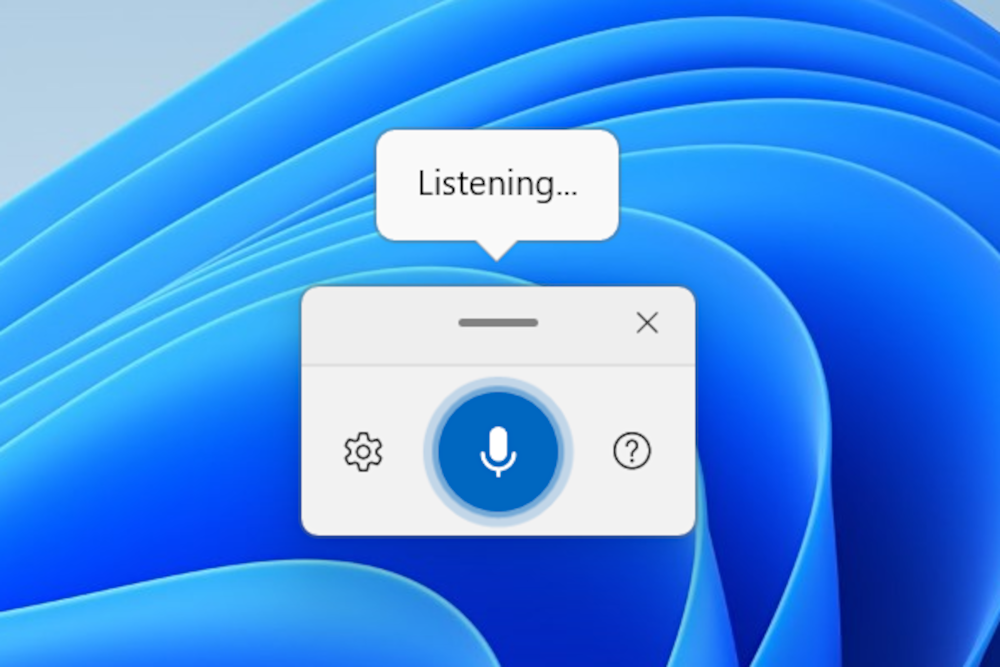 Windows 11 Dictation voice typing listening screenshot
Windows 11 Dictation voice typing listening screenshot
Power User Menu
Access essential system tools and settings with the hidden power user menu. Press Windows key + X or right-click the Start button to reveal this powerful shortcut.
Lock Your Computer
Secure your PC instantly with Windows key + L. This essential shortcut locks your computer, protecting your data from unauthorized access.
Managing Sound and Windows
Sound Settings (Windows 11)
Easily switch between audio devices and adjust volume levels using Ctrl + Windows key + V on Windows 11.
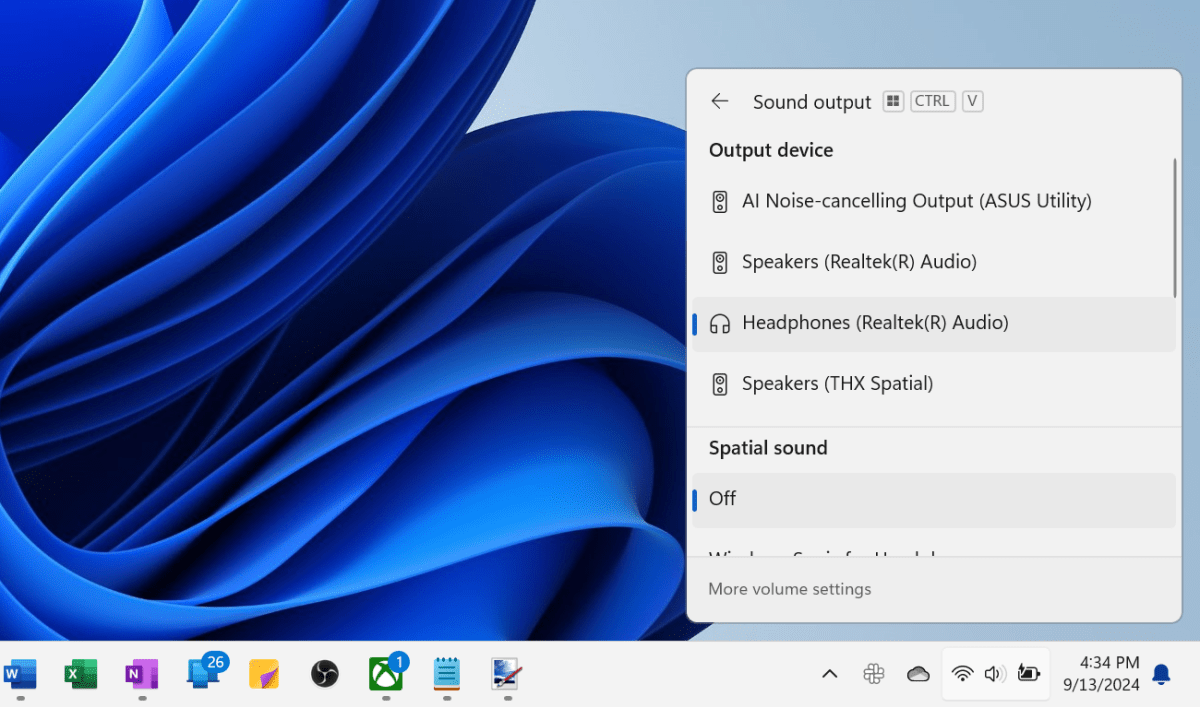 Windows 11 Sound Output menu selection from taskbar screenshot
Windows 11 Sound Output menu selection from taskbar screenshot
Snapping Windows
Organize your workspace by snapping windows to different screen sections. Use Windows key + Left/Right arrow for left/right halves, and Windows key + Alt + Up/Down arrow for top/bottom halves. For quadrants, combine these shortcuts (e.g., Windows key + Left arrow, then Windows key + Up arrow).
Snap Layouts (Windows 11)
Windows 11 offers pre-defined Snap Layouts for even more efficient window management. Access them with Windows key + Z or by hovering over a window’s maximize button.
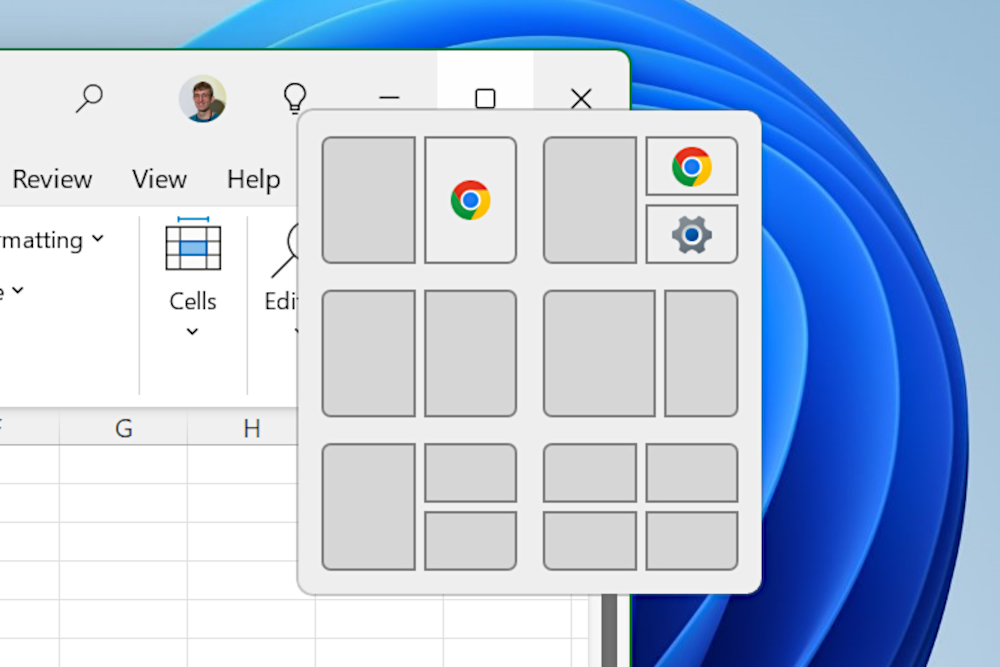 Windows 11 Snap Layouts for organization screenshot
Windows 11 Snap Layouts for organization screenshot
Fullscreen/Windowed Mode in Games
Toggle between fullscreen and windowed mode in many PC games using Alt + Enter.
Virtual Desktops
Manage multiple workspaces with virtual desktops. Use Windows key + Tab to create, delete, and switch between them. For faster switching, use Windows key + Ctrl + Left/Right arrow.
Advanced Tips and Tricks
Moving Windows Between Monitors
Easily move windows between multiple monitors with Windows key + Shift + Left/Right arrow.
Classic File Explorer Context Menu (Windows 11)
Access the classic File Explorer context menu in Windows 11 by holding Shift while right-clicking.
Faster Text Editing
Use Ctrl in combination with other keys for word-based text editing. Ctrl + Backspace deletes the previous word, Ctrl + Left/Right arrow moves the cursor by words, and Ctrl + Shift + Left/Right arrow highlights words.
Reopening Closed Browser Tabs
Reopen recently closed browser tabs with Ctrl + Shift + T.
Reverse Alt + Tab
Cycle through open windows in reverse order using Shift + Alt + Tab.
Renaming Files
Quickly rename files in File Explorer with F2. Use Tab to rename the next file sequentially.
Saving Screenshots
Capture your screen and save it directly to a file with Windows key + Print Screen.
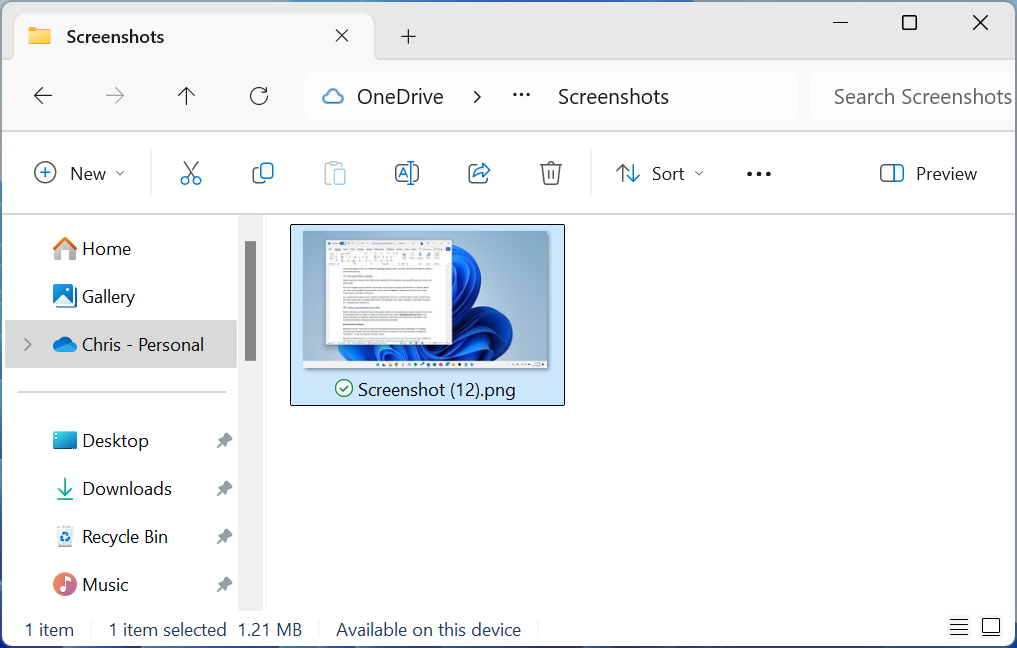 Windows 11 Screenshots location on C drive screenshot
Windows 11 Screenshots location on C drive screenshot
These shortcuts are just the beginning. Mastering them will significantly boost your productivity and streamline your Windows experience.