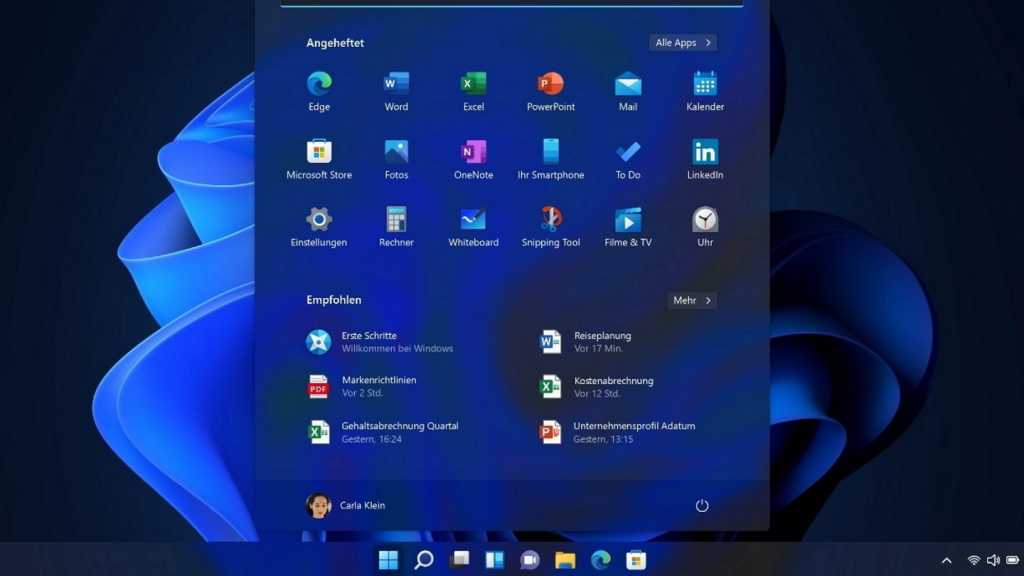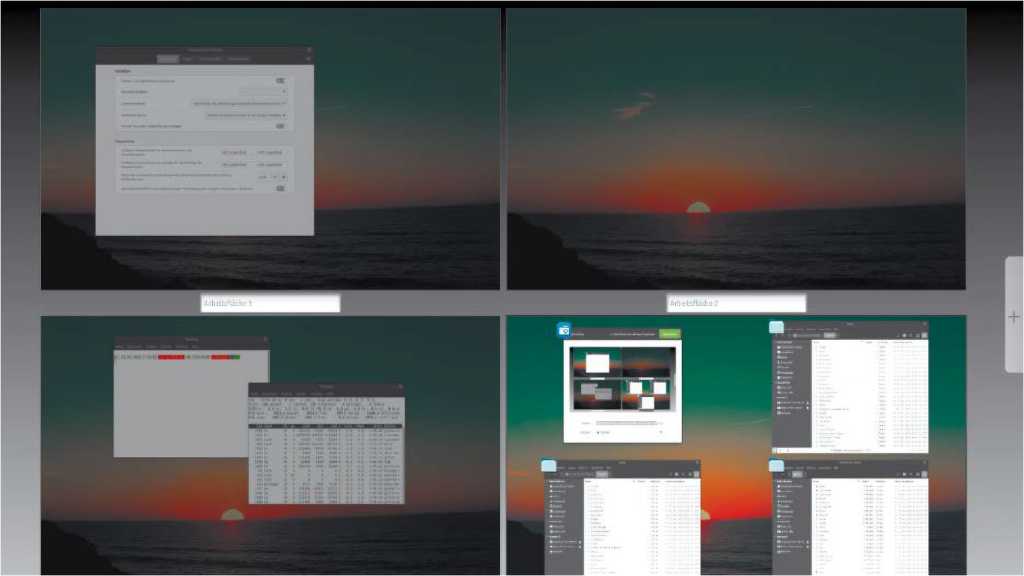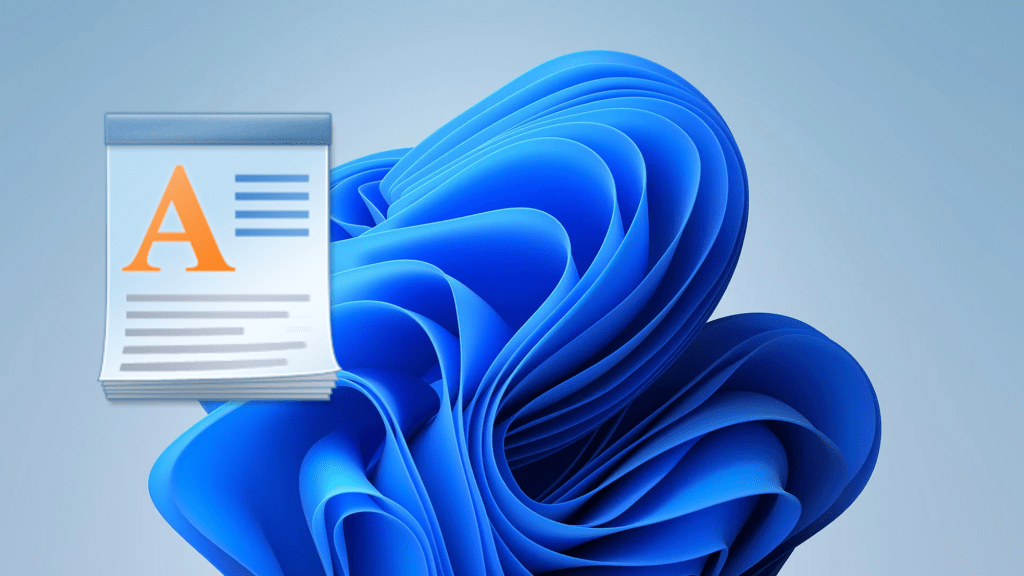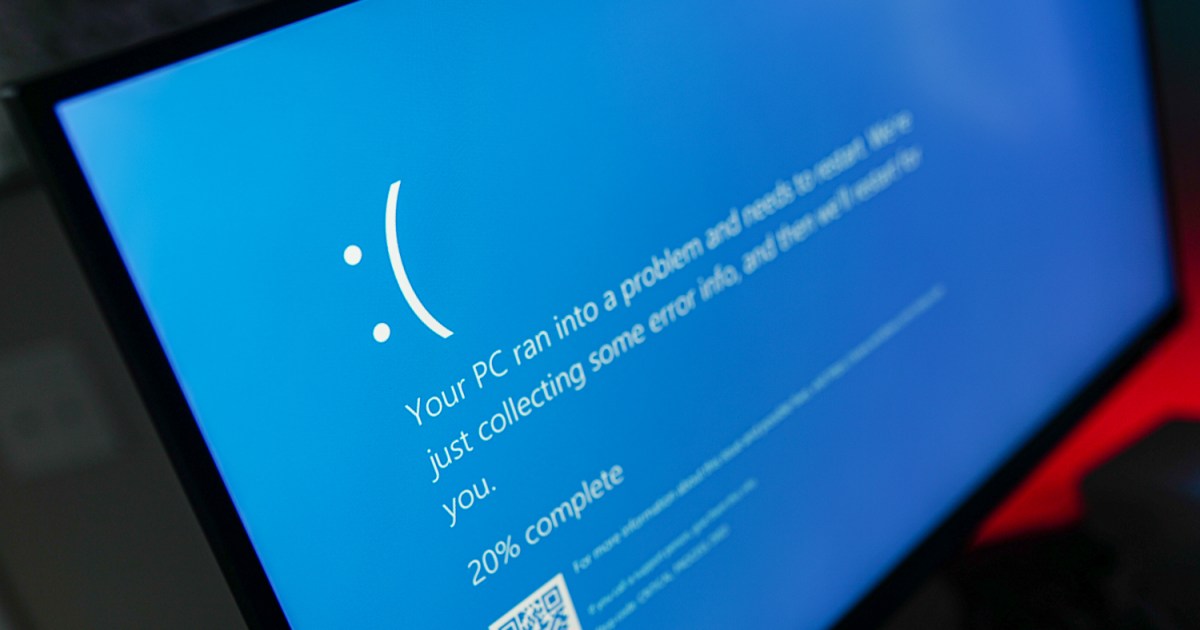The Windows Control Panel, despite Microsoft’s ongoing efforts to integrate its functionalities into the “Settings” app, remains a crucial tool for certain system configurations. While searching for “control” in the taskbar is a common method, this guide presents a faster alternative: adding a direct link to the Control Panel within the Windows desktop context menu.
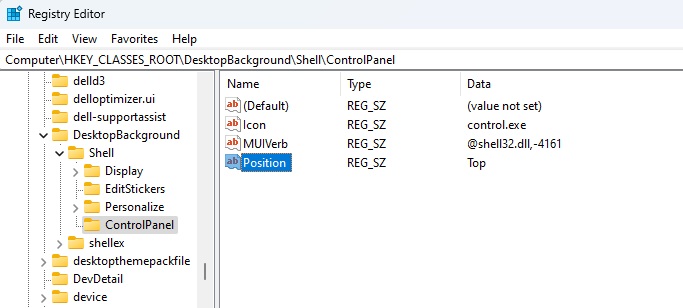 Add control panel to conext menuAdding a Control Panel shortcut to the context menu streamlines system access.
Add control panel to conext menuAdding a Control Panel shortcut to the context menu streamlines system access.
Utilizing the Registry Editor
This process involves modifying the Windows Registry. Begin by typing “regedit” into the taskbar search field and selecting “Registry Editor.” Navigate to the following registry key: HKEY_CLASSES_ROOTDesktopBackgroundShell.
Right-click within the right pane of the Registry Editor window and choose “New > Key.” Name this new key “ControlPanel.”
Creating String Values
With the “ControlPanel” key selected, create several string values within it. Right-click in the right pane and select “New > String Value.”
-
Icon: Name this string value “Icon.” Double-click it and set its value data to “control.exe.” Click “OK.”
-
MUIVerb: Create another string value named “MUIVerb.” Double-click and set its value data to “@shell32.dll,-4161.” Click “OK.”
-
Position: Create a third string value named “Position.” Double-click it and set its value data to either “Bottom” or “Top,” dictating the link’s position in the context menu. Click “OK.”
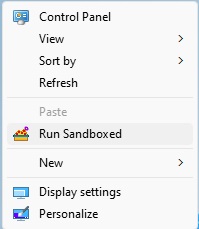 Control panel in context menuThe Control Panel option is now readily available within the desktop’s context menu.
Control panel in context menuThe Control Panel option is now readily available within the desktop’s context menu.
Finalizing the Shortcut
Finally, with the “ControlPanel” key still selected, right-click in the right pane and choose “New > Key.” Name this key “command.”
Inside the “command” key, you’ll see a “(Default)” entry. Double-click this entry and set its value data to “control.exe.” Click “OK.”
Accessing the Control Panel
No system restart is required. Right-click on the desktop, select “Show more options,” and the “Control Panel” shortcut will be visible in the context menu, providing instant access.
This straightforward method significantly simplifies access to the Windows Control Panel, proving especially useful for users who frequently utilize its features.