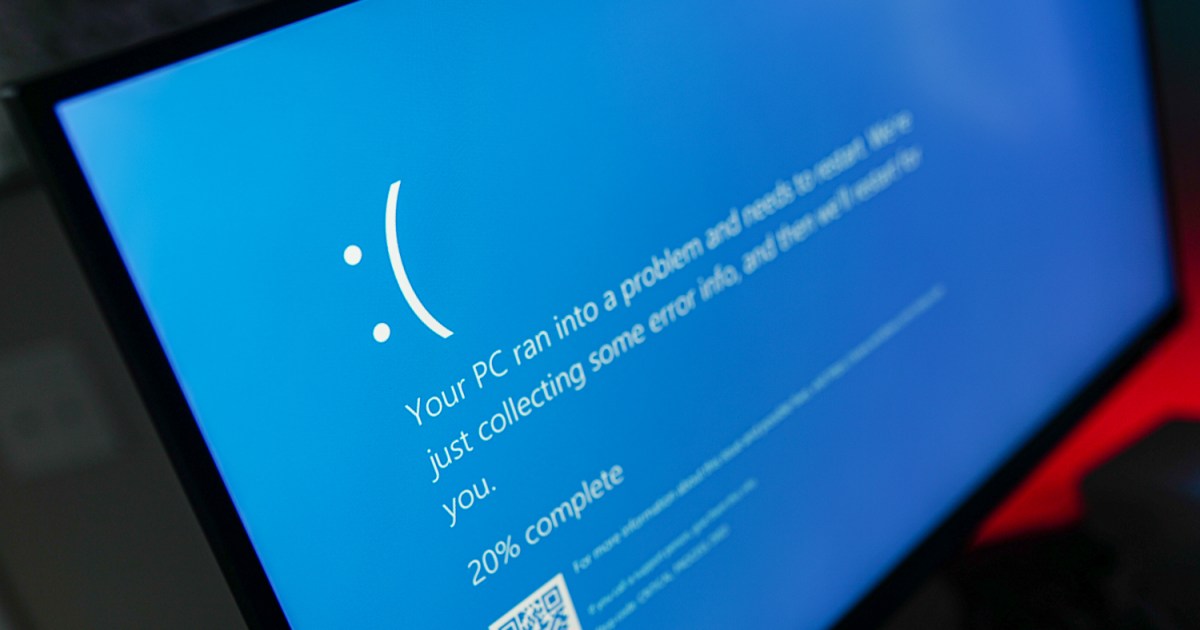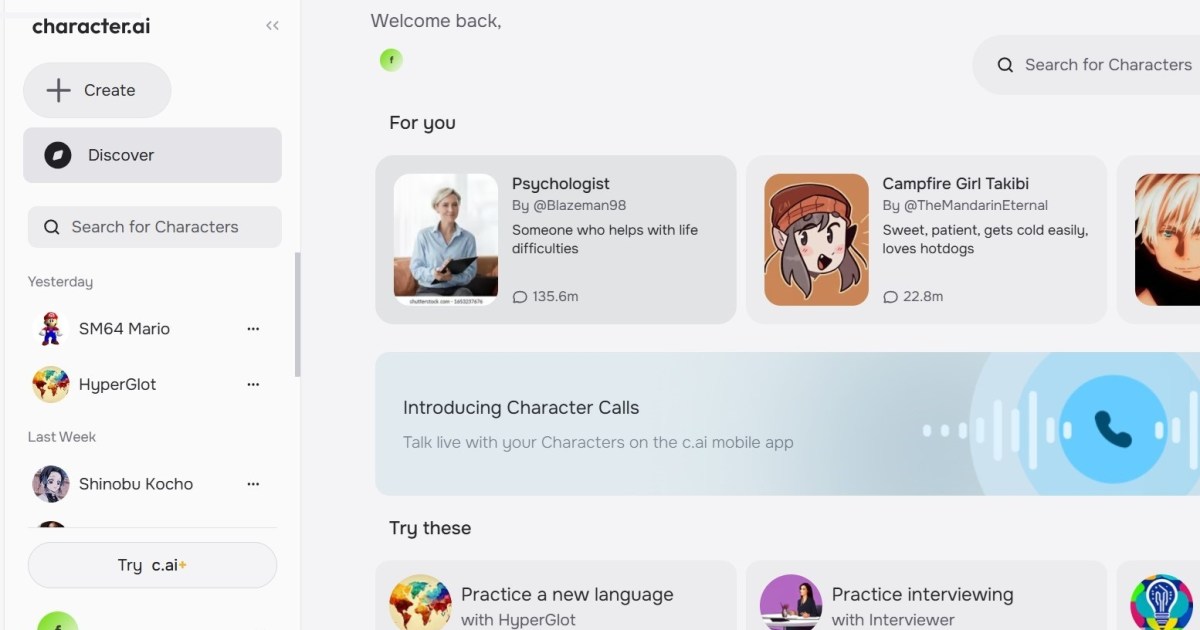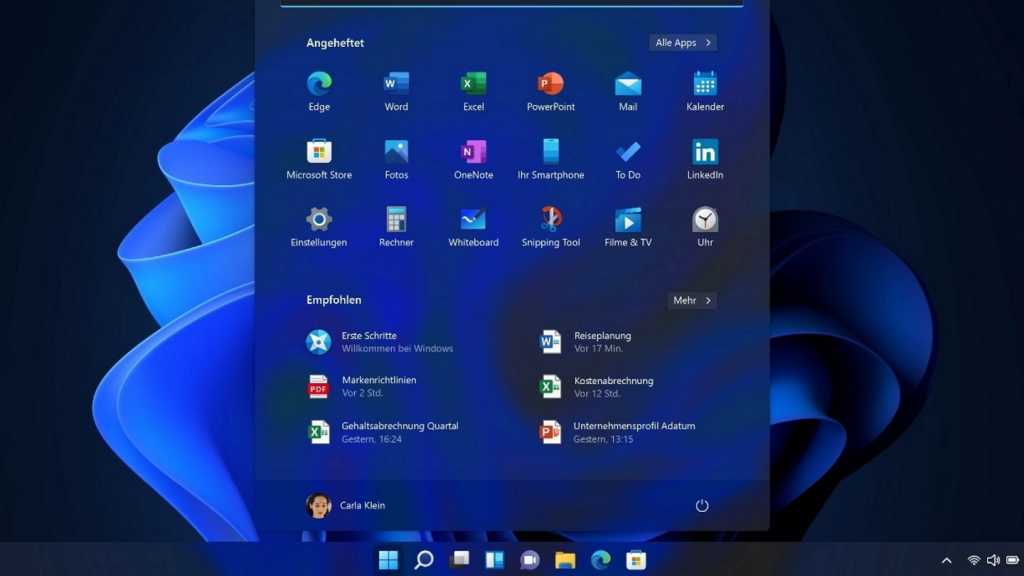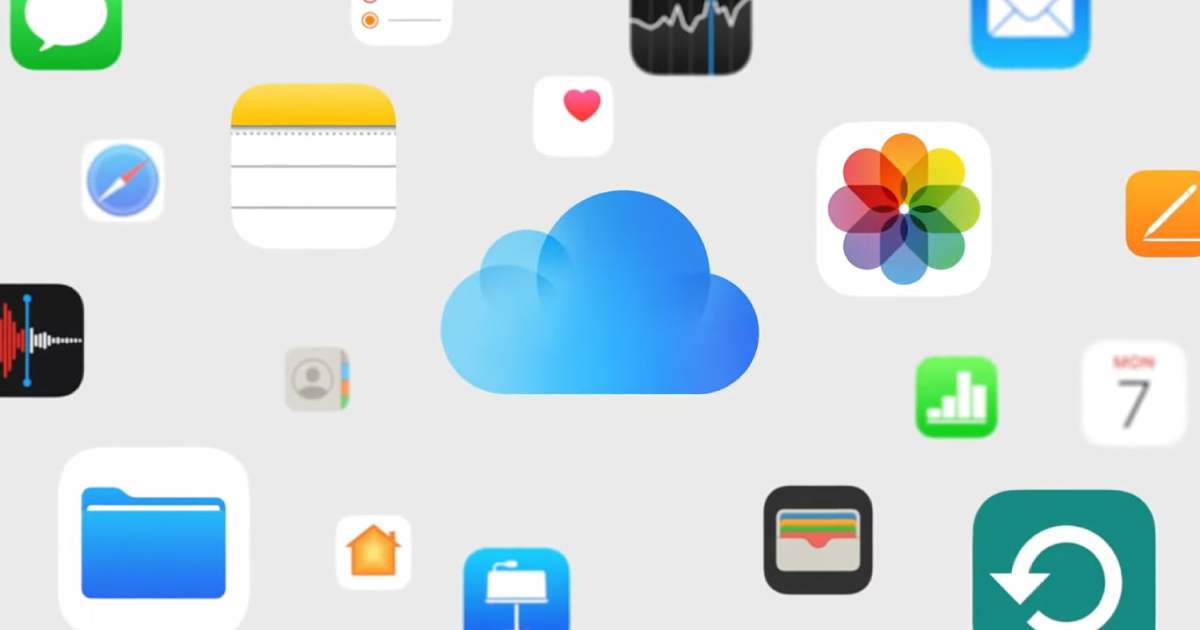The dreaded Blue Screen of Death (BSOD) can be a frustrating experience, especially when it’s accompanied by the cryptic IRQL_NOT_LESS_OR_EQUAL error. This stopcode often indicates a memory access issue, where a process attempts to access memory it doesn’t have permission to. While it can be a one-time occurrence, frequent BSODs with this error require attention. This guide outlines several troubleshooting steps to help you resolve this issue and get your system back on track.
Repairing System Files
Corrupted system files can contribute to the IRQL_NOT_LESS_OR_EQUAL error. A system file cleanup can often rectify this problem.
-
Open Command Prompt as Administrator: Search for “CMD” in the Windows search bar. Right-click on “Command Prompt” and select “Run as administrator.”
-
Check for Corrupted Files: In the Command Prompt window, type
DISM /Online /Cleanup-image /Checkhealthand press Enter. -
Repair Corrupted Files: If the scan identifies corrupted files, type
DISM /Online /Cleanup-Image /RestoreHealthand press Enter. -
Run System File Checker: Type
SFC /SCANNOWand press Enter to initiate the Windows System File Checker. This tool scans for and replaces any additional problematic system files. This scan might take some time, and a percentage readout will indicate its progress.
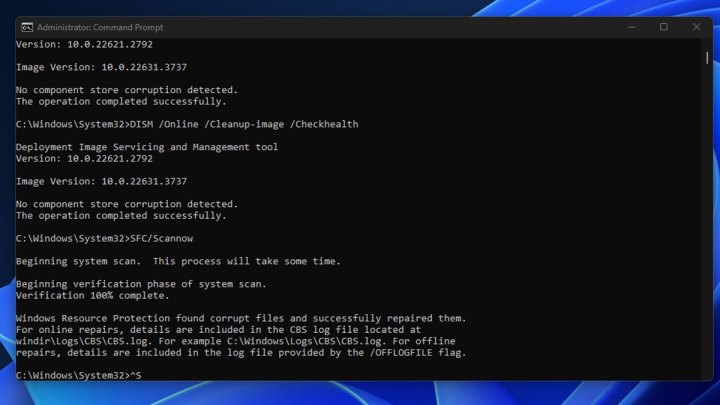 Running system file checker in Windows 11. MaagX
Running system file checker in Windows 11. MaagX
Updating or Rolling Back Drivers
Driver issues can also trigger the IRQL error. Recently updated or outdated drivers can be the culprit.
-
Identify the Suspect Device: If you recently installed a new driver, open Device Manager by searching for it in the Windows search bar. Locate the device associated with the recently installed driver.
-
Access Driver Properties: Right-click on the device and select “Properties.”
-
Roll Back the Driver: Navigate to the “Driver” tab and click on “Roll Back Driver.” This reverts the driver to the previous version. Restart your computer to check if the issue is resolved.
-
Update Outdated Drivers: If rolling back doesn’t help, or if your drivers are outdated, try updating them. Use Windows Update for generic drivers. For graphics and chipset drivers, visit the respective manufacturer’s websites for the latest versions.
Utilizing System Restore
If the IRQL_NOT_LESS_OR_EQUAL error started after a recent system change, and you’re unsure of the specific cause, using System Restore can be an effective solution. This feature reverts your system to a previous state before the error occurred. Consult a guide on using System Restore for detailed instructions.
Performing an Anti-Malware Scan
Malware can sometimes cause system instability leading to the IRQL error. Run a full scan with your preferred antivirus software. If you don’t have a dedicated antivirus program, use Windows Defender or consider installing a reputable free antivirus solution.
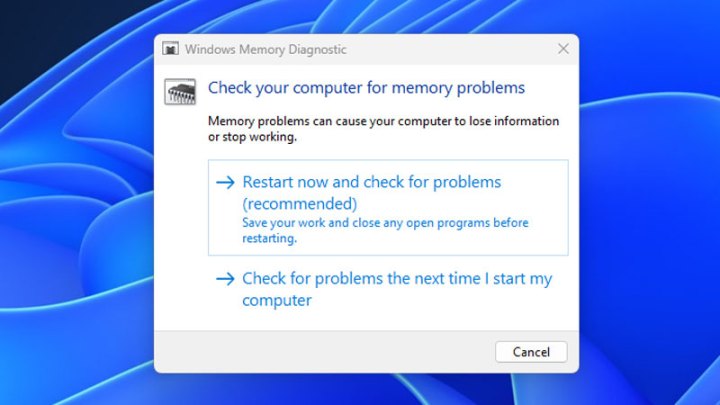 Windows diagnostic tool. MaagX
Windows diagnostic tool. MaagX
Running Windows Memory Diagnostic
While less common, faulty RAM can also cause the IRQL_NOT_LESS_OR_EQUAL error. Windows has a built-in Memory Diagnostic tool.
-
Open Memory Diagnostic: Search for “Windows Memory Diagnostic” in the Windows search bar and select the corresponding result.
-
Choose Restart Time: Select whether you want to restart your computer immediately or on the next reboot.
-
Review Results: After the restart, the diagnostic tool will run automatically. Check the results for any reported memory problems. If memory issues are detected, consider replacing your RAM. Consult guides on RAM requirements and purchasing RAM for further assistance.