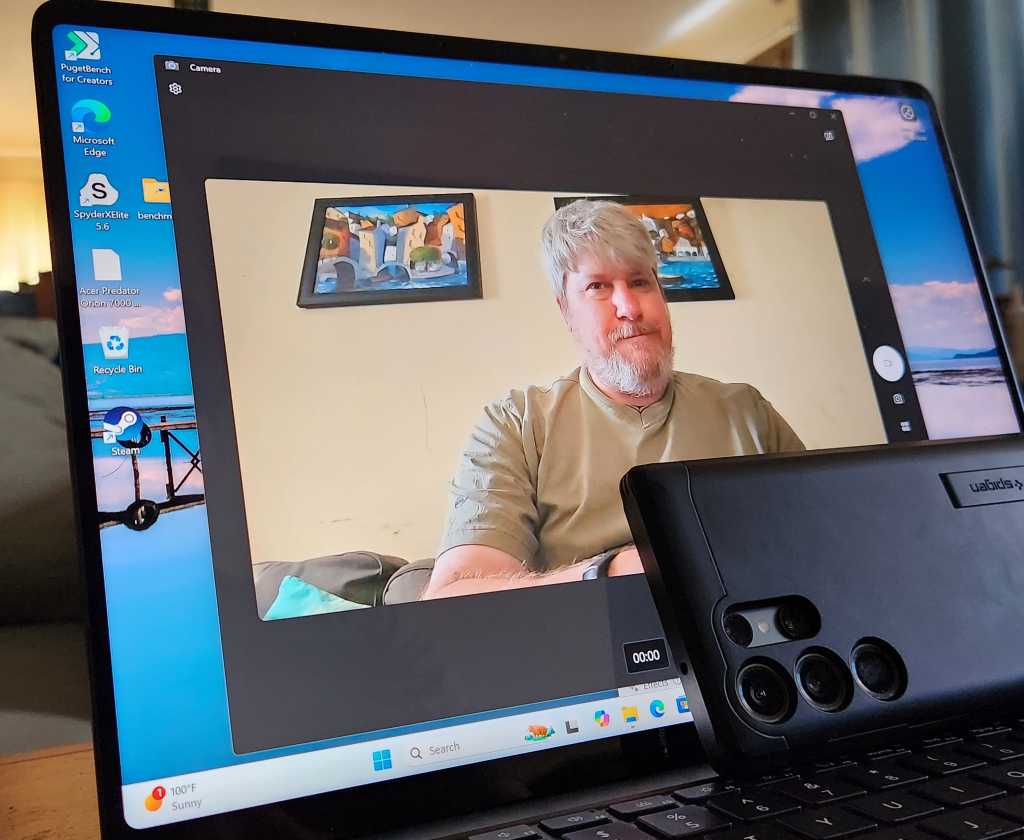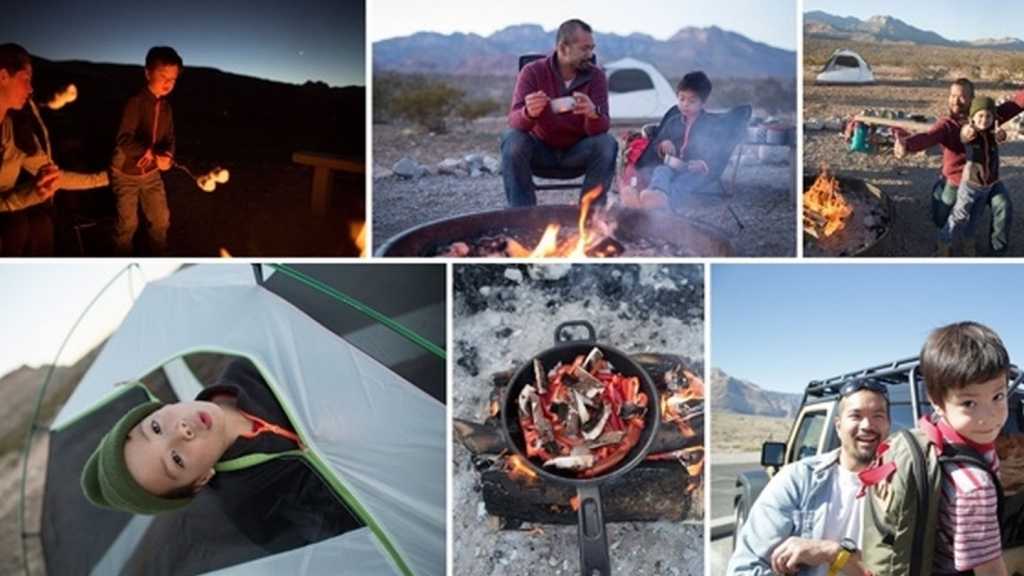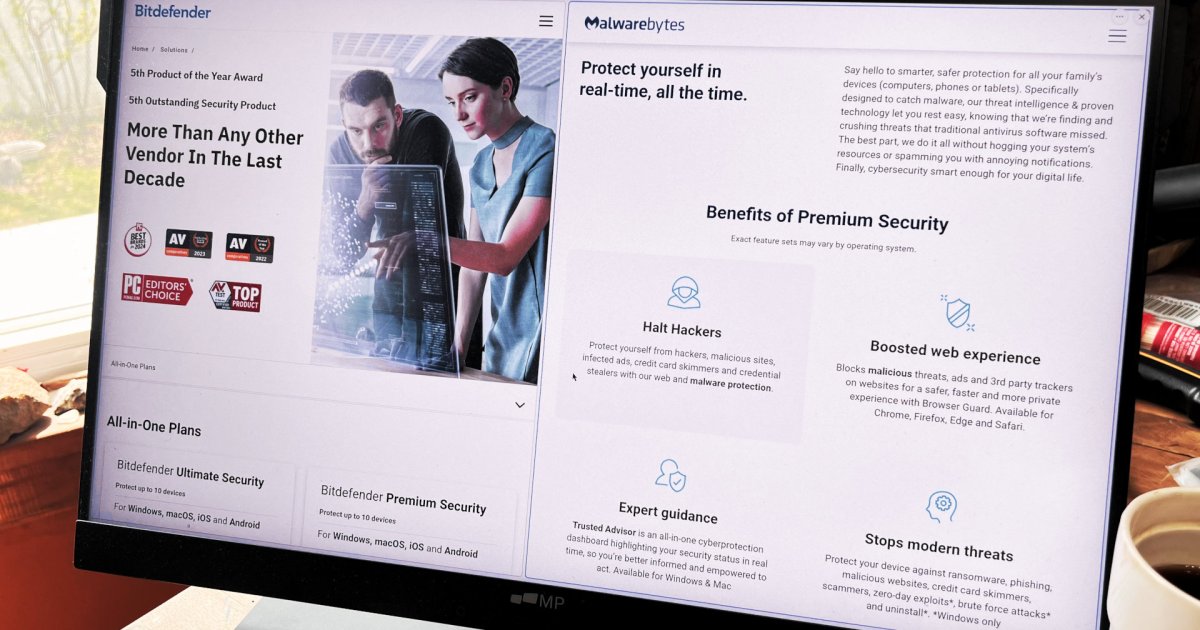Vector graphics are essential for crisp, scalable designs, particularly for logos, illustrations, and print materials. Unlike JPGs and PNGs, which can pixelate when enlarged, vector graphics retain their sharpness at any size. This guide explores various methods for creating and converting images to vector formats, offering solutions for both beginners and professionals.
Understanding Vector Graphics
Vector graphics utilize mathematical formulas to define lines, curves, and shapes, enabling infinite scalability without quality loss. This contrasts with raster graphics (like JPGs and PNGs), which rely on pixels and become blurry when enlarged. While vector formats excel in scalability and smaller file sizes, they are not ideal for complex images or photographs.
Creating Vector Graphics
Several tools facilitate vector graphic creation. Dedicated software offers the most control and features, while simpler online tools provide quick conversions.
Vector Graphic Software
Professional vector graphics editors like Adobe Illustrator and Corel Draw offer robust features but come with a price tag. Inkscape, a powerful open-source alternative, provides comparable functionality for free. To create vector graphics in Inkscape:
- Import the desired image.
- Select the image and navigate to Path > Trace Bitmap.
- Adjust settings to refine contours and details.
- Save the final image in SVG format.
Creating Vector Graphics on Mobile
Mobile apps like Adobe Illustrator Draw, Vector Ink, and Inky enable vector graphic creation on smartphones and tablets. These apps offer a streamlined workflow for creating vector art on the go. Adobe provides detailed tutorials for Illustrator Draw on their website.
Free Online Vector Conversion Tools
Several free online tools simplify image-to-SVG conversion. Popular options include FreeConvert and Convertio. The process typically involves:
- Uploading the image (JPG, PNG, etc.).
- Selecting SVG as the output format.
- Initiating the conversion.
- Downloading the converted SVG file.
Identifying Vector Files
A simple way to identify a vector file is to zoom in: vector graphics remain sharp, while raster graphics reveal pixelation. Common vector file extensions include .svg, .eps, and .ai.
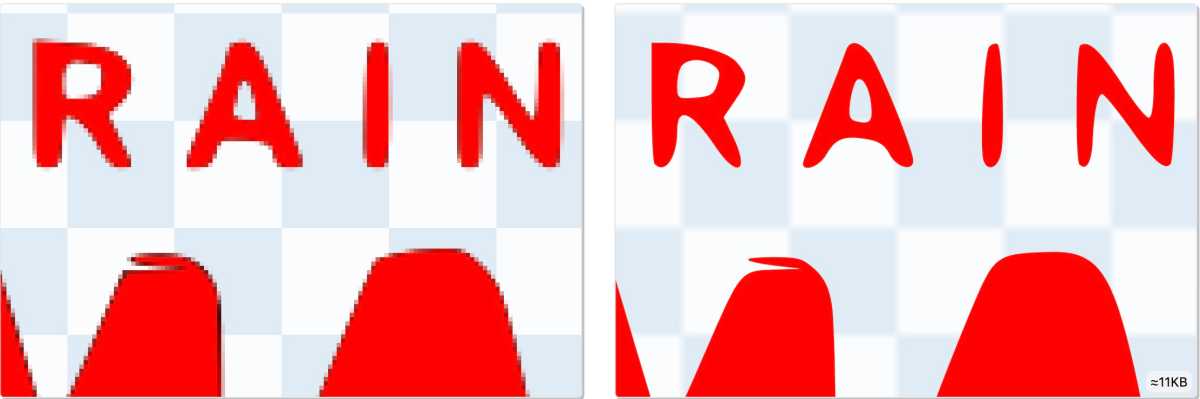 Comparison of image (left, pixels) and vector graphic (right, no pixels).
Comparison of image (left, pixels) and vector graphic (right, no pixels).
Common Vector Graphic Formats
Key vector graphic formats include:
- SVG (Scalable Vector Graphics): Widely used for web applications.
- EPS (Encapsulated PostScript): Suitable for professional printing.
- AI (Adobe Illustrator): Adobe’s proprietary format.
Converting JPG to Vector
Inkscape, along with online tools like JPG2SVG and Convertio, effectively convert JPGs to vector graphics. These tools analyze image lines and shapes, transforming them into scalable paths. Manual adjustments may be necessary to preserve details. Canva also offers SVG conversion, but requires a paid Pro account.
Converting PNG to Vector
PNGs, like JPGs, can be converted to SVG using Inkscape or online converters like PNG2SVG. This process is particularly useful for logos and graphics with transparent backgrounds, as PNG transparency is preserved in the SVG format.
Conclusion
Whether you’re a designer, illustrator, or simply need a scalable logo, understanding vector graphics is crucial. From free online tools to professional software, various options cater to different skill levels and needs. By choosing the right tools and techniques, you can ensure your graphics remain sharp and professional, regardless of size.