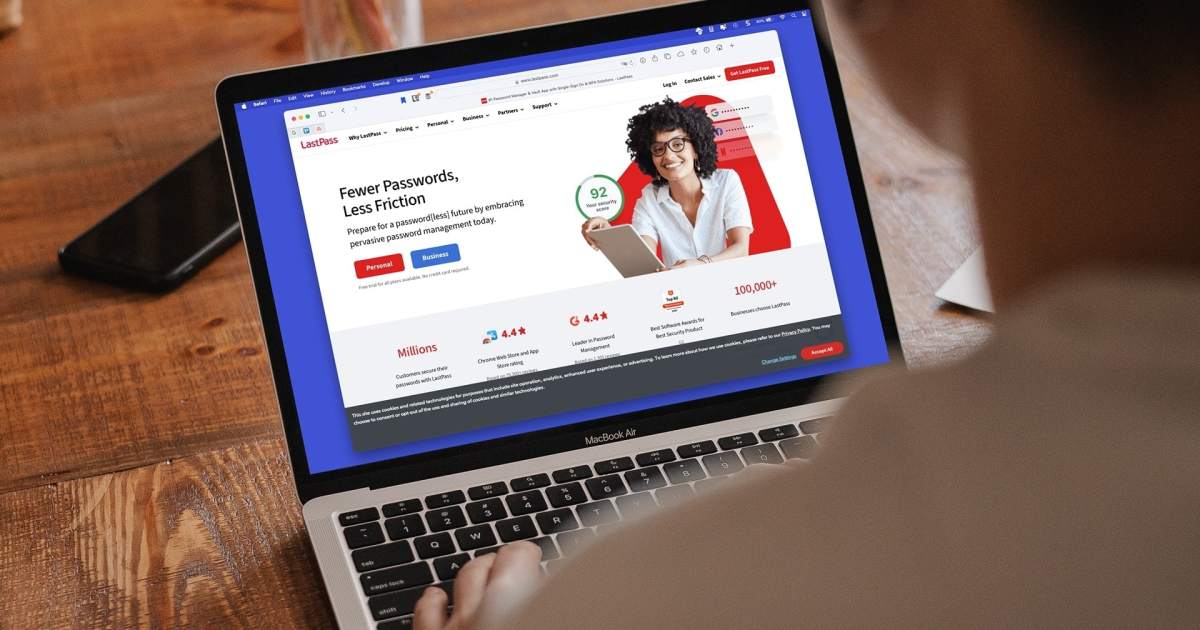Windows Security is a critical component of your system’s defense against malware and other threats. If you’ve encountered the frustrating issue of Windows Security not launching, this guide will provide you with practical steps to resolve the problem. First, try launching the tool via Start > All apps > Windows Security. If it doesn’t start, follow these steps:
1. Restart Your System
Often, the simplest solution is the most effective. Restarting your Windows PC can resolve temporary glitches that might be preventing Windows Security from launching.
2. Update Windows
Outdated system files can sometimes cause conflicts. Ensure your Windows installation is up-to-date. Go to Start > Settings > Windows Update > Check for updates. Windows will automatically download and install any available updates.
3. Check Third-Party Antivirus Software
If you’re using third-party antivirus software alongside or instead of Windows Defender, it might be interfering with Windows Security. Temporarily disable your third-party antivirus and check if Windows Security launches. If it does, consider uninstalling and reinstalling the third-party software to resolve any potential conflicts.
4. Repair Windows System Files
Corrupted system files can also prevent Windows Security from functioning correctly. Use the System File Checker (SFC) to scan and repair these files.
-
Open Command Prompt as administrator. Search for “cmd” in the Windows search bar, right-click on “Command Prompt,” and select “Run as administrator.”
-
In the Command Prompt window, type
sfc /scannowand press Enter.
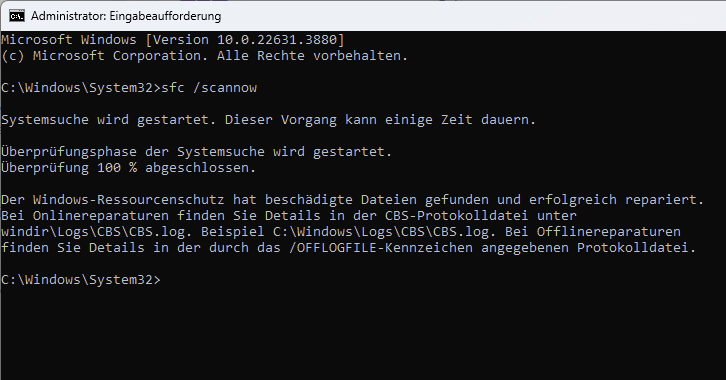 Command Prompt SFC ScanThe SFC command scans all protected system files and replaces corrupted files with a cached copy. This can often resolve the issue of Windows Security not starting.
Command Prompt SFC ScanThe SFC command scans all protected system files and replaces corrupted files with a cached copy. This can often resolve the issue of Windows Security not starting.
If the SFC scan finds errors but cannot fix them, use the Deployment Image Servicing and Management (DISM) tool:
-
In the same Command Prompt window, type
DISM /Online /Cleanup-Image /ScanHealthand press Enter. This command checks the health of the Windows image. -
If the scan reveals repairable issues, type
DISM /Online /Cleanup-Image /RestoreHealthand press Enter. This command attempts to repair the Windows image.
5. Reset Windows
If all else fails, resetting Windows might be necessary. This reinstalls Windows while preserving your personal files. Search for “Reset this PC” in the Windows search bar and follow the on-screen instructions. Be sure to back up any important data before proceeding with a reset.
Conclusion
Windows Security is an essential tool for protecting your system. By following these troubleshooting steps, you should be able to resolve the issue of Windows Security not launching and restore its functionality. If the problem persists, consider seeking further assistance from Microsoft support.
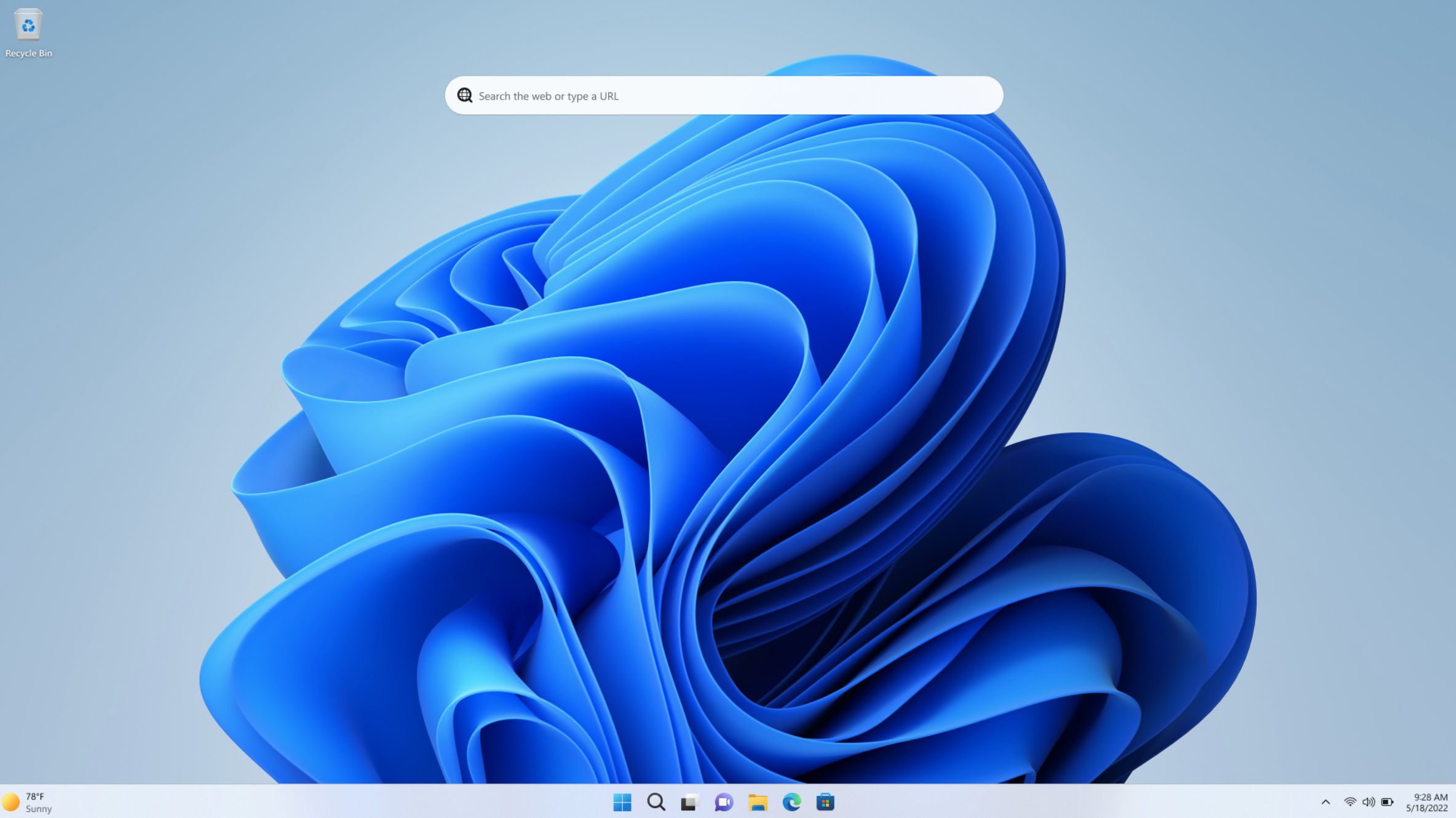 Windows 11 Pro
Windows 11 Pro
Looking to upgrade to Windows 11 Pro? Check out our deals on Windows 11 Pro upgrades and full versions. You can find the best prices today at PCWorld Store and PCWorld Software Store.