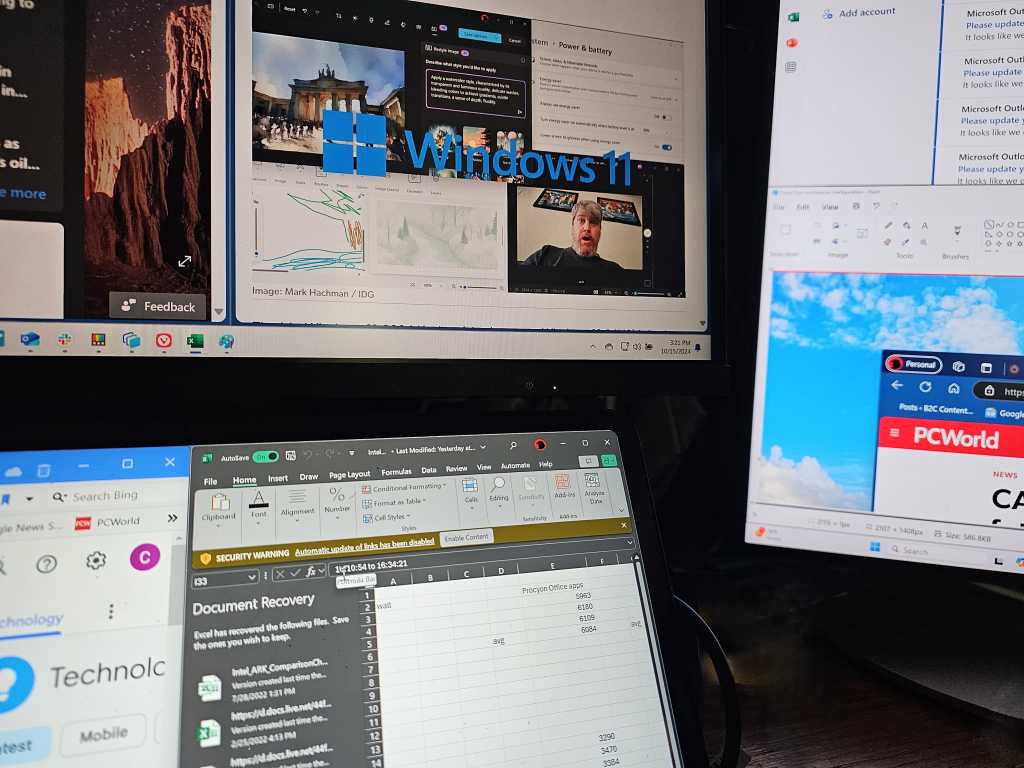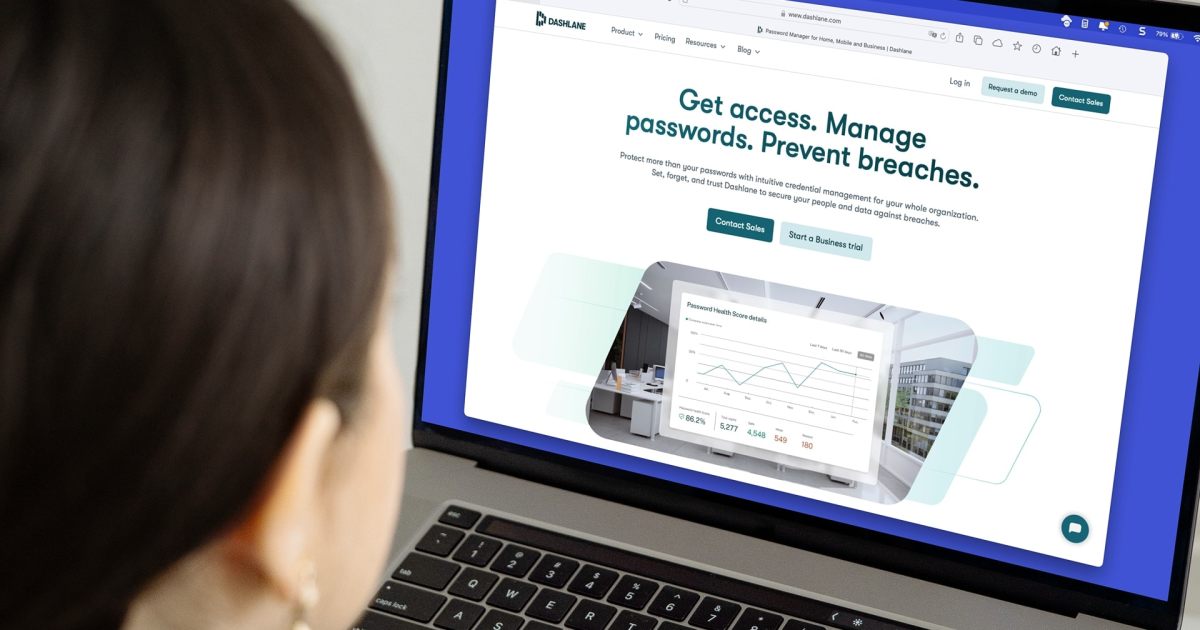Converting images to PDF is incredibly useful for combining multiple images into a single document or preserving a single image in a professional format. Whether for printing, sharing, or archiving, the PDF format offers versatility and maintains high image quality. This guide provides a step-by-step approach to converting various image formats, including JPG, PNG, and more, into PDF files.
Converting Images Using Built-in Tools
Both Windows and macOS provide integrated tools for image-to-PDF conversion without requiring additional software.
Windows Conversion Method
- Open the image in Microsoft Edge.
- Navigate to the menu bar and select “Print.”
- Choose “Save as PDF” or “Microsoft Print to PDF” as the printer.
- Click “Print” and specify the desired save location for the PDF.
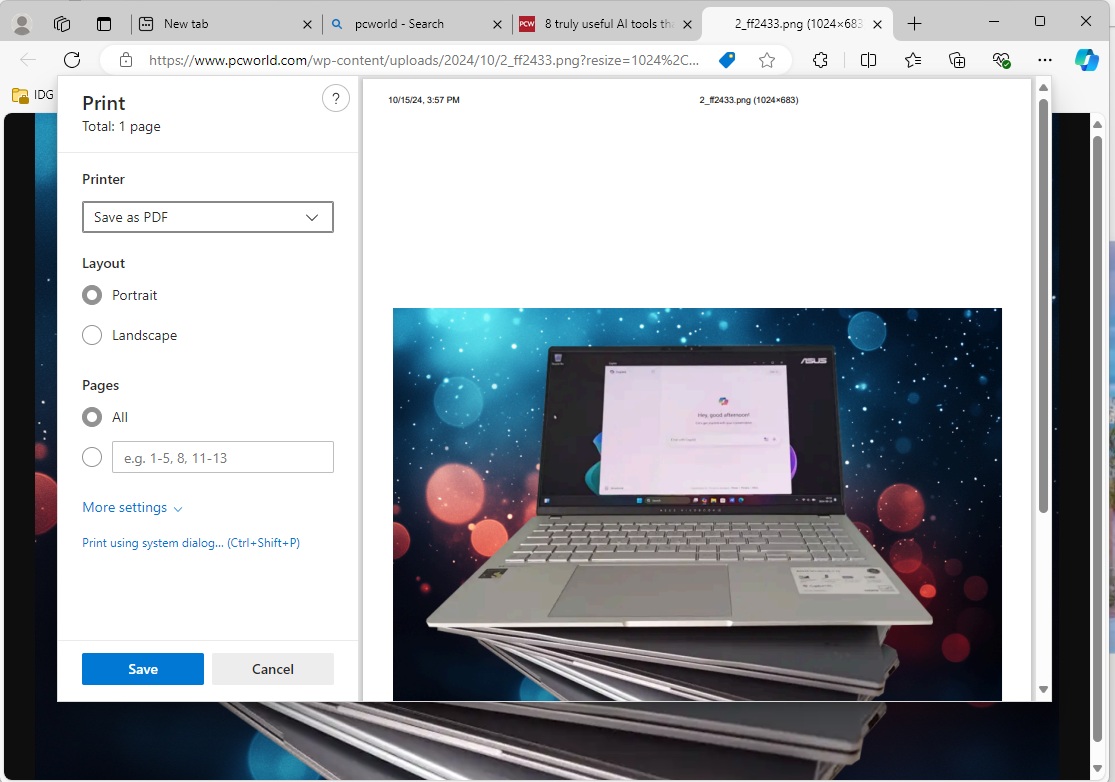 alt text: Using the print function in a web browser to save an image as a PDF.
alt text: Using the print function in a web browser to save an image as a PDF.
macOS Conversion Method
macOS offers a quick conversion method using the context menu:
- Right-click on the image file.
- Select “Quick Actions” and then “Create PDF.”
Alternatively, you can open the image with Preview and select File > Export as PDF.
Free JPG to PDF Conversion with Third-Party Tools
Beyond built-in tools, standard image editing software like GIMP or Paint.net can also convert images to PDF. The process is generally as follows:
- Open the image within the chosen software.
- Select File > Export as and choose the PDF format.
- Specify the save location.
Online Image to PDF Conversion with Canva and Other Tools
Online tools like Canva or Adobe Acrobat Converter provide a user-friendly way to convert images to PDF without quality loss. Converting PNG, JPG, and other formats is typically a matter of a few clicks.
- Access the chosen website (Canva, PDF24, PDF Converter, etc.).
- Upload the image and select the desired quality.
- Export the file as a PDF.
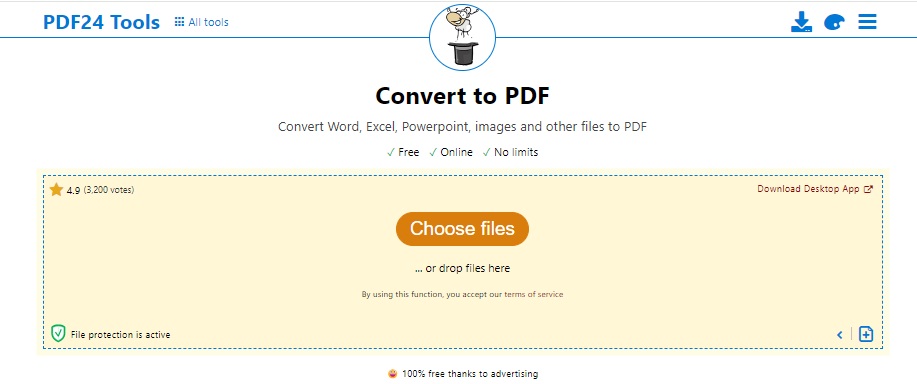 alt text: Using an online PDF converter like PDF24 to convert an image to PDF for free.
alt text: Using an online PDF converter like PDF24 to convert an image to PDF for free.
Merging Multiple Images into a Single PDF
Creating a single PDF from multiple images is easily achievable with online tools like Canva or PDF24.
- Open the program or website.
- Upload all desired images and arrange them in the correct order.
- Save the combined images as a PDF.
Note: Canva is recommended for this process if the images have the same dimensions or require additional editing. Online converters are generally faster for simple merging.
Image to PDF Conversion on Mobile Devices
Mobile devices offer straightforward image-to-PDF conversion. Android and iOS devices provide built-in functionality for this purpose.
On Android, a similar process to Windows can be used. Select the image in your photo app, tap “Share,” then “Print.” Choose the “Save as PDF” or “Create PDF” option instead of a printer.
On iPhones, open the image in the Photos app and tap “Print.” Instead of printing, save the image as a PDF for sharing or saving to iCloud.
Note: Numerous free apps, such as “Image to PDF” (Android) or “Photos to PDF Converter” (iOS), also offer this functionality.
Benefits of PDF Conversion
PDFs offer several advantages over image formats like JPG or PNG:
- Ideal for printing, preserving layout and image quality.
- Widely compatible and easily readable across various platforms.
- Support for multiple pages, enabling the combination of multiple images.
- Lossless compression, maintaining higher quality than JPG.
PDF vs. JPG: Key Differences
The primary difference lies in their usage and compression. JPG, using lossy compression, is suited for photos and graphics. PDF maintains original layout and preserves text, images, and graphics without loss, making it suitable for documents, reports, and presentations.
Supported Image Formats for PDF Conversion
Most common image formats are convertible to PDF, including:
- JPG/JPEG
- PNG
- GIF
- BMP
- HEIC
- WEBP
- TIFF
Lossless Conversion?
Yes, image-to-PDF conversion is generally lossless. PDFs are copies of the original files, preserving image quality without compression, ensuring no loss of sharpness or detail.