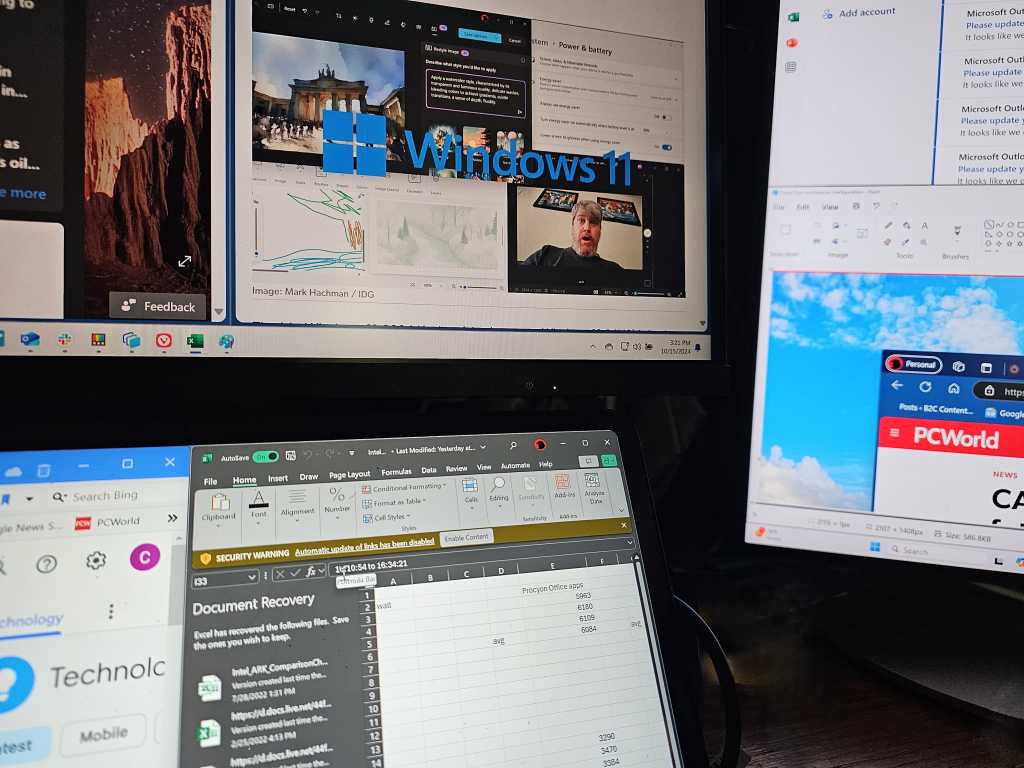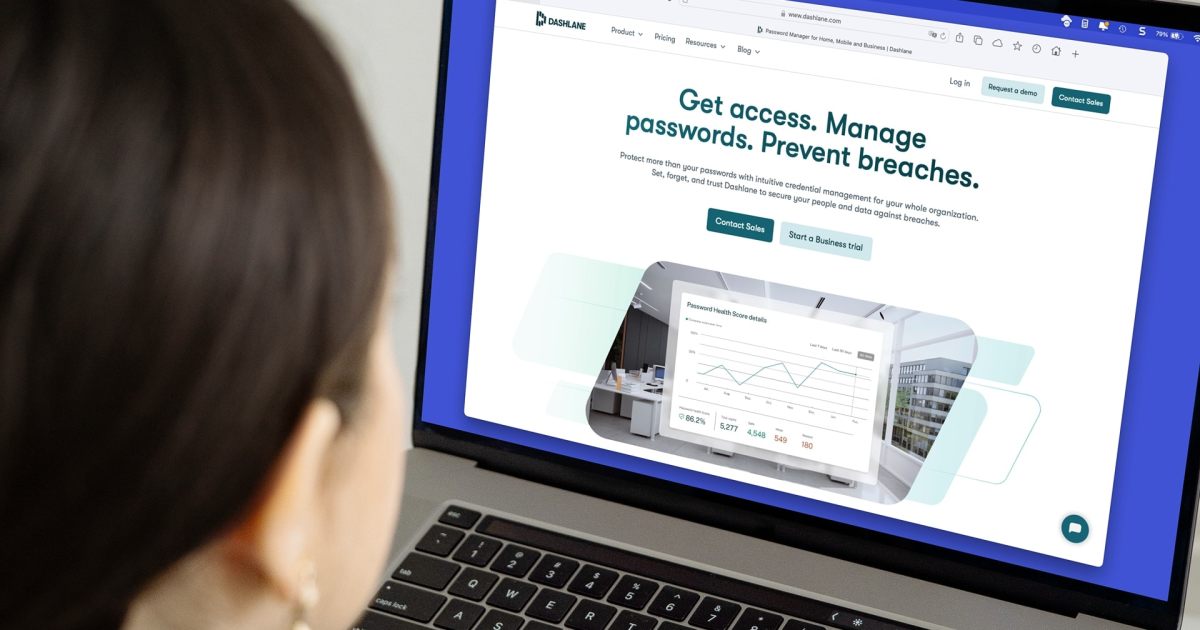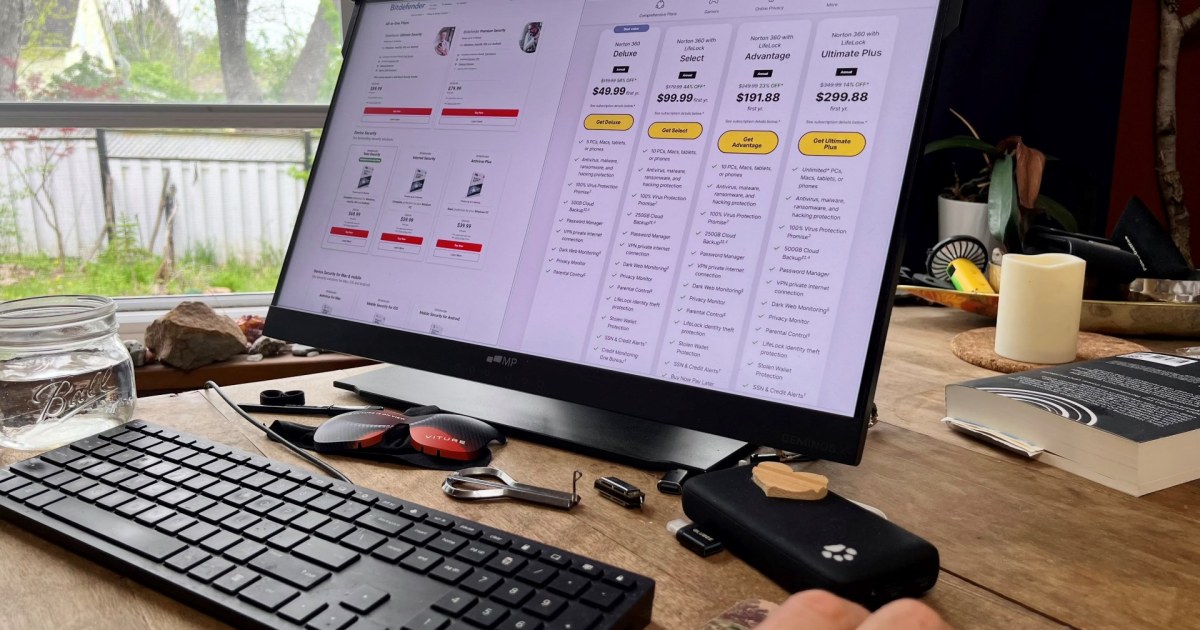PowerToys Workspaces, a recent addition to Microsoft’s PowerToys suite, offers a simple yet powerful way to organize your Windows desktop. Within seconds, you can save a specific window arrangement and relaunch it with a single click. Imagine starting your workday, post-reboot or after a long weekend, with your preferred application layout instantly available. This tool automates a task many of us perform manually, saving valuable time and effort.
PowerToys is a collection of free utilities available directly from Microsoft. After downloading and installing, you can enable any of the dozen-plus PowerToys individually. Microsoft occasionally integrates popular PowerToys directly into Windows, as seen with FancyZones, an enhanced version of the Windows Snap feature. Workspaces, introduced in August, combines the functionality of Snap with Microsoft’s virtual desktops.
Essentially, PowerToys Workspaces allows you to launch and configure a set of windows and applications across multiple monitors, arranged precisely as you desire. This is incredibly helpful for users with multi-monitor setups who regularly use specific application arrangements. Think of Workspaces as a desktop bookmark, saving your preferred layouts for quick access.
Setting Up PowerToys Workspaces
If you haven’t already, download and install the PowerToys utility from Microsoft. PowerToys may require a system restart, so save your work beforehand.
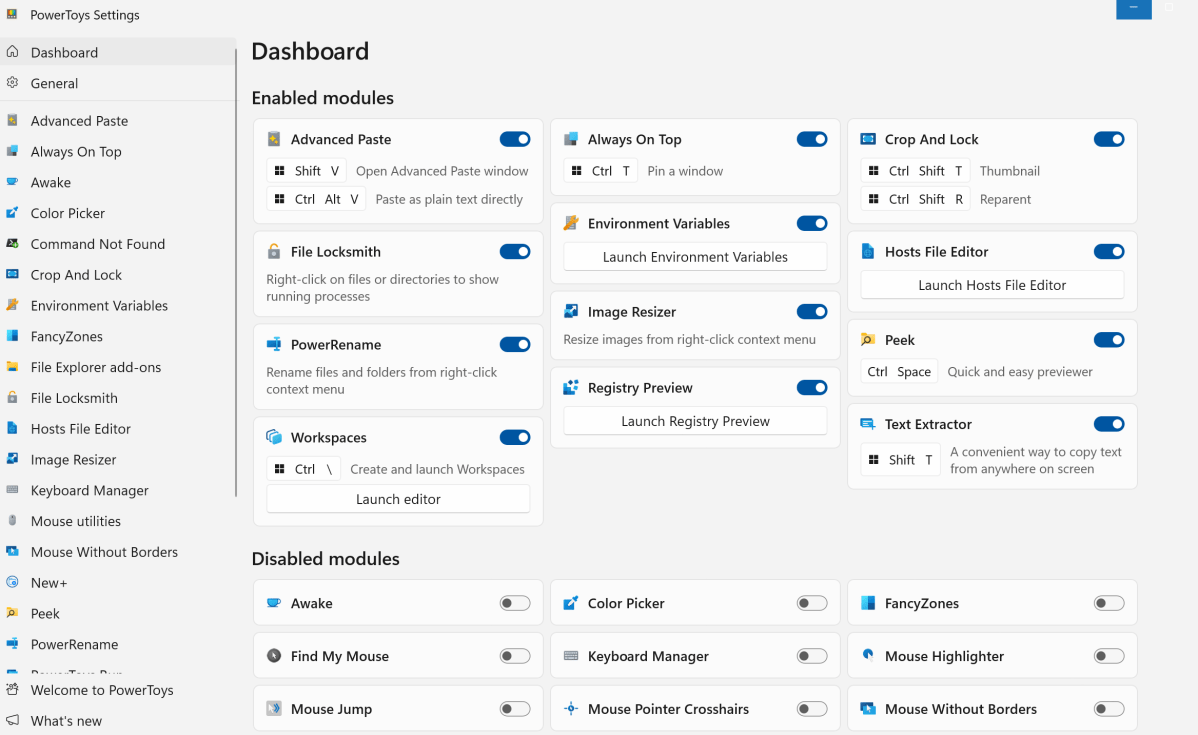 PowerToys main menuThe PowerToys main UI. The Workspaces button is centrally located amidst various controls.
PowerToys main menuThe PowerToys main UI. The Workspaces button is centrally located amidst various controls.
While PowerToys offers a diverse range of utilities, its user interface can feel cluttered. Locate the Workspaces utility in the list of available PowerToys and enable it.
The default shortcut for Workspaces can be unconventional (e.g., Win + CTRL + ‘). Easily customize this shortcut by clicking the Workspaces box and selecting “Launch Editor” either from the main menu or within the Workspaces Settings.
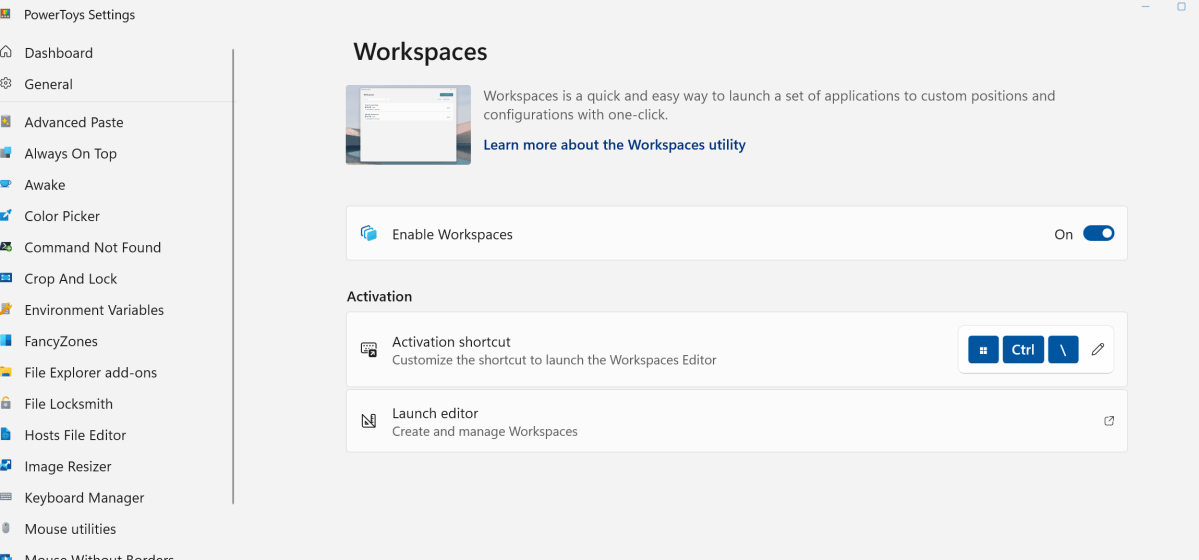 PowerToys workspaces shortcutsThe streamlined Workspaces settings menu primarily allows for shortcut customization.
PowerToys workspaces shortcutsThe streamlined Workspaces settings menu primarily allows for shortcut customization.
The Workspaces editor opens a blank window. As you save Workspaces, this window will display your saved arrangements. Click the “Create Workspace” button in the upper right to begin designing a new layout.
Red borders will outline each of your displays, indicating you’re in Workspace configuration mode. Arrange your application windows across your monitors as desired and click the appropriate button to capture the layout.
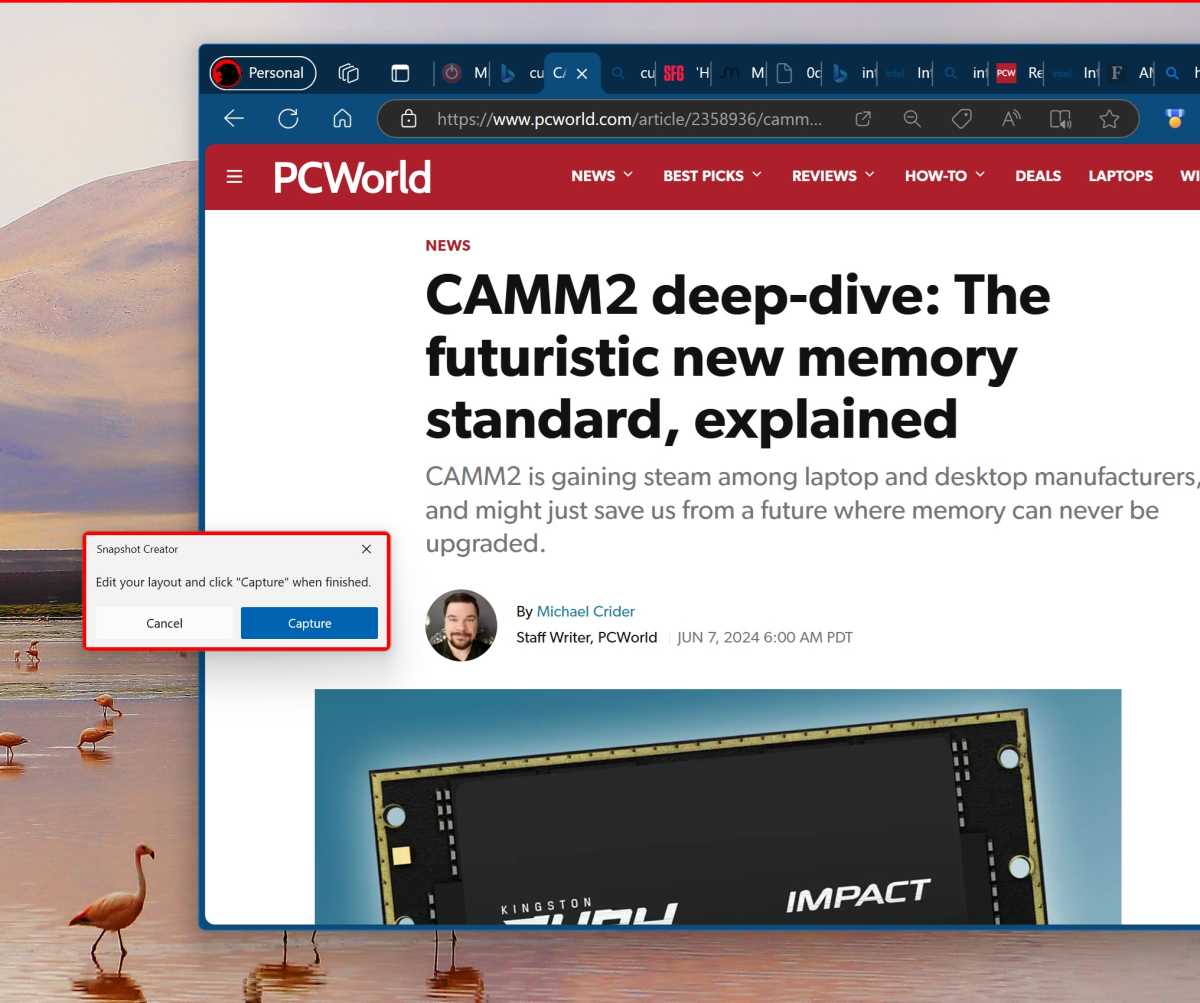 Windows PowerToys Workspaces capture 2Arrange your windows, and Workspaces will save the layout. It effectively handles non-standard arrangements. Note the thin red line at the top of the display.
Windows PowerToys Workspaces capture 2Arrange your windows, and Workspaces will save the layout. It effectively handles non-standard arrangements. Note the thin red line at the top of the display.
This will reopen the Workspaces page, allowing you to save, name, and fine-tune your Workspace.
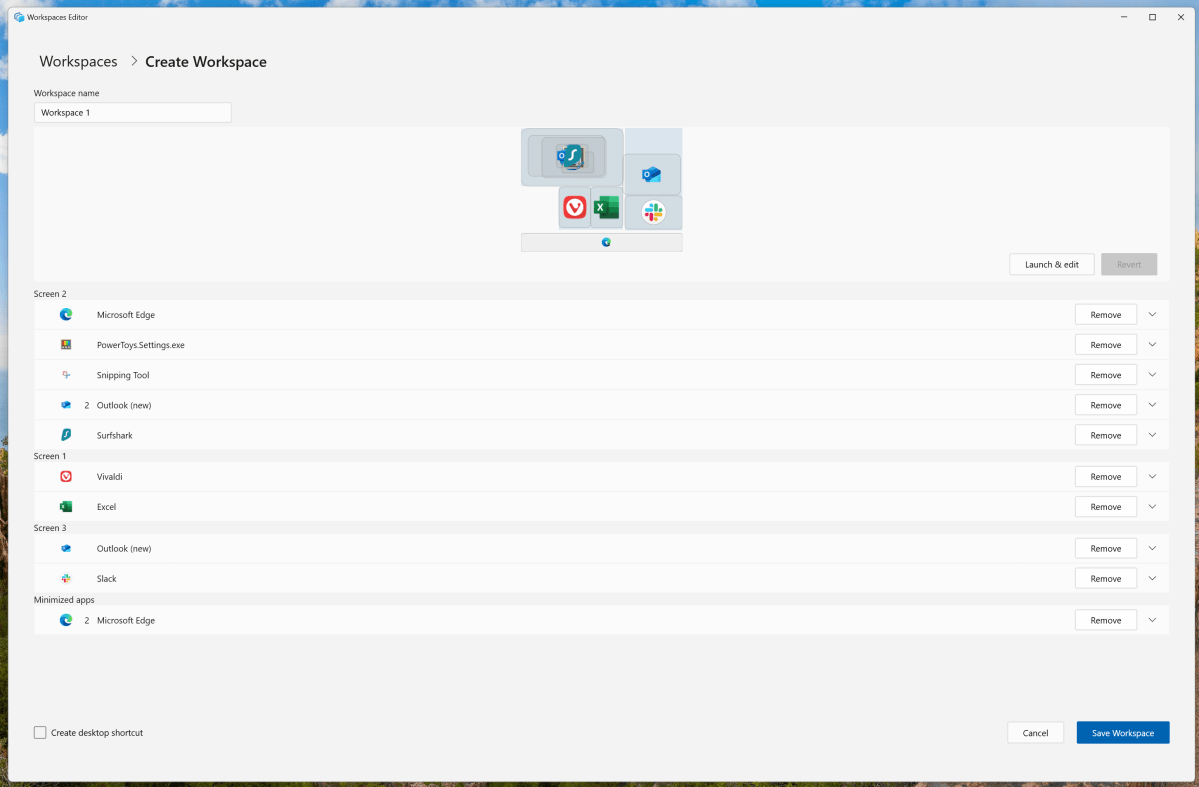 Workspaces doneThis image displays a three-monitor setup: a laptop at the bottom, a landscape display above, and a vertical display to the right, each with specific applications arranged.
Workspaces doneThis image displays a three-monitor setup: a laptop at the bottom, a landscape display above, and a vertical display to the right, each with specific applications arranged.
Minimized applications will appear at the bottom of the Workspace. Ensure only the necessary applications are open during configuration to maintain a clean and organized layout. You can remove extraneous applications or reopen the Workspace to make adjustments before saving.
Key Considerations and Quirks
While Workspaces restores application positions, it may not restore the exact state of each application. For instance, reopening an Excel spreadsheet within a Workspace will prompt you to select the file, not necessarily reopening the previously active spreadsheet. Similarly, web browsers might open to the last viewed page. These are minor quirks, not significant drawbacks.
Conclusion
PowerToys Workspaces offers a streamlined solution for managing multiple applications across multiple monitors. While there are minor quirks, the ability to save and quickly launch customized window layouts significantly enhances productivity. This simple yet effective tool is a valuable addition to the PowerToys collection and a must-try for anyone seeking to optimize their Windows desktop experience.