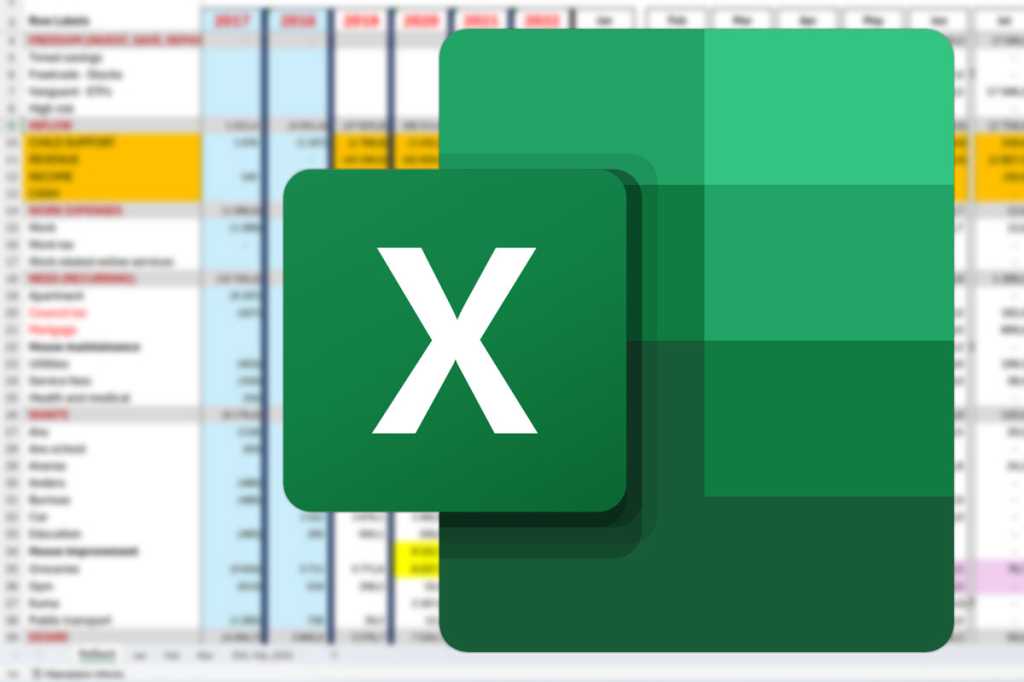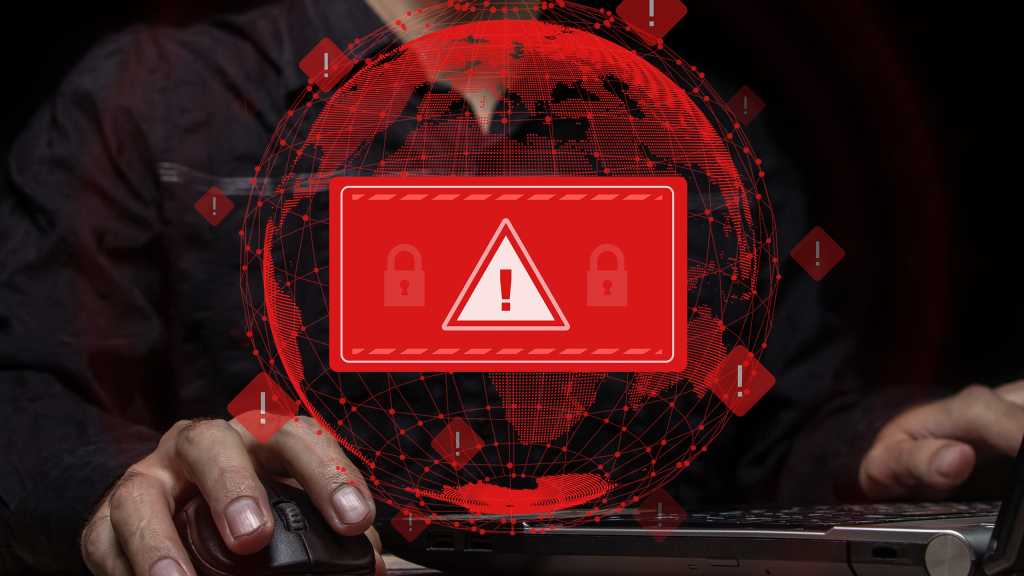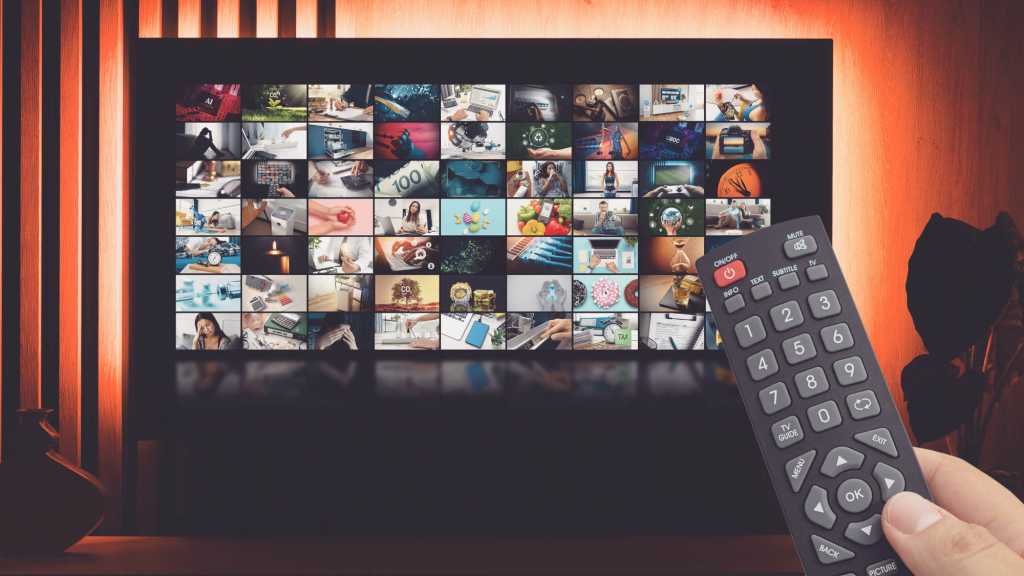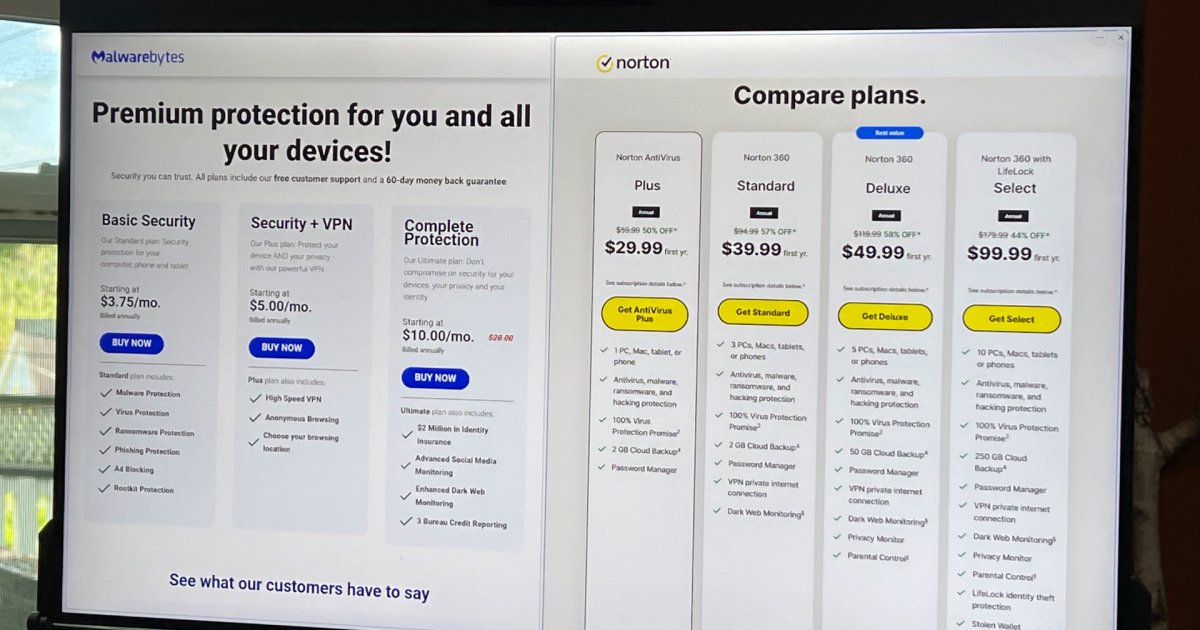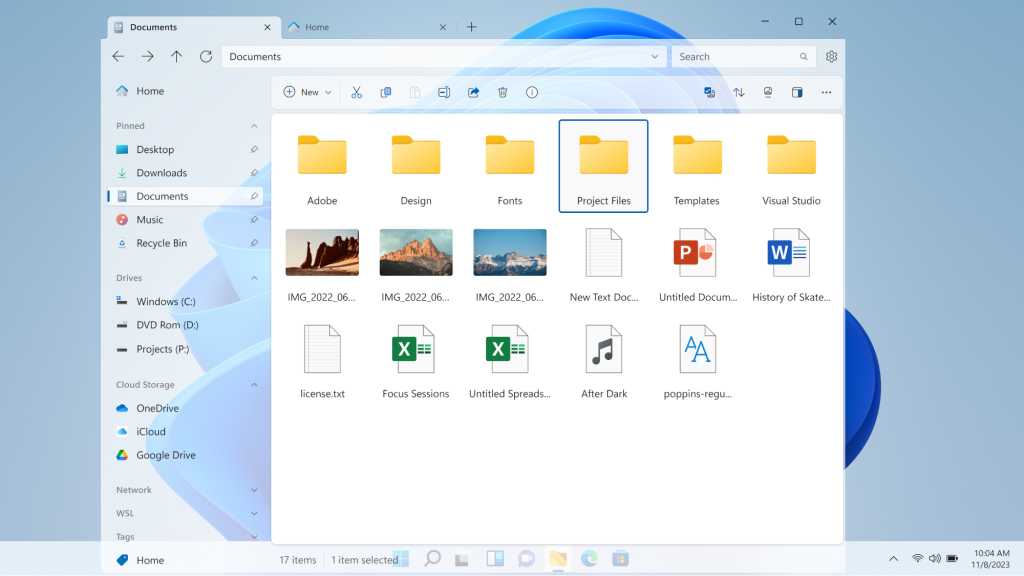Windows, despite its ubiquity, can sometimes disrupt your workflow. Whether it’s forced reboots after updates or a sluggish boot process, these interruptions can be frustrating. This guide explores six common Windows PC annoyances and provides practical solutions to eliminate them, optimizing your PC for a smoother, more efficient experience.
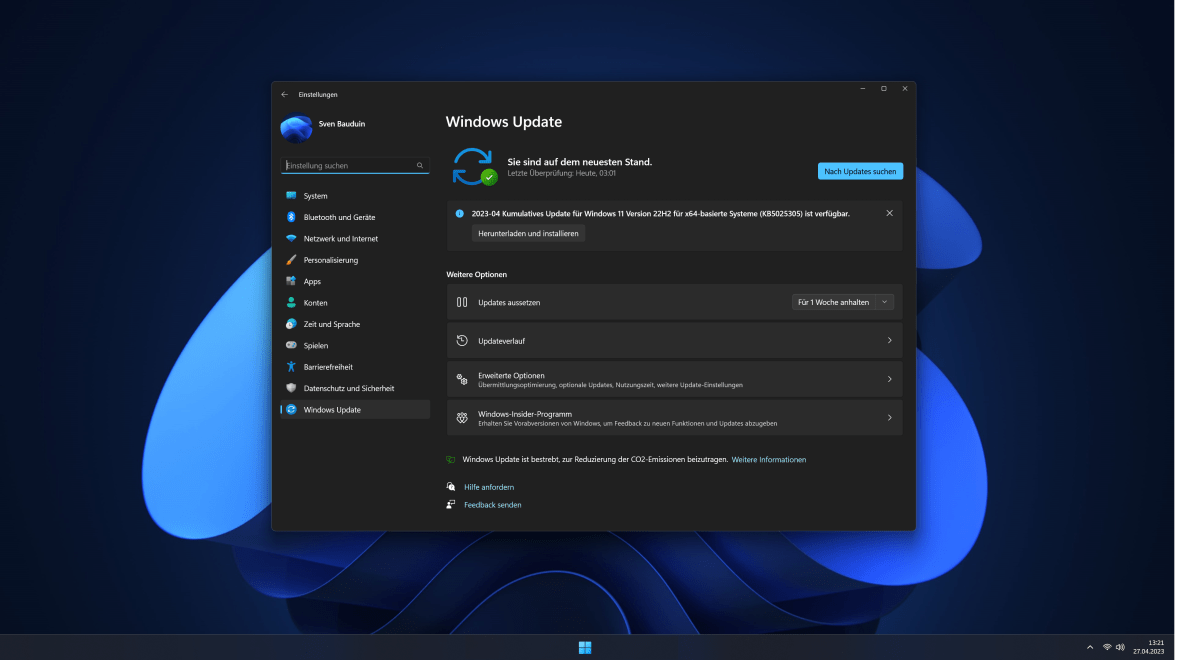 Windows 11 Updates
Windows 11 Updates
Taming Windows Updates and Restarts
Interruptions due to required Windows updates are a common frustration. Imagine being in the middle of a crucial task when Windows prompts you to install updates, forcing you to stop everything. This disruption stems from Windows’ Software as a Service (SaaS) model, where many components require frequent updates. While background installations are possible, they consume resources and can impact performance. The biggest annoyance, however, is the often-mandatory reboot after installation.
Fortunately, you can mitigate these disruptions. Within Settings → Windows Update, configure the following options:
- Manage update notifications and delivery optimization.
- Disable automatic restarts after updates.
- Set active hours to prevent restarts during your work schedule.
These settings give you greater control over when updates are installed and when your PC restarts. For extended periods of uninterrupted work, you can pause updates for up to five weeks under Settings → Windows Update → Pause Updates.
Speeding Up Lengthy Boot Processes
A slow boot process can test anyone’s patience. This sluggishness often results from lengthy initialization procedures, an overcrowded startup list, or a slow hard drive/SSD. During boot, all hardware components (CPU, GPU, RAM, etc.) are initialized, and startup programs are loaded. This can take several minutes, and even after the desktop appears, the system might still be unresponsive.
To address this, optimize your startup programs. Open the Task Manager (right-click the taskbar or press Ctrl+Shift+Esc) and navigate to the “Startup” tab. Disable any applications you don’t need running immediately upon system start.
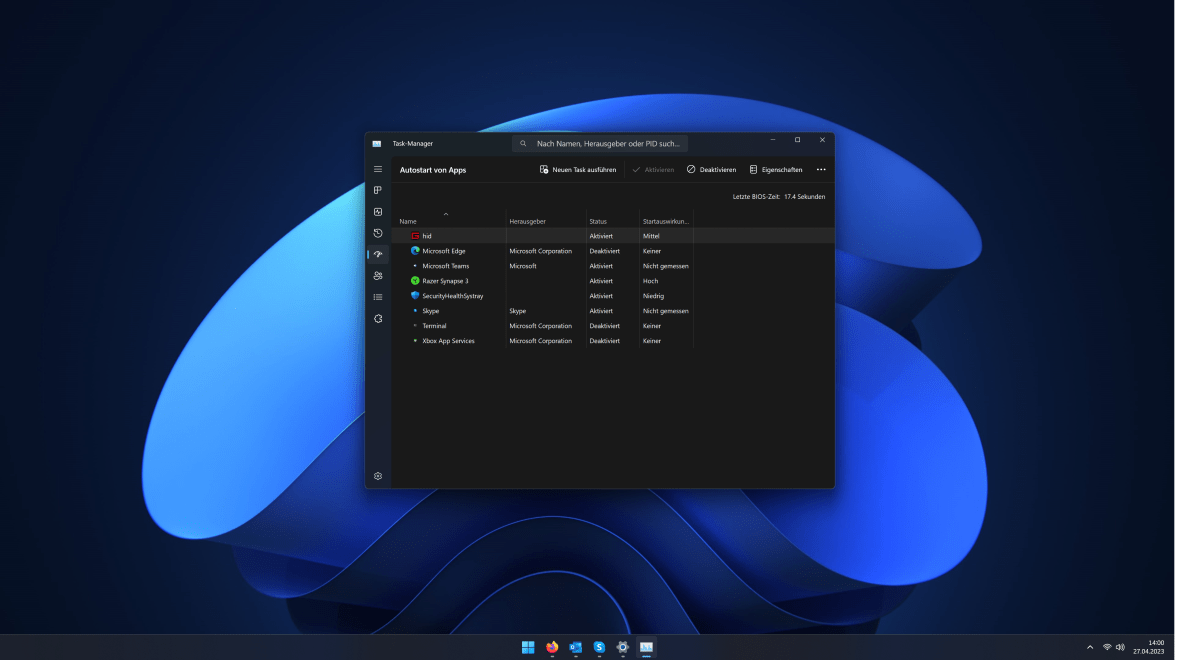 Der Task-Manager
Der Task-Manager
For instance, if you primarily use Firefox, you can safely disable Microsoft Edge from starting automatically.
Dealing with a Slow Internet Connection
A slow internet connection can hinder productivity, making downloads, uploads, and web browsing frustratingly slow. Streaming services like YouTube and Netflix will buffer constantly, leading to interruptions and poor video quality.
Here are some troubleshooting steps:
- Check your Wi-Fi connection strength or network cable.
- Optimize Wi-Fi antenna placement.
- Update drivers for your Wi-Fi adapter or network card.
- Restart your router and consider updating its firmware.
- Review your Windows network settings (Settings → Network & Internet). This section allows you to configure both Ethernet and Wi-Fi connections.
Enhancing Data Privacy and Reducing Telemetry
Windows 10 and 11 are known for collecting telemetry data, which consumes resources and raises privacy concerns. While you can’t completely eliminate telemetry, you can limit it.
Navigate to Settings → Privacy & Security. Here, you can disable options such as:
- Personalized advertising using your advertising ID.
- Suggested content within apps.
- App access to your camera, microphone, and contacts.
You can also choose to send only essential diagnostic data to Microsoft instead of a full report. The privacy dashboard provides detailed information on the data collected and the devices involved.
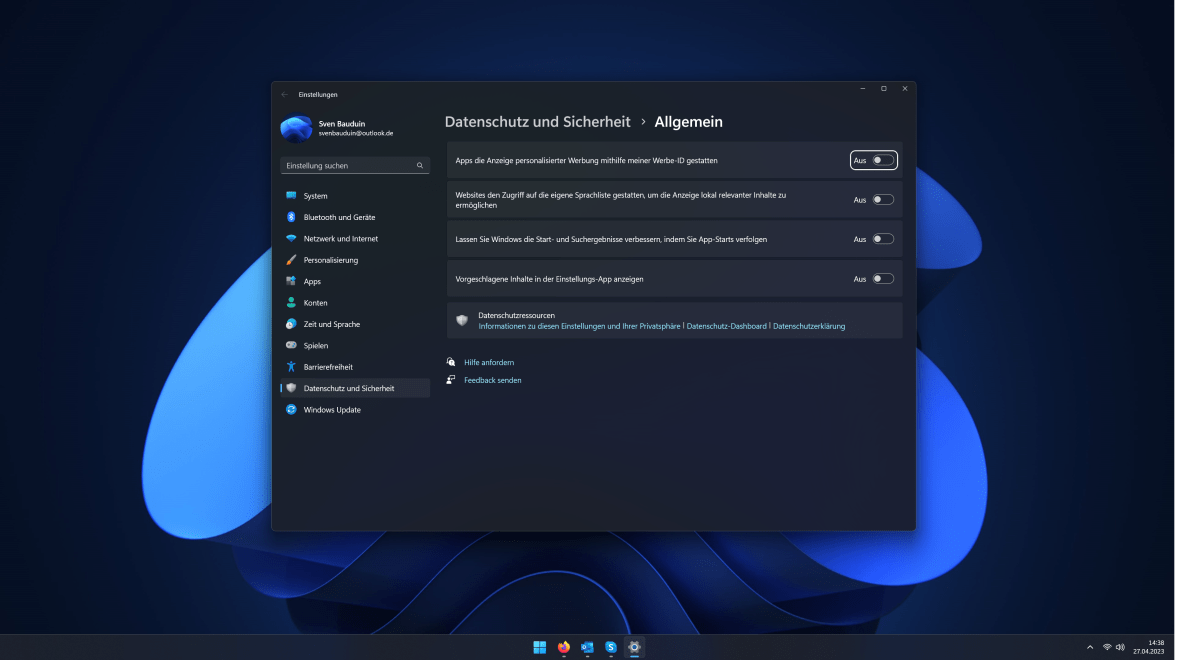 Datenschutz unter Windows
Datenschutz unter Windows
Simplifying Driver Updates
Keeping hardware drivers up-to-date can be time-consuming, especially for components like motherboards, chipsets, and graphics cards, which receive frequent updates.
Simplify this process by letting Windows handle driver updates automatically. Windows Update distributes and installs WHQL-certified drivers, eliminating the need for manual installation. Utilize dedicated updater tools like Driver Update Monitor or GeForce Experience (for Nvidia GPUs) to automate driver management further.
Cleaning Up Data Clutter on Your SSD
Accumulated data clutter, including temporary files, remnants of uninstalled programs, and Windows update files, can consume valuable SSD space.
Utilize the built-in Disk Cleanup tool (search for “Disk Cleanup” in the Start menu) to reclaim storage space. This tool allows you to remove:
- Downloaded program files
- Temporary internet files
- Windows error reports
- Recycle Bin contents
- Temporary files
- Shader cache
Disk Cleanup can often free up several gigabytes of space.
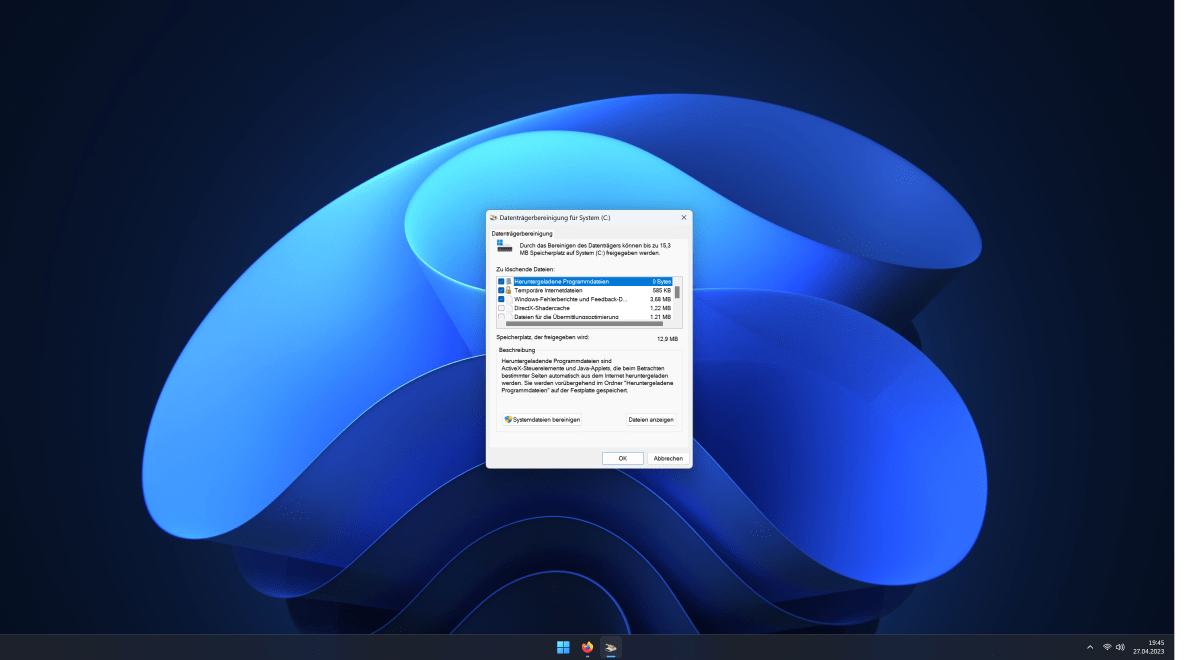 Datenträgerbereinigung
Datenträgerbereinigung
By addressing these common annoyances, you can optimize your Windows PC for a significantly improved user experience, maximizing productivity and minimizing frustration.