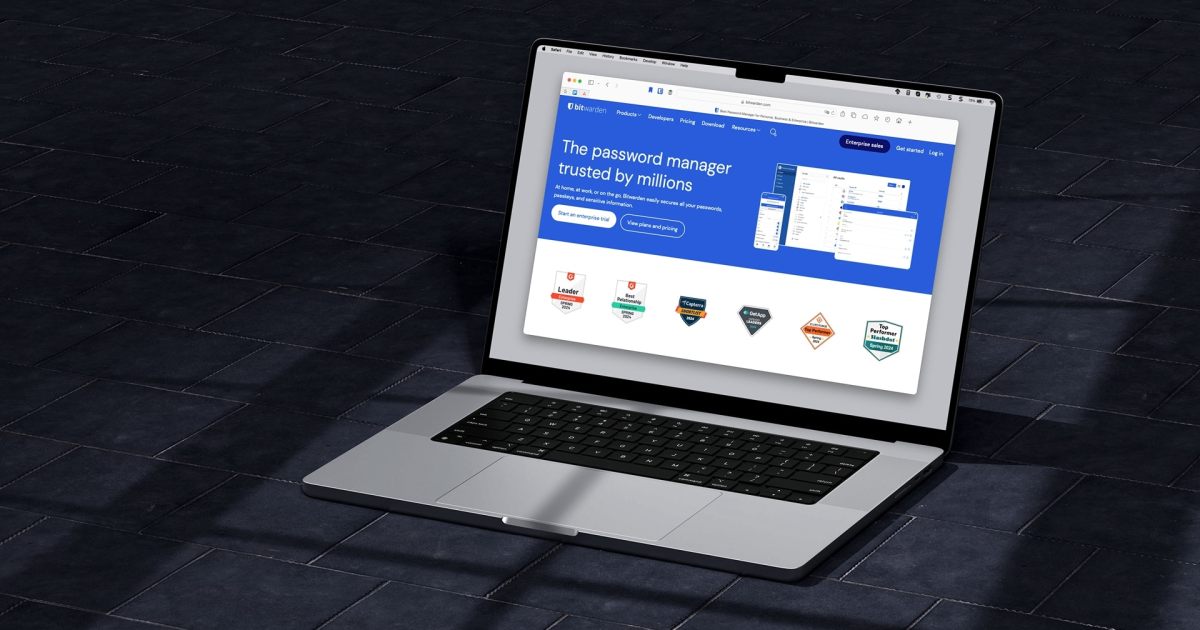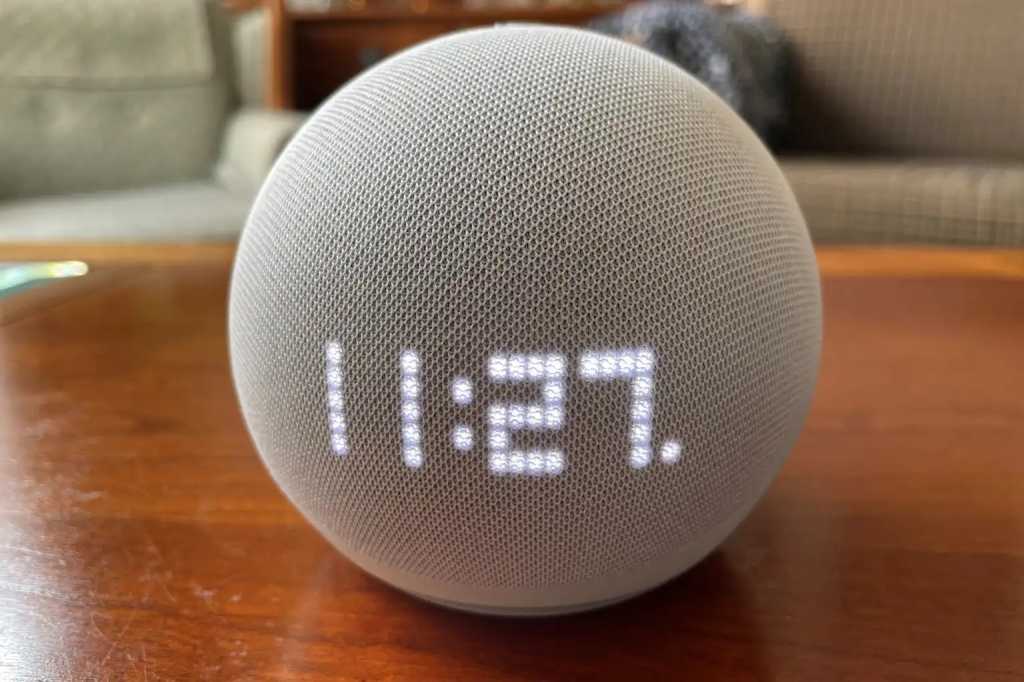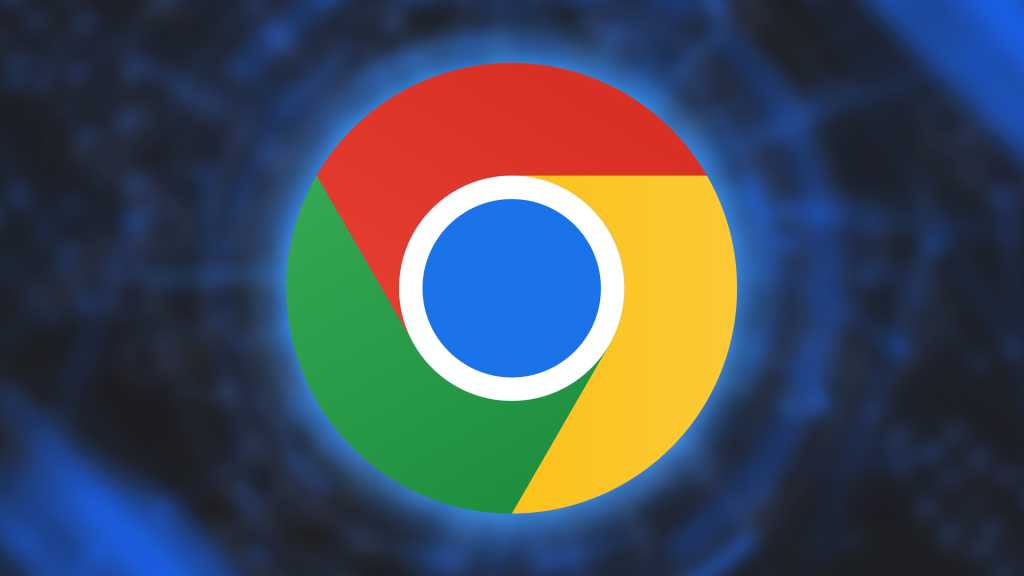Microsoft’s integrated Audio Recorder is a simple yet effective tool for capturing audio on your Windows 11 device. Whether you’re recording a lecture, a voice memo, or anything in between, this built-in application offers a convenient way to capture sound without needing third-party software. This guide will walk you through the process of using Windows 11’s Audio Recorder.
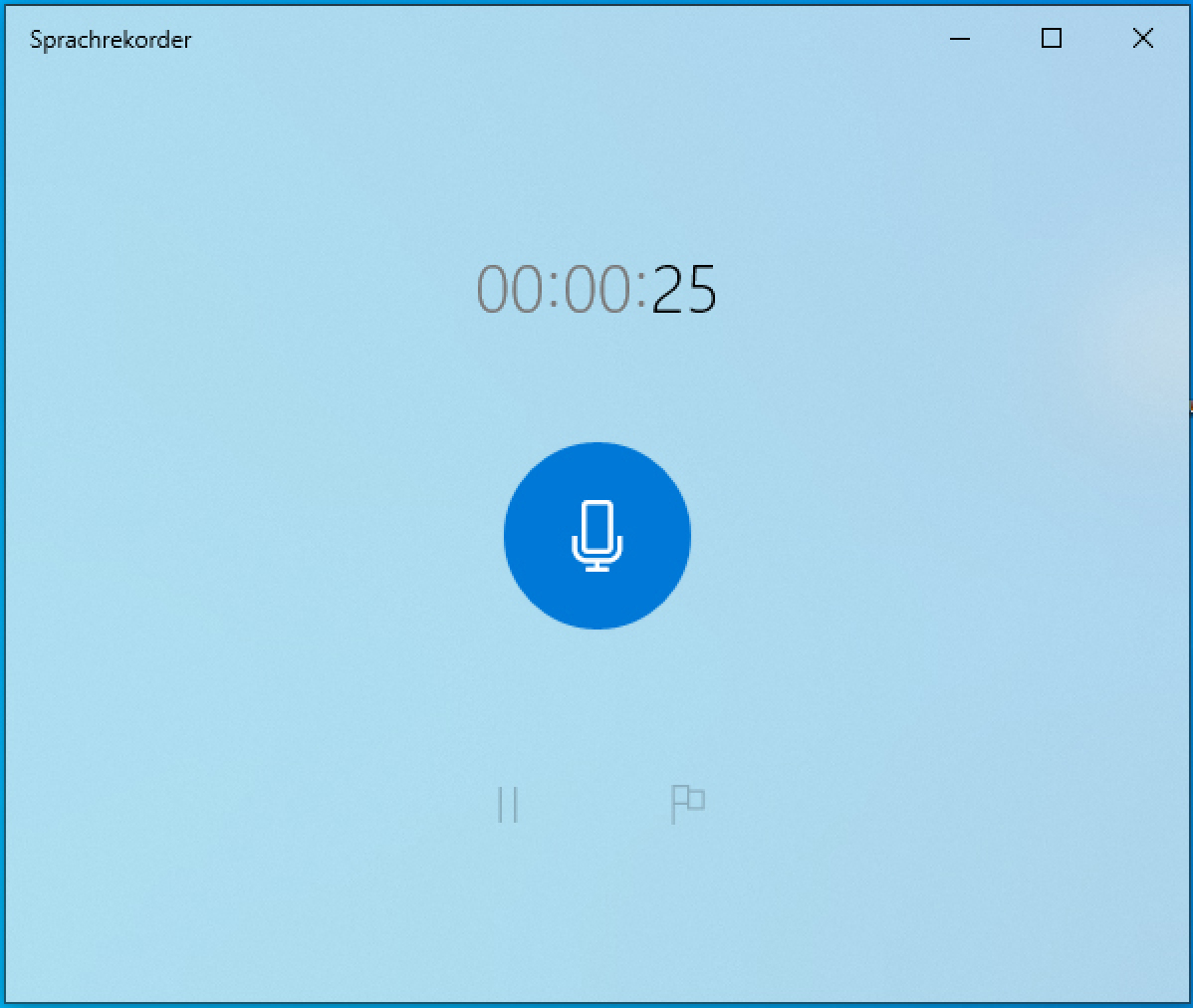 alt text: Windows 11 audio recorder interface with recording options and waveform display
alt text: Windows 11 audio recorder interface with recording options and waveform display
To launch the Audio Recorder, simply type “Audio Recorder” into the Windows search bar and select “Open.” Once the application is open, you’ll see a streamlined interface. In the bottom left corner, you can select your preferred microphone. This is especially helpful if you have multiple microphones connected.
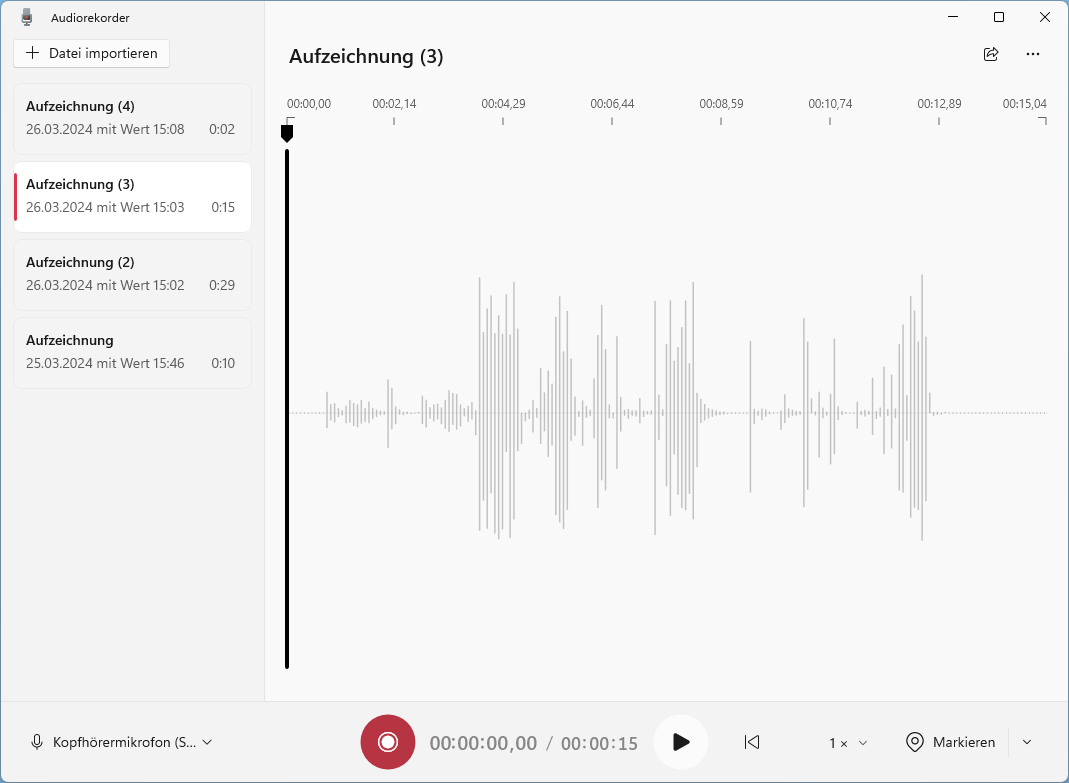 alt text: Close-up of the Windows 11 audio recorder interface showing recording, playback, and marker options
alt text: Close-up of the Windows 11 audio recorder interface showing recording, playback, and marker options
The central button at the bottom is your record button. Click it to begin recording. As you record, you’ll see the waveform of your audio displayed on the right side of the window. Previously recorded audio files will appear listed in the top left corner for easy access.
The Audio Recorder supports several audio formats, including m4a, mp3, wma, flac, and wav. To choose your desired format, click the three dots in the top right corner, then select “Recording Format.” You can also adjust the audio quality within these formats, choosing from best, high, or medium.
Beyond the core recording functionality, the Audio Recorder offers basic playback controls (play, stop) and a handy import function. You can also share your recordings directly from the app. Another useful feature is the adjustable playback speed, ranging from 0.25x to 4x speed, which can be helpful for reviewing recordings. Additionally, you can place markers within your audio files to easily jump to specific sections.
While versatile, the Audio Recorder currently only accepts input from microphones. It doesn’t support recording audio directly from the system’s sound mixer, which means you can’t capture audio playing directly on your computer.
In conclusion, the Windows 11 Audio Recorder provides a straightforward solution for basic audio recording needs. Its intuitive interface, support for multiple file formats, and helpful features like playback speed adjustment and markers make it a valuable tool for capturing audio quickly and easily.