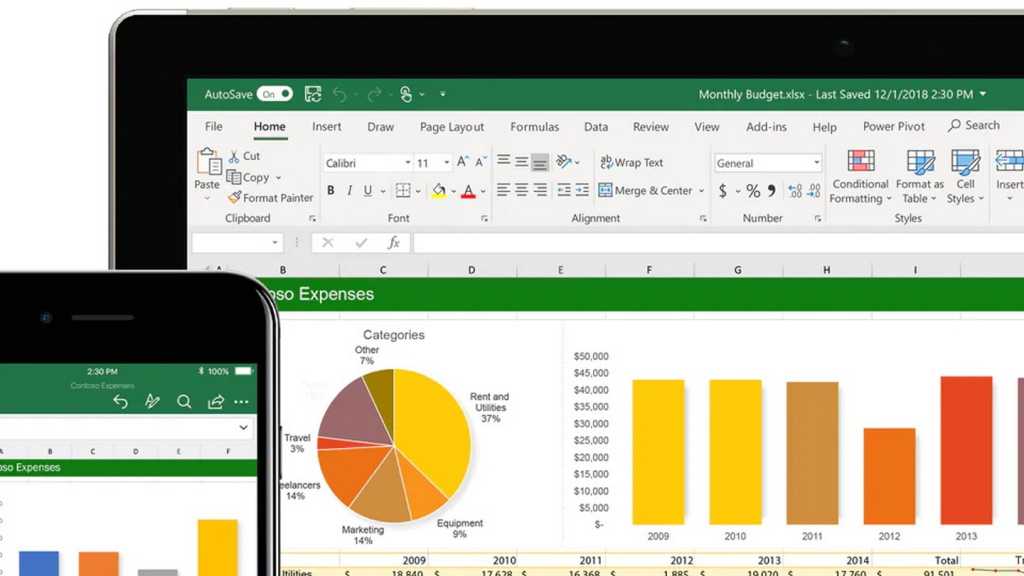Reinstalling Windows was once a common fix for various computer issues. Older operating systems like Windows 95 and XP were prone to instability over time, accumulating unnecessary files and registry entries. While Windows 10 and 11 are significantly better at self-maintenance, a fresh install can still be beneficial. Perhaps you’re upgrading from Windows 10 to 11, or maybe your system is cluttered with unwanted software. This guide provides a comprehensive walkthrough for a safe and effective Windows reinstallation.
Essential Pre-Installation Steps
Before initiating a reinstall, ensure you have the necessary safeguards in place to recover your computer and, most importantly, your data, should any issues arise.
 Backing up your data to an external hard drive
Backing up your data to an external hard drive
Back Up Your Data
Regardless of your reinstallation method, backing up your files is crucial. Ensure you have at least one copy of all important data stored externally. Consider cloud backup services or external hard drives for this purpose. Creating a full disk image or clone of your primary drive (usually C:) to an external drive is also highly recommended. This allows for complete system restoration in case of errors. R-Drive Image is a reliable option for creating disk clones.
Document Installed Applications
Create an inventory of installed programs, browser extensions, and plugins. A simple screenshot or list of browser extensions is sufficient. For applications, use the Settings app or Control Panel to generate a list of installed programs. This list will be useful after reinstallation to ensure you reinstall necessary software.
Verify Software Licenses
If you have software with limited installations, deactivate the license on your current installation before reinstalling. While many modern software vendors offer automatic license transfer features, it’s prudent to verify the process for your specific software to avoid potential issues.
Confirm Your Windows License Key
Locate your Windows license key to reactivate Windows after reinstallation. The process varies depending on how you acquired and activated Windows.
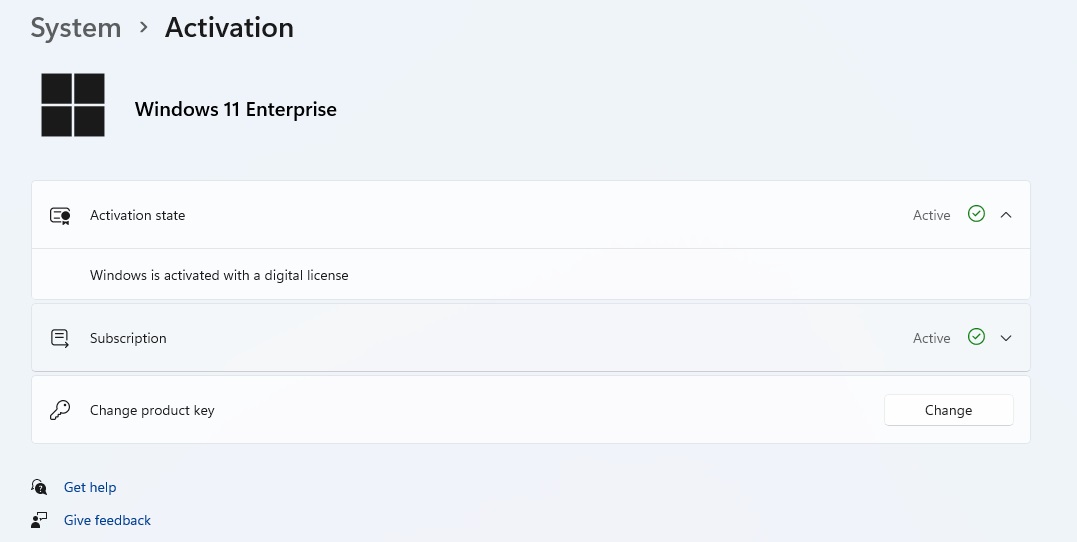 Checking Windows activation status
Checking Windows activation status
Navigate to Settings > System > Activation. If Windows is activated with a digital license linked to your Microsoft account, no further action is required. If your digital license isn’t linked to your account, add your account for seamless reactivation after reinstallation. If you have a product key, use the following command in PowerShell or Terminal to retrieve it:
wmic path softwareLicensingService get OA3xOriginalProductKeyIf no key is displayed, your Windows license is likely embedded in your hardware and will reactivate automatically.
Synchronize System Settings
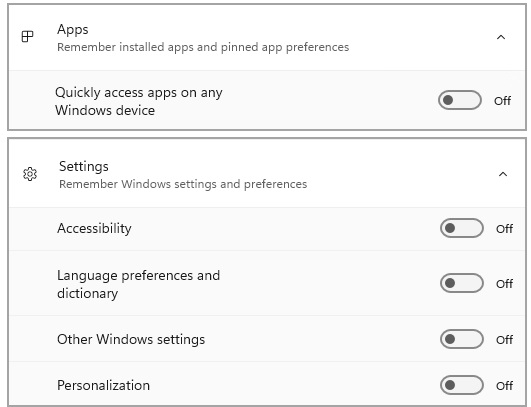 Syncing Windows settings
Syncing Windows settings
If you use a Microsoft account, synchronize your system settings. This acts as a backup and simplifies setup after reinstallation. In Settings > Accounts > Windows Backup, enable “Remember my apps” (for Microsoft Store apps) and “Remember my settings” (for Wi-Fi, personalization, and other settings).
Reinstallation Options: Choosing the Right Approach
The extent of your reinstallation depends on your specific needs. Two primary methods exist, each with various options impacting the outcome.
Reinstalling Windows from Settings or the recovery environment allows you to keep or delete user files, while removing installed programs (excluding pre-installed software). Using installation media provides more flexibility, including the option to preserve installed programs. The table below summarizes the different options:
| Reinstallation Type | Options | Programs | User Files | Other Files/Drives |
|---|---|---|---|---|
| Settings | Fix Windows Update Issues | Preserved | Preserved | Preserved |
| Settings/Recovery | Keep My Files | Deleted (except pre-installed) | Preserved | Preserved |
| Settings/Recovery | Delete Everything | Deleted (except pre-installed) | Deleted | Deleted |
| Installation Media | Keep Everything (Default) | Preserved | Preserved | Preserved |
| Installation Media | Keep Personal Data | Deleted | Preserved | Preserved |
| Installation Media | Keep Nothing | Deleted | Deleted | Deleted |
| Clean Install (Media) | Reformat C: or all drives | Deleted | Deleted | Deleted |
Caution: Reformatting the entire computer with installation media will erase data on all drives, not just C:.
Method 1: Reinstalling via Settings
The simplest method for a functioning computer is through Settings > System > Recovery.
- Fix problems with Windows Update: Reinstalls system files without affecting programs, settings, or files.
- Reset this PC: Offers the choice to keep or delete personal files. All installed programs and settings will be reset.
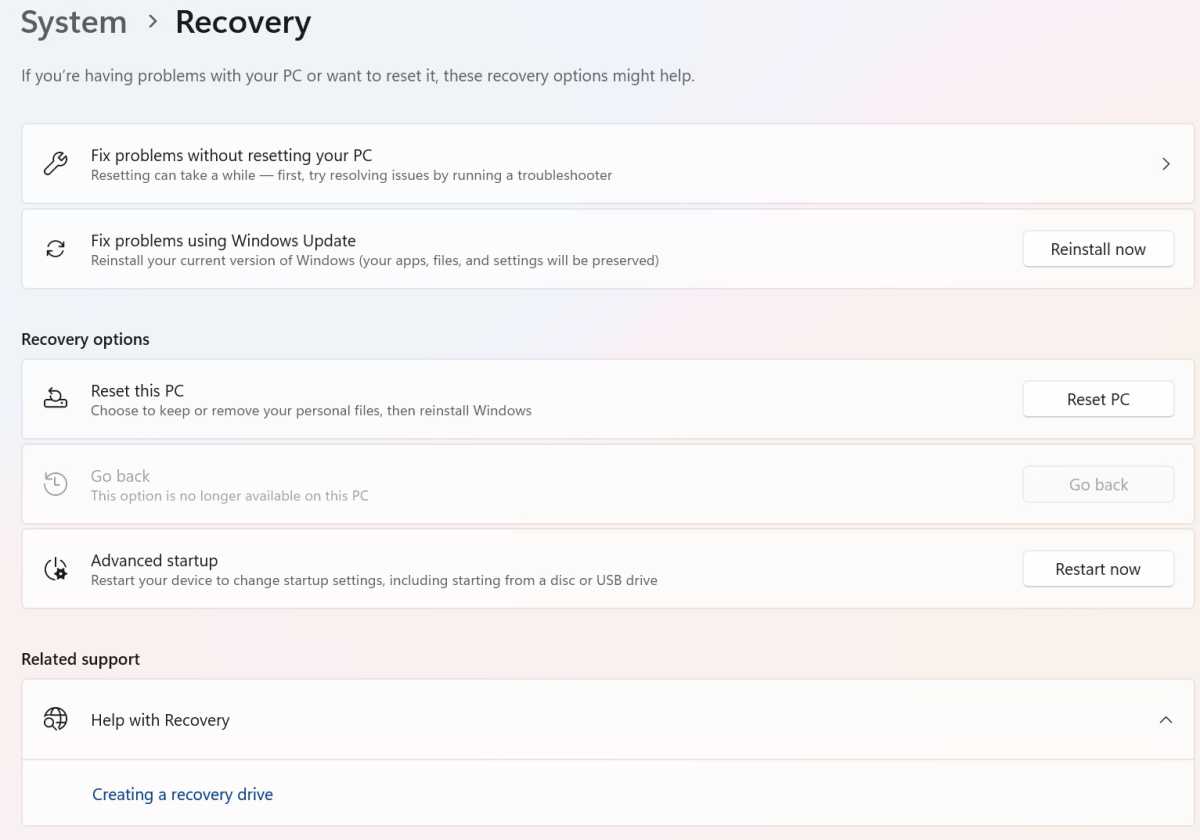 Windows recovery options
Windows recovery options
The computer will reboot multiple times during the process. Afterward, complete the Windows Welcome Wizard and sign in to your Microsoft account. Reinstall necessary programs and reconfigure settings (most will be restored if you synchronized them).
Method 2: Reinstalling with Installation Media
This method requires a USB drive (at least 8GB) and the Media Creation Tool (downloadable from Microsoft). Create the installation media on any Windows computer.
For a functioning computer, run setup.exe from the USB drive. Follow the prompts and choose what to keep. “Keep personal files and apps” performs an in-place upgrade. “Keep only personal files” and “Nothing” function similarly to the “Reset this PC” options.
Booting from the USB Stick
For unbootable systems, boot from the installation media. Disconnect any secondary drives to prevent accidental data loss.
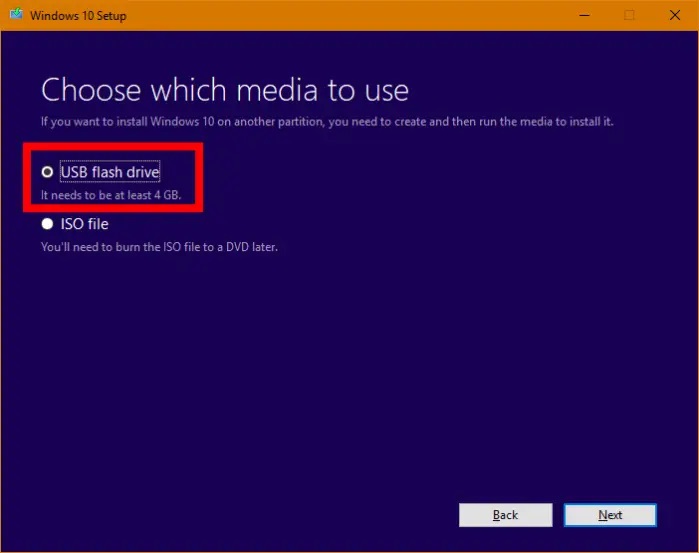 Booting from a USB drive
Booting from a USB drive
Access the boot menu during startup and select the USB drive. Choose your language and keyboard, click “Install now,” enter your product key (or skip), select the Windows edition, and accept the license agreement.
Choose “Custom” for a clean install. To keep old files, select the Windows partition and proceed. For a fresh start, delete all partitions on the boot drive (be cautious with multiple drives!), select the unallocated space, and click “Next.” The installer will format the drive and install Windows.
After installation, sign in to your Microsoft account, restore synchronized settings, recover files from your backup, and reinstall necessary programs.