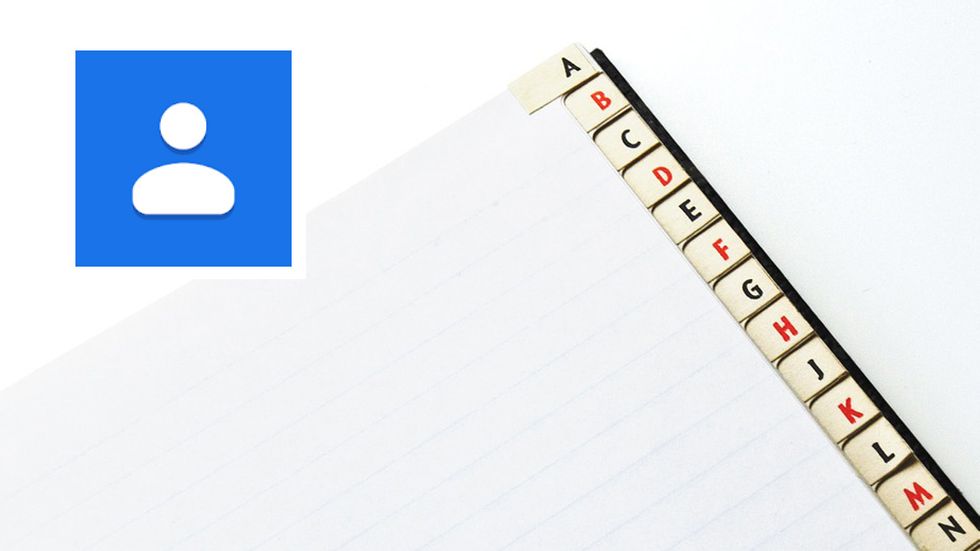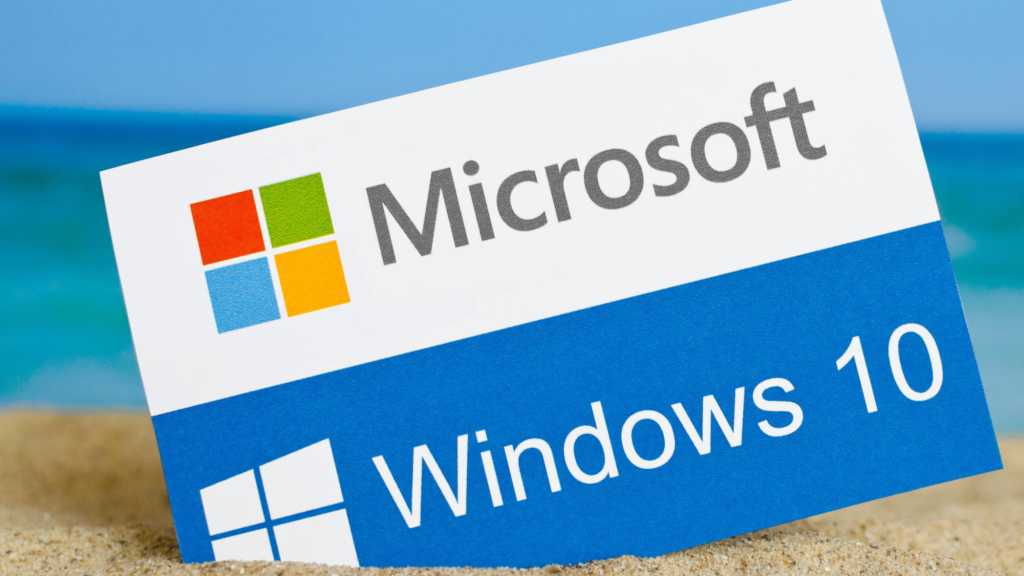Living in the digital age means frequently needing to sign documents electronically. Gone are the days of printing, signing, and scanning. Now, it’s all done with a few clicks or taps. While some programs charge for this service, we’ll show you how to sign digital documents on your PC or smartphone absolutely free.
Understanding Digital Signature Types
Not all digital signatures are created equal. There are three main types:
- Simple Electronic Signature (EES): This is the focus of this article, perfect for most personal uses. It’s quick and free but offers less legal security than the other options.
- Advanced Electronic Signature (AES) / FES: This type provides greater legal security as it links the signature to the signer and records the time of signing, but requires additional tools and services.
- Qualified Electronic Signature (QES): This offers the highest level of legal certainty and can often replace a handwritten signature. However, it involves strict requirements, identity verification, and the use of a qualified e-signature provider. It’s necessary only when legislation explicitly requires the written form.
Signing PDFs on Your PC with Adobe Acrobat Reader (EES)
The free Adobe Acrobat Reader is a popular choice for viewing and signing PDFs. Here’s how:
- Open the PDF in Acrobat Reader.
- Click “All Tools” then “Fill & Sign.” Alternatively, use the pen icon in the smaller toolbar.
- Add your signature or initials in the left-hand pane. Acrobat Reader will save it for future use. Several font options are available.
- Note: If you can’t save your signature, try running Acrobat Reader as an administrator.
- Click “Enter” to confirm. Your signature is now attached to your cursor.
- Position the signature on the document and click to place it.
- The default signature color is black, but you can change it using the color dot in the tool window.
Tip: You can also request signatures from others using Acrobat Reader, though this feature is limited in the free version.
Signing PDFs on Android with PDF Reader – PDF Viewer (Red Color)
For signing on the go, “PDF Reader – PDF Viewer” is a free Android app that offers this functionality:
- Open the PDF in the app.
- Tap the red pencil icon to enter edit mode.
- Use your finger to write your signature. Zoom in for better precision.
- Use the back button to undo any mistakes.
- Tap the red checkmark to save.
Note: This app provides other useful features like merging, splitting, and editing PDFs. However, signatures are limited to red ink.
Signing PDFs on Android/iOS with Adobe Acrobat Reader (Any Color)
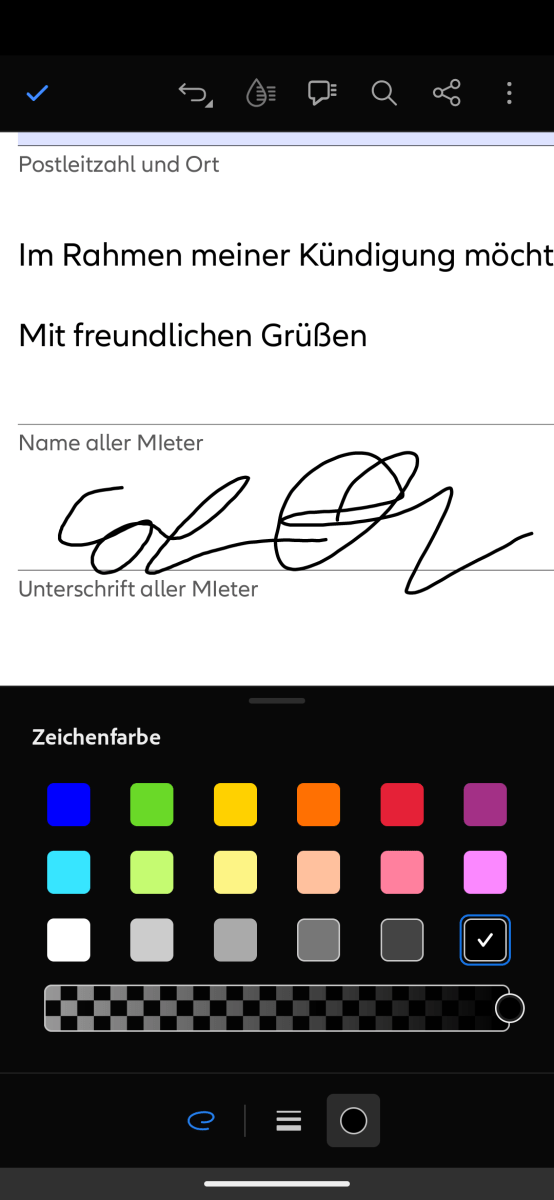 Adobe Reader mobie
Adobe Reader mobie
For more color options, use Adobe Acrobat Reader on your mobile device (available for both Android and iOS):
- Install and launch the app, logging in with a free Adobe account.
- Open the PDF.
- Option 1 (Drawing): Tap “Draw” at the bottom and write your signature directly on the document with your finger. Any color is possible. Save the document.
- Option 2 (Fill & Sign): Tap “Fill & Sign,” then use the pen icon to add your signature or initials, just like on the PC version. Save the document.
Signing PDFs on iOS without Additional Software
iOS provides a built-in signing feature within the Files app:
- Open the PDF in the Files app.
- Tap the pencil icon.
- Tap the plus symbol and select “Signature.”
- Write your signature directly onto the document and save.
Other Signing Options
- Microsoft Word allows for signatures using the pen function. You can also insert an image of your signature.
- You can print a PDF, sign it physically, and then photograph it with your smartphone.
EES, AES/FES, and QES: Key Differences and Use Cases
Simple Electronic Signature (EES): These are the signatures covered in this article, including scanned or touchscreen signatures. Easy and free, they are suitable for informal agreements, terms and conditions, cost estimates, and orders, but offer limited legal protection.
Advanced Electronic Signature (AES) / FES: More secure than EES, using security keys to link the signature to the signer and record the time of signing. Suitable for legally binding documents like SEPA mandates, employment contracts, and rental agreements. Requires additional tools and providers like Adobe Acrobat Sign.
Qualified Electronic Signature (QES): Provides the highest level of legal certainty and can often replace handwritten signatures. Required when legislation mandates the written form, like for certain employment or rental contracts. Requires strict adherence to regulations, identity verification, and a qualified e-signature provider. Note that some documents, such as employment termination notices, may not yet permit electronic signatures.