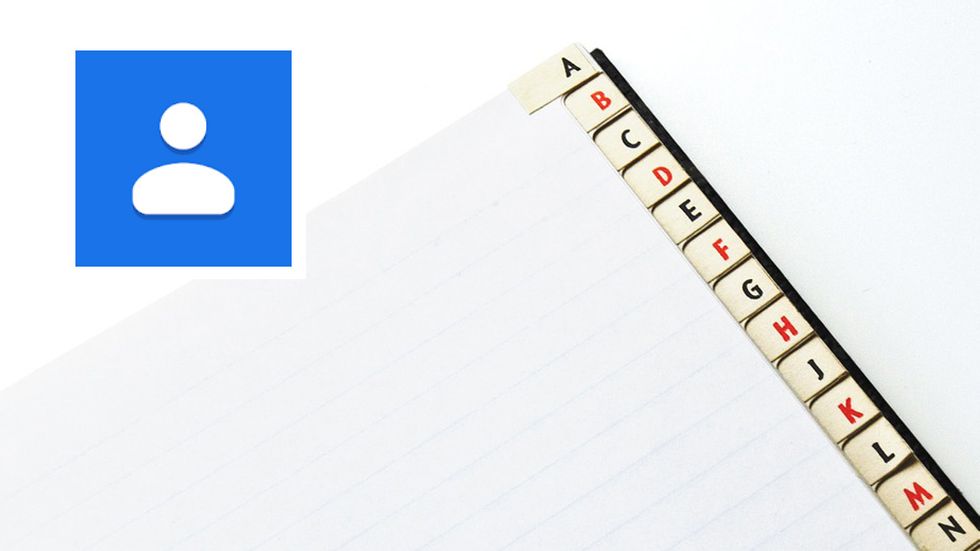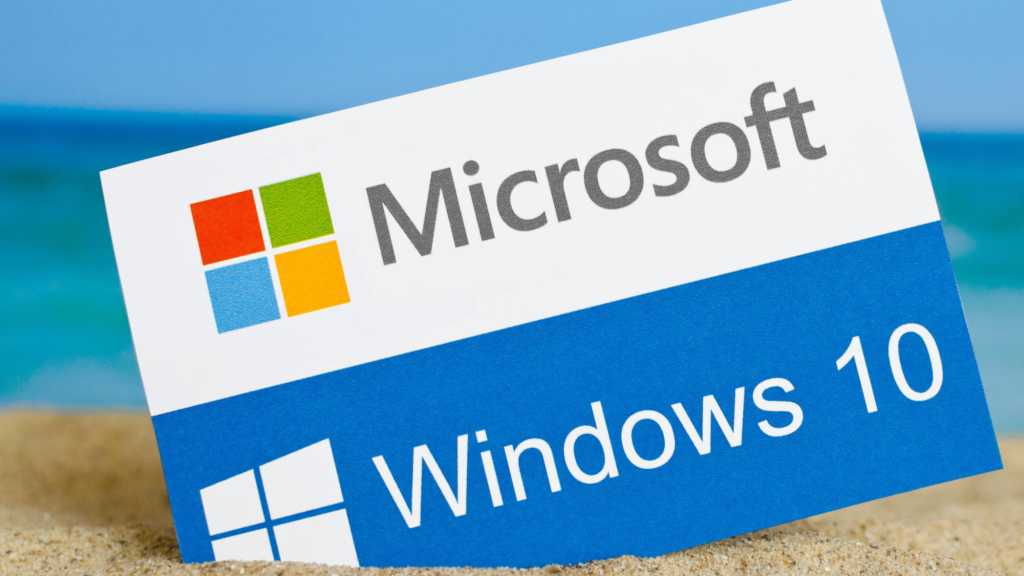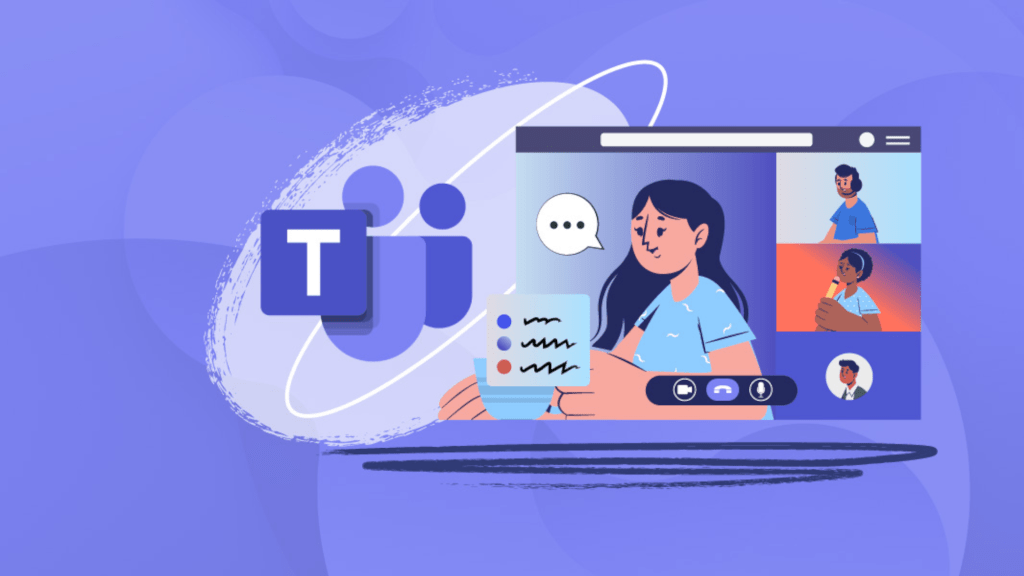Old-fashioned address books are a relic of the past. In today’s digital world, your contacts are readily available online, often integrated with your email account. Whether you use Gmail, Outlook, or iCloud, a digital address book, typically called a contact list, is a standard feature. This article focuses on Google Contacts, a powerful tool that goes beyond simply storing email addresses.
What is Google Contacts and Why Should You Care?
Google Contacts is the backbone of Gmail, suggesting email addresses as you type. But it’s much more than that. It stores phone numbers, postal addresses, birthdays, workplaces, and more, centralizing all your contact information. This data is accessible across various Google services, from Maps and Calendar to Meet and Sheets, streamlining your workflow and keeping you organized. With Android phones, it integrates seamlessly for calls and displays caller information. Given its widespread use, mastering Google Contacts is essential for maximizing its potential.
The Importance of Contact List Management
Your contact list is valuable, so be cautious about sharing it, particularly with mobile apps that often request access. Consider the privacy implications of granting Google access to your contacts. There’s a balance between convenience and security, and you need to decide what’s best for you. While we focus on Google Contacts here, similar principles apply to other services like Outlook People.
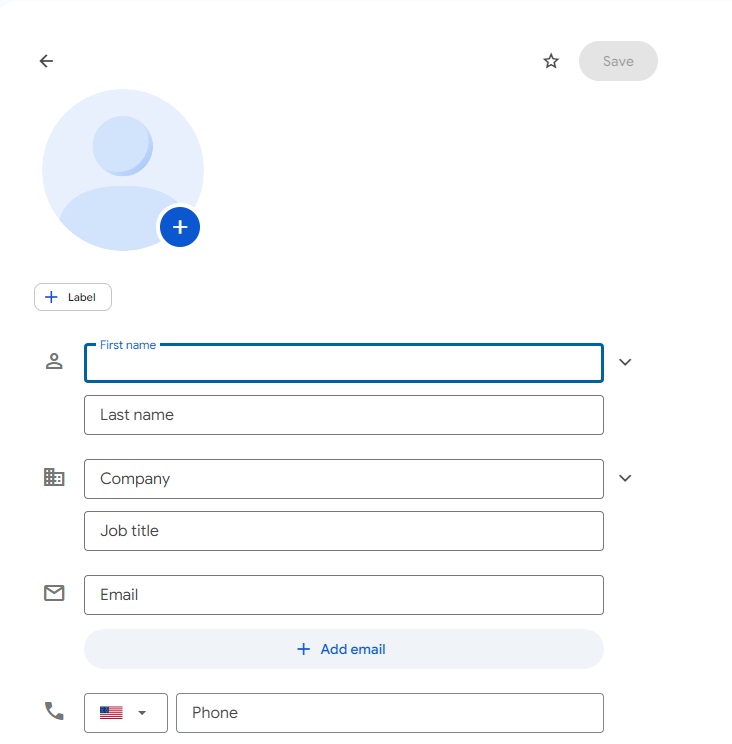 Google ContactAlt: A screenshot of the Google Contacts interface, showcasing the clean and organized layout for managing contacts.
Google ContactAlt: A screenshot of the Google Contacts interface, showcasing the clean and organized layout for managing contacts.
Getting Started with Google Contacts
Access your contacts by visiting contacts.google.com and logging in. Add new contacts by clicking “Create contact” and filling in the details. The “Show more” option reveals additional fields for comprehensive information.
Viewing and Editing Contacts
Your contact list is displayed under “Contacts.” Clicking on a contact reveals their details, which you can edit or delete. You can also add a photo and mark contacts as favorites.
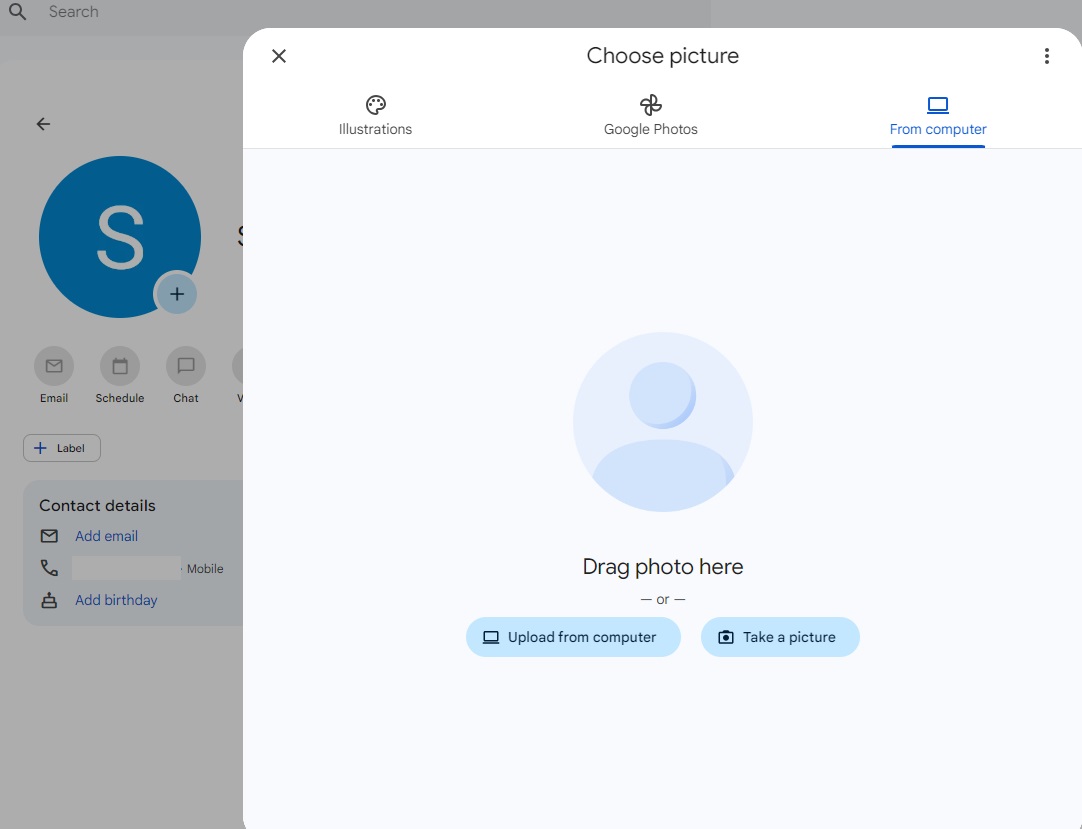 google contact imageAlt: A close-up view of a Google Contact card, illustrating the options for editing contact information and adding a profile picture.
google contact imageAlt: A close-up view of a Google Contact card, illustrating the options for editing contact information and adding a profile picture.
Tracking Interactions
Opening a contact displays your interactions in the right-hand column, including recent emails and shared files, providing quick access to these items.
Starring Favorite Contacts
Frequently contacted individuals can be starred for easy access. Starred contacts, also called Favorites, appear at the top of lists. Star a contact from their card or by hovering over their name.
Organizing with Labels
Labels, similar to groups, allow you to categorize contacts for efficient interaction. Create labels for colleagues, family, or any relevant group. This simplifies sending emails, meeting invitations, and file sharing.
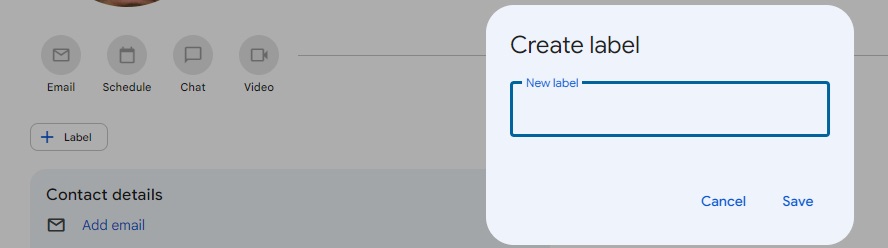 google contact labelAlt: A screenshot highlighting the “Labels” section in Google Contacts, demonstrating how to categorize and manage contacts effectively.
google contact labelAlt: A screenshot highlighting the “Labels” section in Google Contacts, demonstrating how to categorize and manage contacts effectively.
Managing Labels
Access your labels in the left-hand menu. View contacts within a label, rename, or delete labels as needed.
Merging Duplicate Contacts
Merge duplicate entries by selecting them and clicking the “Merge” icon. The “Merge and fix” option automates this process for the entire list.
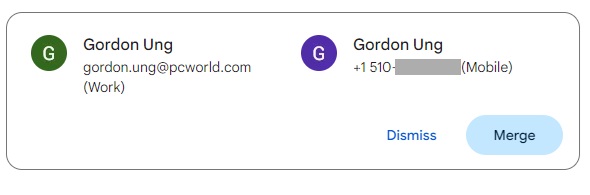 Google contact mergeAlt: An illustration of the “Merge” feature in Google Contacts, showing how to combine duplicate contact entries to maintain a clean and organized list.
Google contact mergeAlt: An illustration of the “Merge” feature in Google Contacts, showing how to combine duplicate contact entries to maintain a clean and organized list.
Importing Contacts
Import existing contact lists from other applications by selecting the file and following the instructions. Alternatively, create multiple contacts simultaneously.
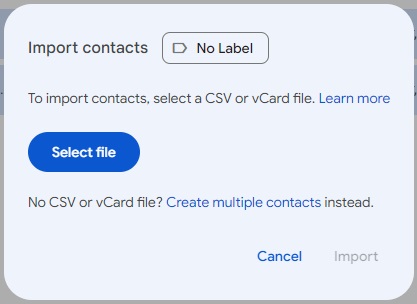 google contact importAlt: A screenshot demonstrating the “Import” function in Google Contacts, allowing users to easily transfer contacts from other platforms or files.
google contact importAlt: A screenshot demonstrating the “Import” function in Google Contacts, allowing users to easily transfer contacts from other platforms or files.
Hiding Contacts
Instead of deleting infrequently contacted individuals, hide them. Hidden contacts are readily retrievable but don’t clutter your main list.
Using Google Contacts on Android
The Google Contacts app for Android provides a mobile-optimized experience, mirroring the desktop version.
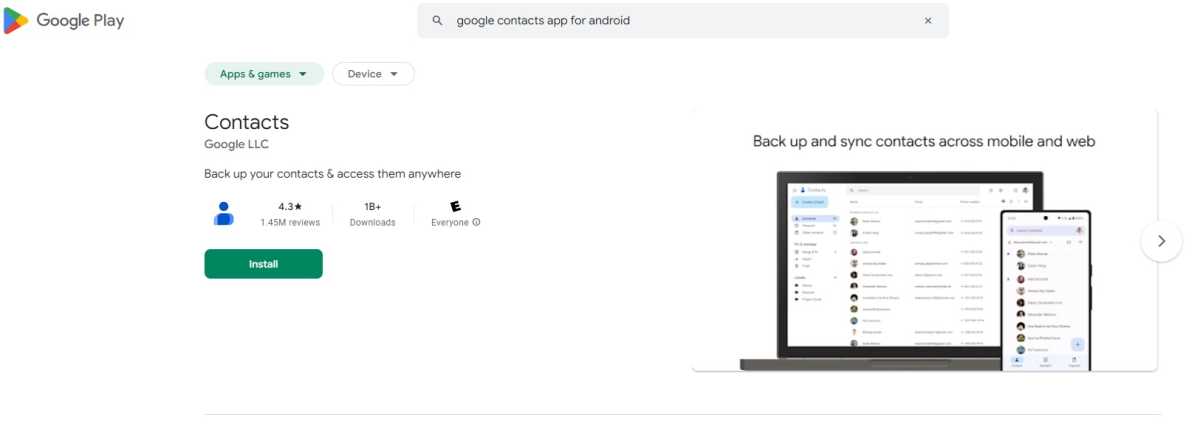 google contact androidAlt: A visual representation of the Google Contacts app on an Android device, showcasing its user-friendly interface for managing contacts on the go.
google contact androidAlt: A visual representation of the Google Contacts app on an Android device, showcasing its user-friendly interface for managing contacts on the go.
Syncing with iPhone/iPad
Link your Google contacts to the Apple Contacts app through your device’s settings, enabling access across your Apple devices.
Choosing the Right Phonebook
Ensure contacts are saved to your Google account for accessibility across devices and services.
Enhancing Security with Two-Step Verification
Enable two-step verification for added security. This requires a code from your mobile phone for login, protecting your account from unauthorized access.
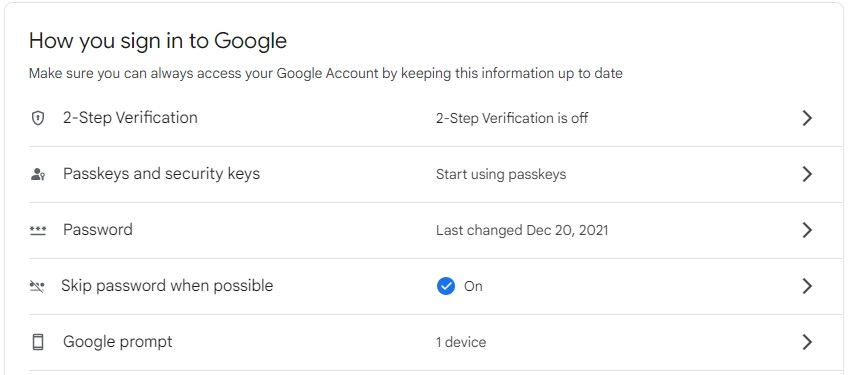 google contact 2 step verifyAlt: A screenshot illustrating the two-step verification process in Google Contacts, emphasizing the importance of enhanced security for protecting contact information.
google contact 2 step verifyAlt: A screenshot illustrating the two-step verification process in Google Contacts, emphasizing the importance of enhanced security for protecting contact information.
Controlling Automatic Contact Creation
Manage Google’s automatic contact creation in your Google account settings and Gmail settings to maintain control over your contact list.
Printing Your Address Book
Print your contact list or save it as a PDF file for offline access.
By implementing these tips, you can transform Google Contacts from a simple address book into a powerful organizational tool, streamlining your communication and maximizing your productivity.