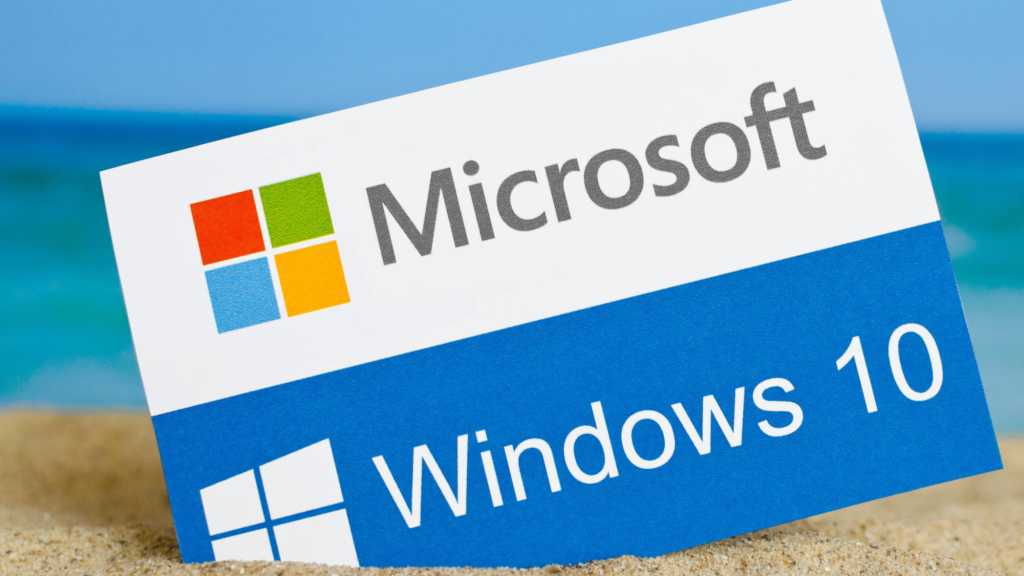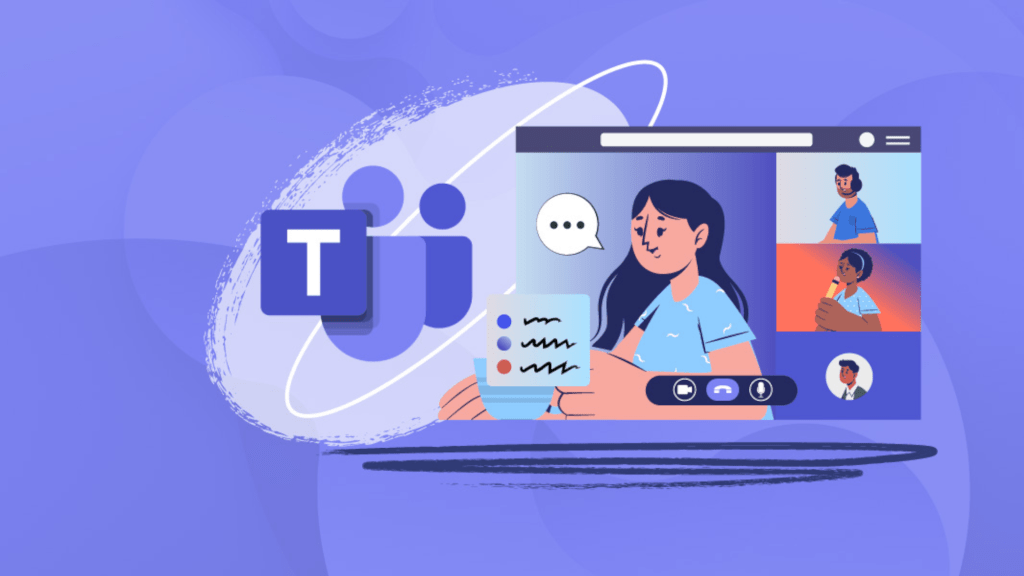Slow boot times can be a real drag, especially when you’re eager to get started. One of the biggest culprits is often startup apps. This guide provides several ways to manage and optimize your startup apps, helping your Windows PC boot faster and run smoother.
Managing Startup Apps in Windows Settings
The simplest way to identify resource-heavy applications impacting your startup is through the Windows Settings menu. Navigate to Settings > Apps > Startup to see a list of all applications configured to launch automatically upon boot. Disabling unnecessary apps here can significantly improve boot times. Common performance hogs include web browsers with numerous open tabs, communication platforms like Microsoft Teams and Discord, creative suites like Adobe Creative Cloud, and gaming platforms like Steam.
Using Task Manager for Startup Optimization
The Task Manager offers another avenue for managing startup apps. Access it by right-clicking the taskbar and selecting “Task Manager” or using the keyboard shortcut Ctrl + Shift + Esc. While primarily used for monitoring CPU and RAM usage, the Task Manager’s “Startup apps” tab provides a comprehensive view of all startup applications and their current status. The “Startup impact” column is particularly useful, indicating each application’s effect on boot time, allowing you to prioritize which ones to disable.
Optimizing Startup Apps with File Explorer
A lesser-known but equally effective method involves File Explorer. Windows registers applications as startup programs based on shortcuts present in the system’s Startup folder. Removing these shortcuts effectively disables the corresponding applications from launching at startup.
There are two Startup folders: one for the current user and another for all users. Access them using the Run command (Windows key + R) and entering the following commands:
shell:startup(for the current user – equivalent to%userprofile%AppDataRoamingMicrosoftWindowsStart MenuProgramsStartup)shell:common startup(for all users – equivalent to%ProgramData%MicrosoftWindowsStart MenuProgramsStartup)
Simply delete the shortcuts of the applications you wish to disable. If you can’t find the shortcut in one folder, check the other.
Advanced Startup Management via the Windows Registry (Use with Caution)
For advanced users comfortable with the Windows Registry, direct manipulation offers granular control over startup applications. However, proceed with extreme caution, as incorrect modifications can severely impact system stability.
The following Registry paths control startup applications for all users:
HKLMSoftwareWow6432NodeMicrosoftWindowsCurrentVersionRunHKLMSoftwareMicrosoftWindowsCurrentVersionRun
For the current user, use:
HKCUSoftwareMicrosoftWindowsCurrentVersionRun
Beyond Startup Apps: Further Optimizations for Windows Speed
While optimizing startup apps is crucial, other factors contribute to overall system performance and boot times.
Microsoft’s free PC Manager tool offers system optimization and cleanup functionalities. There are also numerous other quick tips and tricks available online for enhancing Windows performance, whether you’re using an older machine or a brand-new system. These optimizations can significantly improve your overall Windows experience.