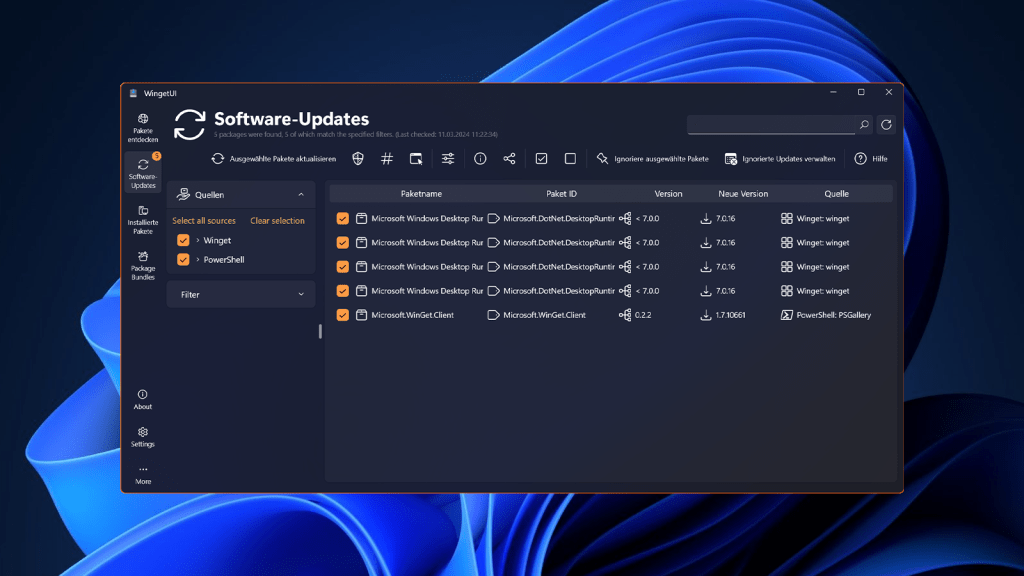If your Windows PC’s C: drive is running low on space, relocating standard user folders like Documents, Music, and Downloads to another drive can be a simple solution. This guide provides a step-by-step walkthrough on how to move these folders to a new location, freeing up valuable space on your primary drive.
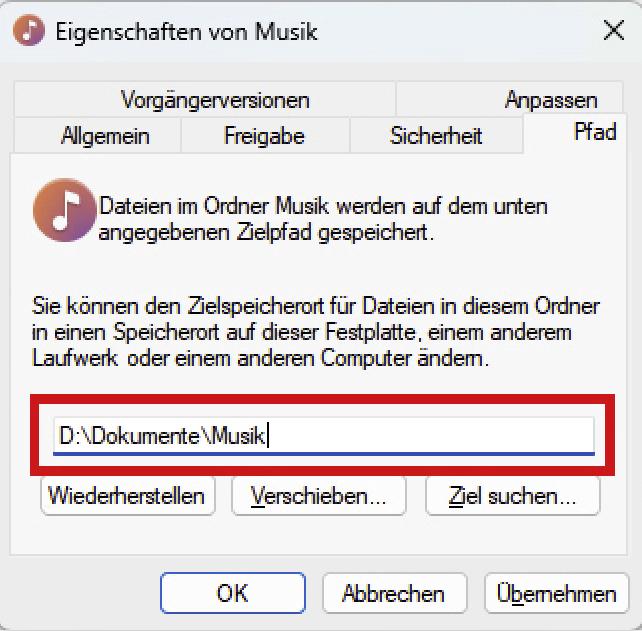 Moving Windows Folders
Moving Windows Folders
By default, these folders, also known as libraries, reside within C:Users[YourUserName]. However, moving them to a different drive, such as D:, can be beneficial when C: drive space is limited. The process is straightforward and involves adjusting the folder properties.
Steps to Move Default Folders
Here’s how to move a default folder to a new drive:
-
Right-click on the folder you want to move (e.g., Documents, Music, Pictures, Downloads).
-
Select Properties from the context menu.
-
Navigate to the Location tab.
-
You have two options:
-
Direct Path Entry: Type the full path of the desired new location in the provided field. For example, to move the Documents folder to the D: drive, enter
D:Documents. Click OK to confirm. -
Browse and Select: Click the Move button. Navigate to the desired location on the new drive and select an existing folder or create a new one. Click Select Folder and then OK.
-
Following these steps will relocate the selected folder and its contents to the new drive. Windows will automatically redirect any attempts to access the folder through the original path to the new location.