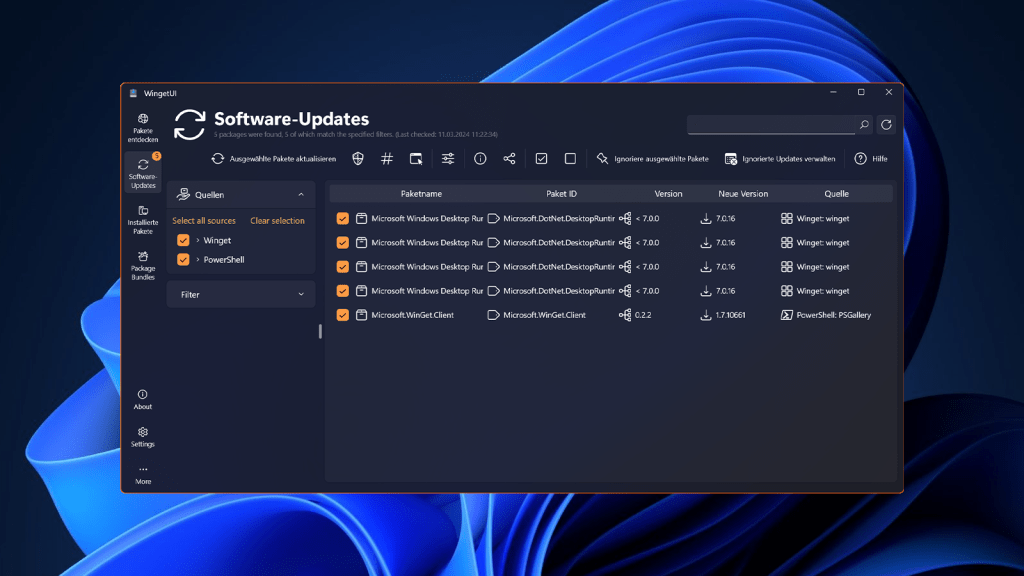Both Windows 10 and 11 include a powerful command-line tool called WinGet, designed to simplify software management. WinGet allows you to find, install, upgrade, and uninstall applications and updates. One particularly helpful feature is the ability to update all your installed programs simultaneously, keeping your system current with minimal effort. However, if you prefer a graphical interface, UniGetUI (formerly WinGetUI) offers an intuitive alternative. This guide will walk you through using UniGetUI to manage your Windows software.
Exploring UniGetUI’s Features
UniGetUI presents a user-friendly interface with three primary sections in the left sidebar: Discover Packages, Software Updates, and Installed Packages. Let’s delve into each section and its functionality.
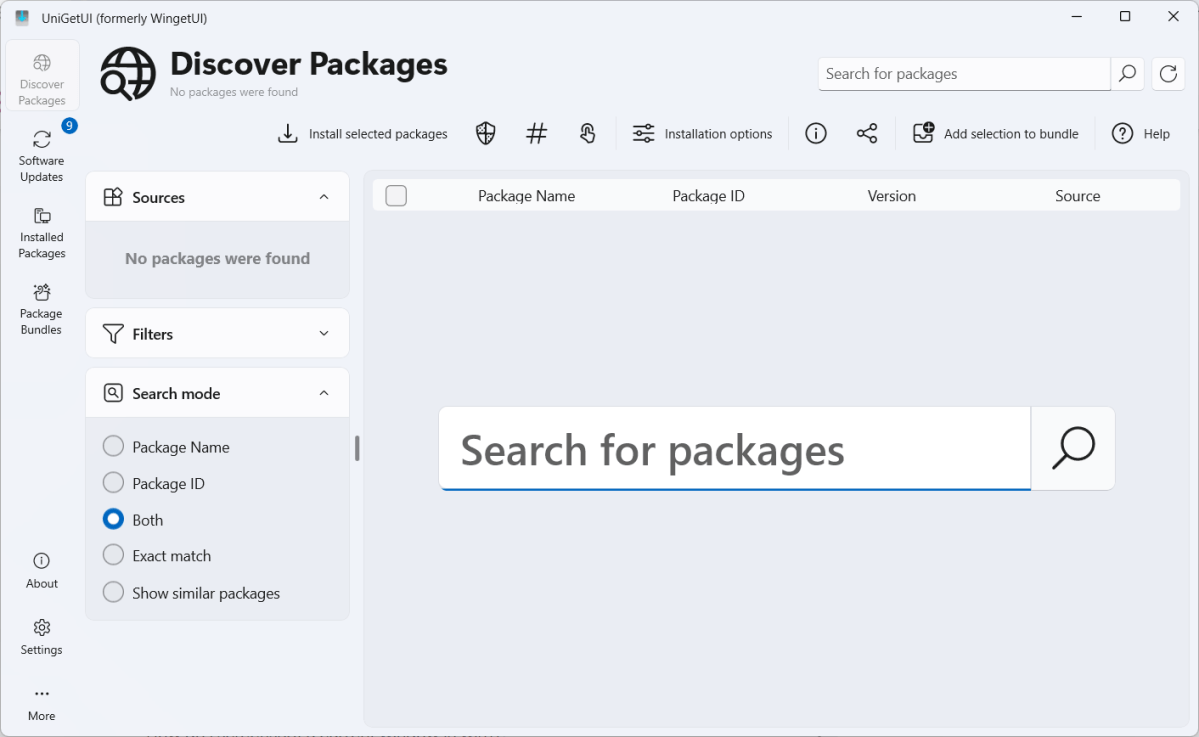 UniGetUI screenshot for Discover Packages section
UniGetUI screenshot for Discover Packages section
Discovering and Installing New Software
The Discover Packages section lets you search for and install new applications. Utilize either the prominent central search bar or the smaller one at the top right to find the desired software. Before installing, pay attention to the “Source” column. Prioritize packages labeled “WinGet: winget.” While “WinGet: msstore” (Microsoft Store) and “Chocolatey” are generally safe alternatives, sticking with the official WinGet source is recommended.
To install multiple programs simultaneously, select the checkboxes next to each item and click the “Install selected packages” button in the top toolbar. This streamlined process bypasses individual installation confirmations.
Updating Your Software with Ease
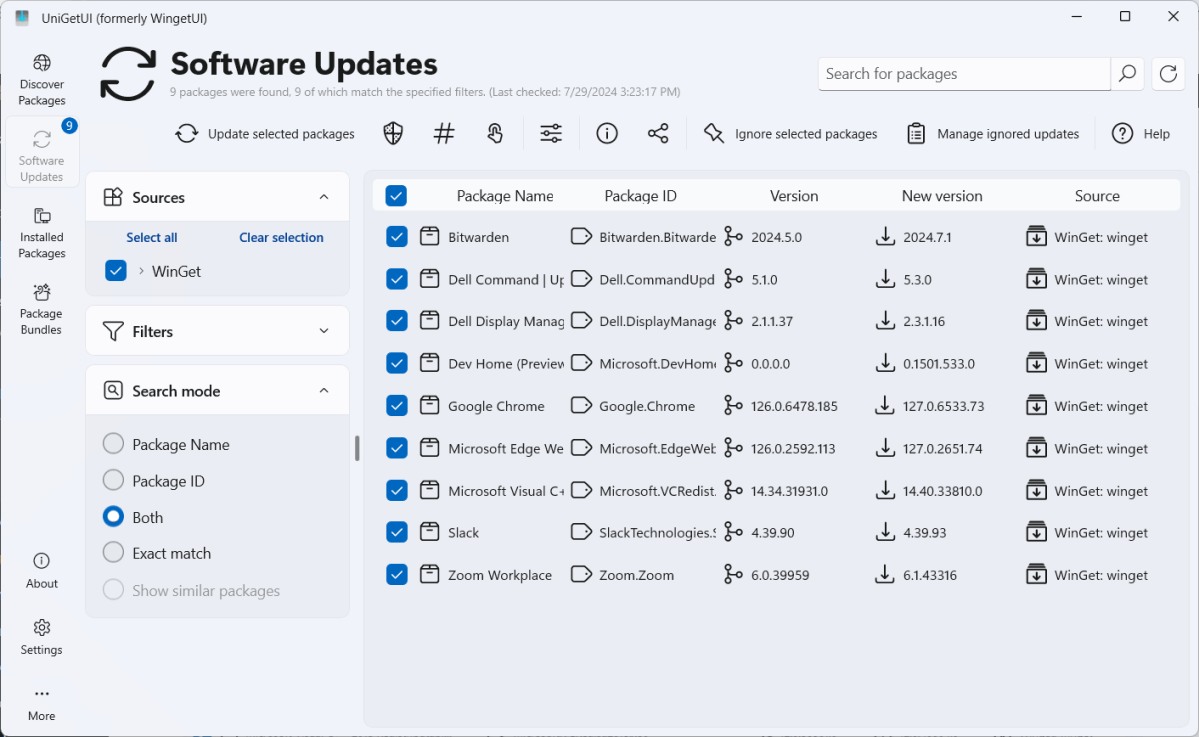 UniGetUI screenshot for Software Updates section
UniGetUI screenshot for Software Updates section
The Software Updates section provides a comprehensive list of installed programs with available updates. This feature makes it incredibly easy to keep your software up-to-date. By default, all items are selected for update. Only deselect an update if you have a compelling reason, such as a known bug or vulnerability. Clicking the update button will initiate the process for all selected applications.
Managing Installed Packages
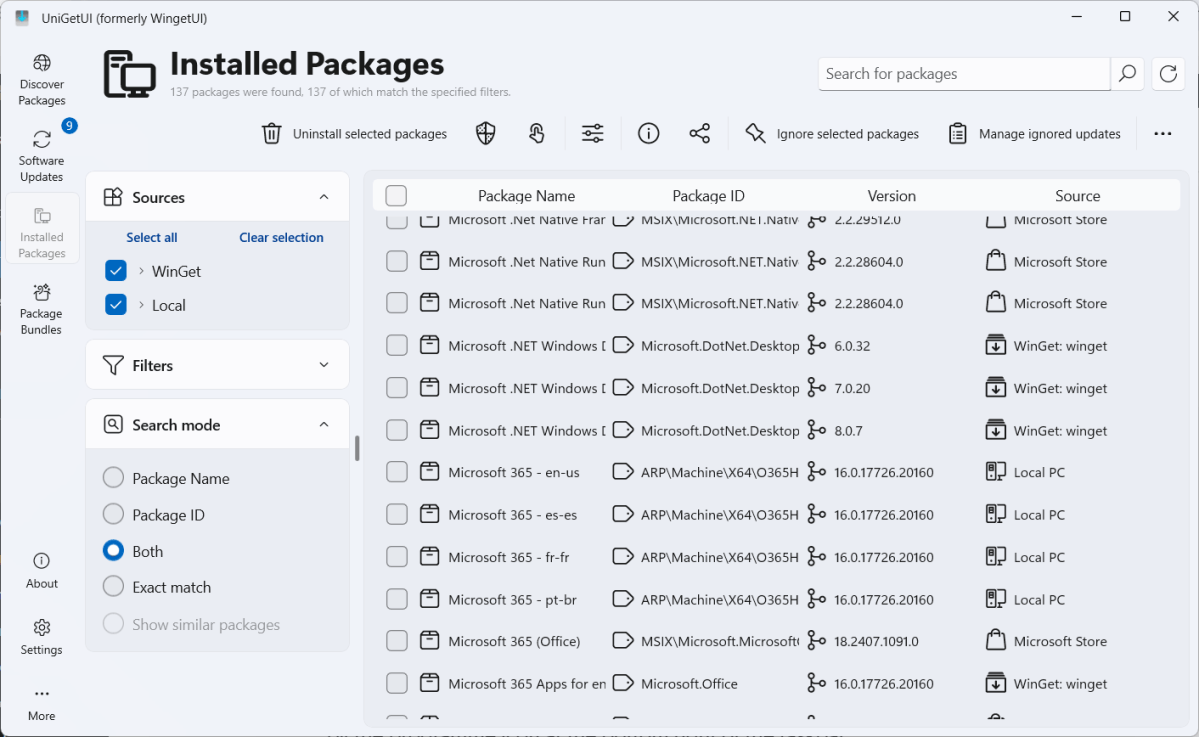 UniGetUI screenshot for Installed Packages section
UniGetUI screenshot for Installed Packages section
The Installed Packages section displays a comprehensive list of software installed on your system, including pre-installed Windows applications. UniGetUI offers context-sensitive options for uninstalling and reinstalling software by right-clicking on an item. This functionality provides a centralized location for managing your installed applications.
Conclusion
UniGetUI provides a convenient and user-friendly way to manage software on your Windows PC. From discovering new applications to updating existing ones and managing installed packages, UniGetUI simplifies the process and empowers users to maintain an up-to-date and efficient system. This graphical interface makes WinGet’s powerful features accessible to everyone, regardless of their command-line expertise.