You’ve upgraded to Windows 11, but are you truly maximizing its potential? Many hidden features can significantly enhance your Windows 11 experience, from boosting performance and efficiency to recovering from crashes. This guide unveils 15 powerful tricks to optimize your Windows 11 like a pro.
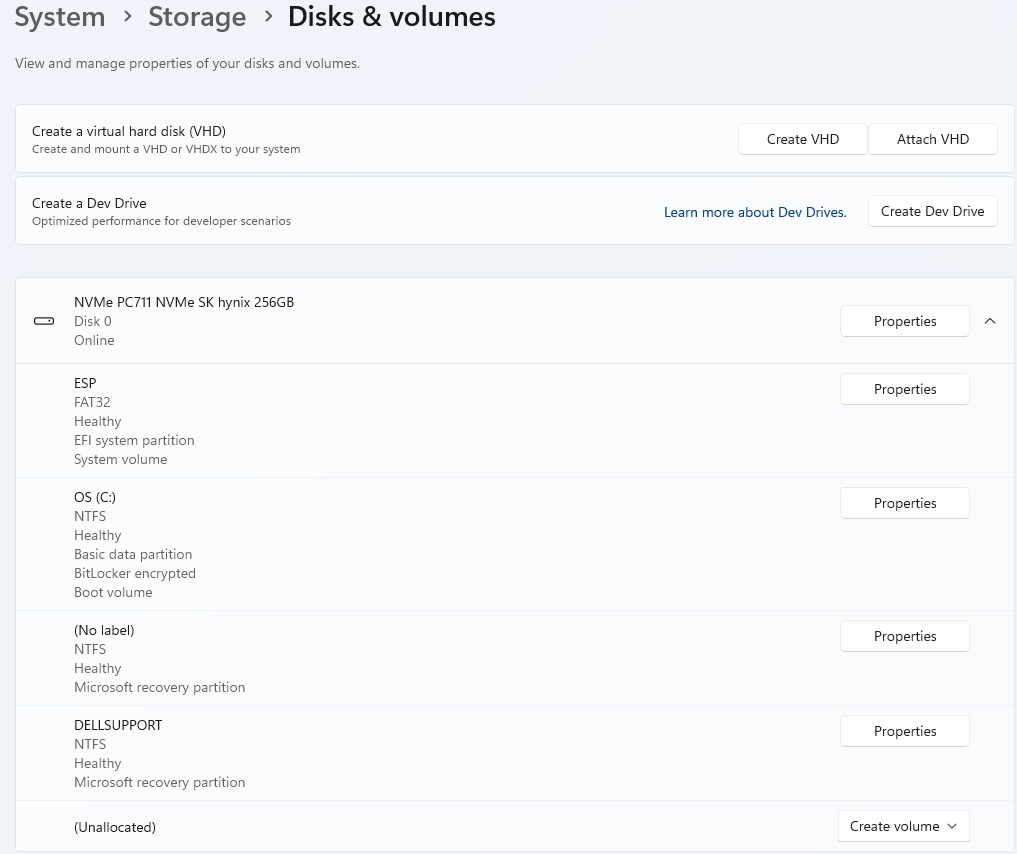 Windows 11 Tricks
Windows 11 Tricks
Bypassing the Microsoft Account Requirement
While Microsoft increasingly pushes for Microsoft account integration, you can still use Windows 11 locally. During setup, try the command oobebypassnro at the SHIFT+F10 command prompt. If unsuccessful, consider using Rufus to create a bootable installation drive that supports local accounts. Alternatively, inputting a non-existent email address might work in some cases. For Pro and Enterprise editions, choose “Set up for work or school,” then “Domain join instead” to enable local account usage without requiring an actual domain.
Accelerating Storage Access with Dev Drive
For enhanced storage performance, especially for large files and applications, leverage the Dev Drive feature in Windows 11. Utilizing the ReFS file system, Dev Drive optimizes data access through system-level enhancements. To set up a Dev Drive (requiring at least 8GB RAM, preferably 16GB, and 50GB free storage), navigate to System > Storage > Advanced storage settings and select “Create a developer drive.” This feature benefits not only developers but also power users seeking faster storage speeds.
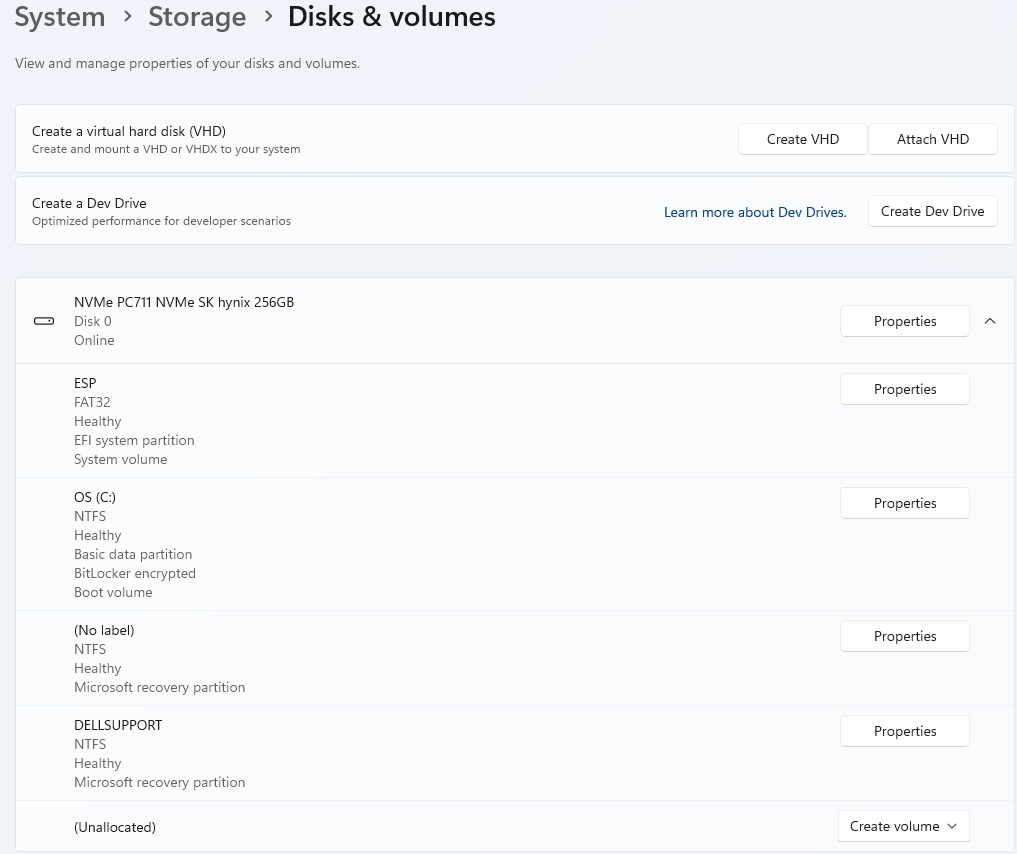 Dev Drive
Dev Drive
Network Installation with PXE and iVentoy
Streamline Windows 11 installations across multiple PCs using iVentoy and PXE (Preboot Execution Environment). Boot the target PCs in network mode, and iVentoy, acting as a PXE server, will provide the Windows 11 installation image over the network, eliminating the need for physical media like USB drives or DVDs. This method also supports Linux installations, providing efficient centralized OS deployment, especially useful in small office environments.
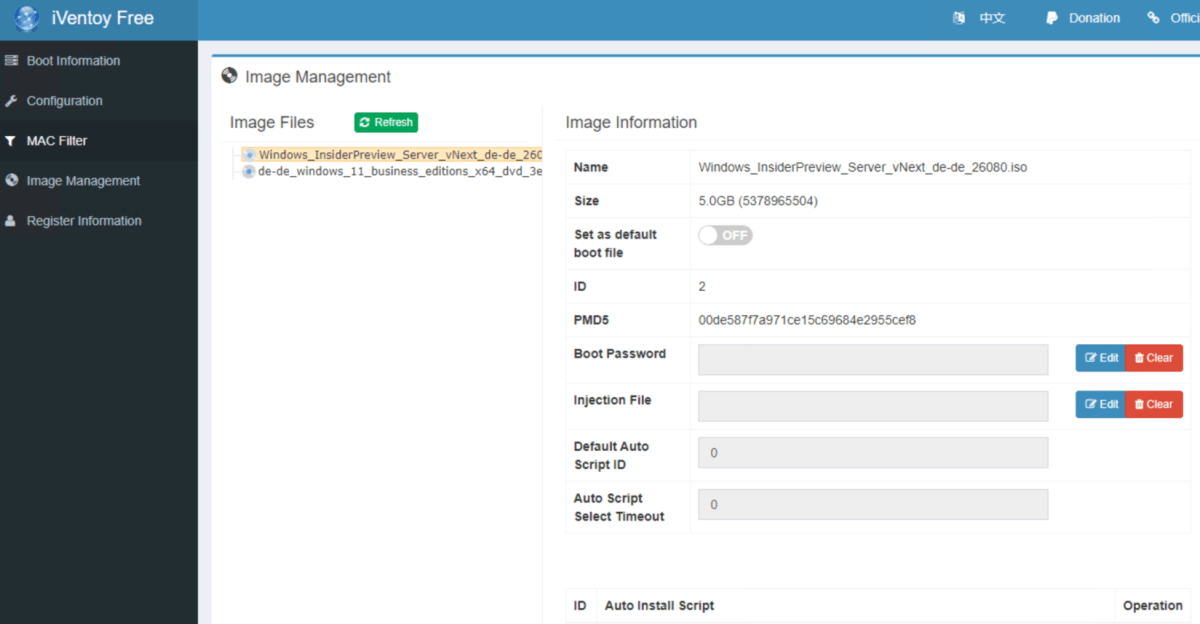 iVentoy Network Installation
iVentoy Network Installation
Quickly Ending Unresponsive Programs
When applications freeze, accessing the Task Manager can be cumbersome. Enable the “End Task” option in System > For developers to add this command directly to the taskbar context menu for each application. This offers a faster alternative to navigating through the Task Manager, especially in full-screen mode.
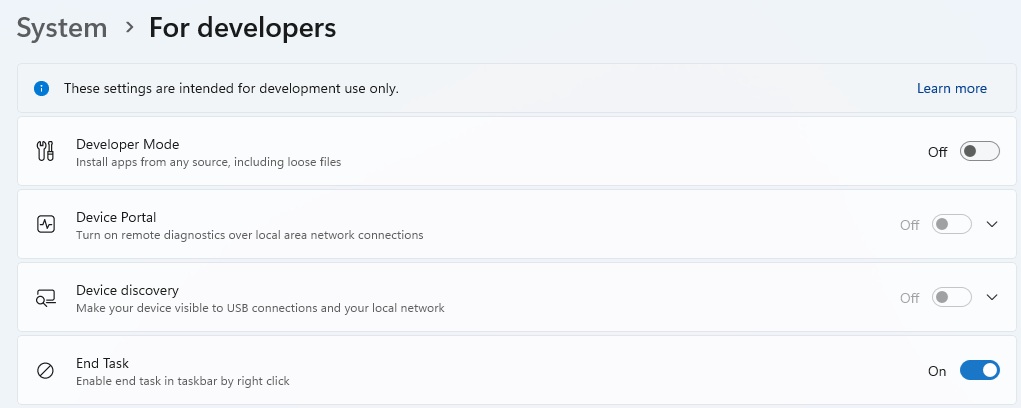 End Task
End Task
Minimizing Bloatware During Installation
Reduce pre-installed bloatware by selecting “English (World)” for “Time and currency format” during the Windows 11 installation process. This can help minimize unwanted applications and optimize system performance from the start.
Triggering an Emergency Restart
For critical system failures, hold down the Ctrl key while clicking the shutdown icon in the Ctrl+Alt+Del menu. This triggers an immediate restart, bypassing the usual shutdown process, useful when standard restart methods fail.
Reviving a Frozen Display
If your Windows 11 display freezes or shows a black screen, try the Windows+Ctrl+Shift+B shortcut. This restarts the graphics driver and display process, often resolving display-related issues without a full system reboot.
Mastering the Sound Mixer
Fine-tune audio levels for individual applications using the Volume Mixer. Access it by clicking the small icon next to the volume bar in the system tray or using the Windows+Ctrl+V shortcut. This allows precise control over game volume, background music, and other applications.
Pausing Task Manager Processes
When analyzing processes in Task Manager (Ctrl+Shift+Esc), use the Ctrl key to pause the dynamic updating of resource usage. This allows easier identification and management of resource-intensive or unresponsive applications.
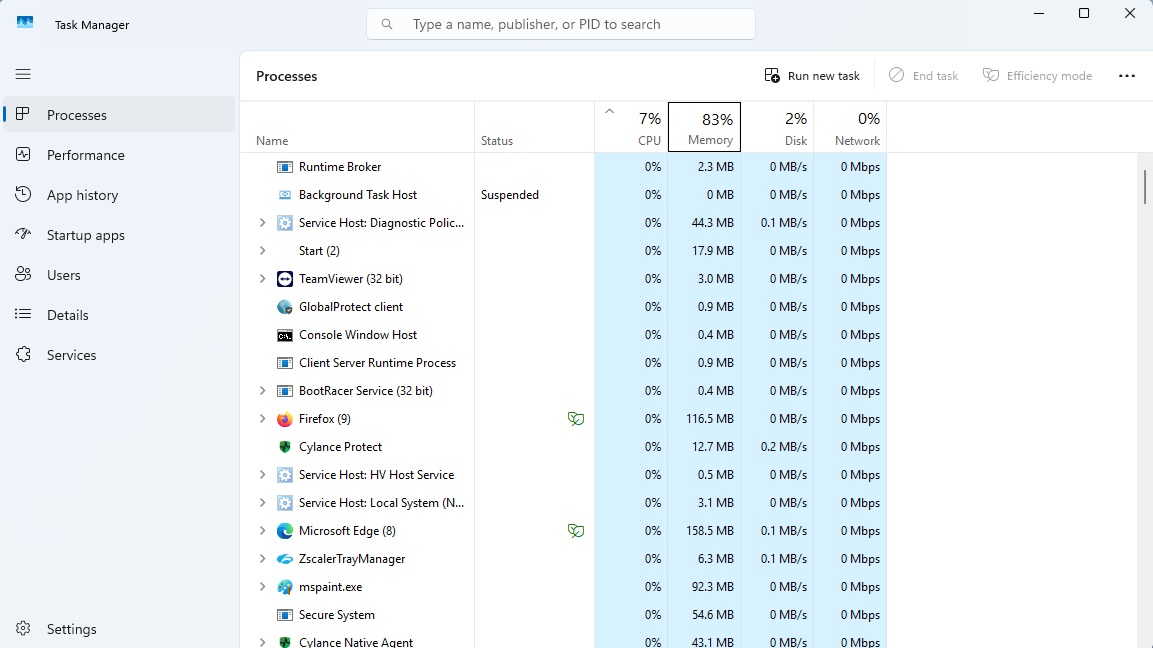 Task Manager Pause
Task Manager Pause
Office and LinkedIn Shortcuts
Quickly launch Microsoft Office applications and LinkedIn using these shortcuts:
- Word: Ctrl+Shift+Alt+Windows+W
- PowerPoint: Ctrl+Shift+Alt+Windows+P
- Outlook: Ctrl+Shift+Alt+Windows+O
- Excel: Ctrl+Shift+Alt+Windows+X
- LinkedIn: Ctrl+Shift+Alt+Windows+L
Checking for Application Updates via Command Line
Use the winget upgrade command in the command prompt to list installed applications and check for available updates. To update all eligible applications, use winget update -h -all. This works for applications installable via Winget, regardless of their original installation method.
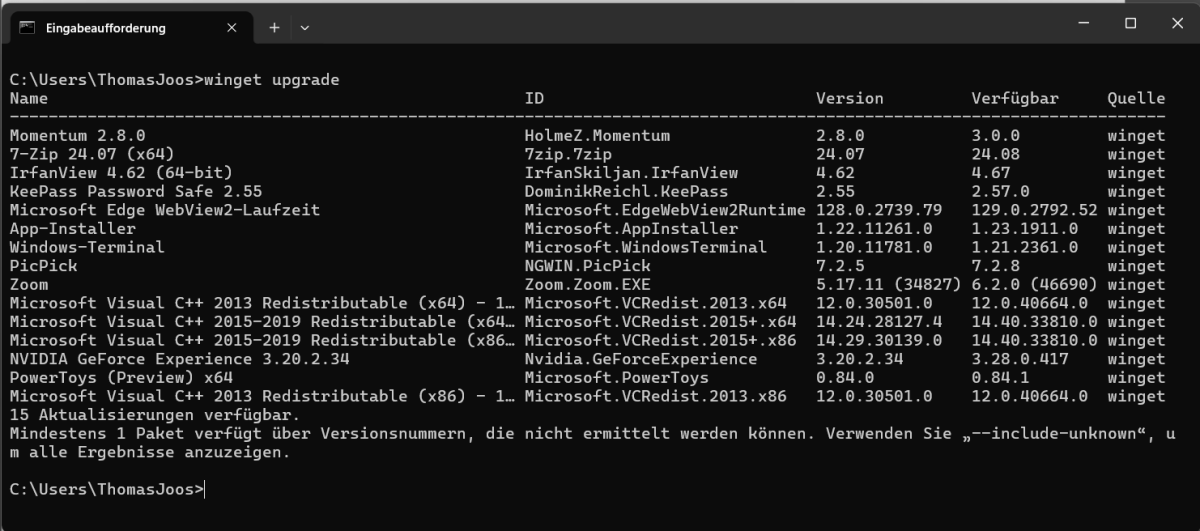 Winget Update
Winget Update
Conclusion
These 15 hidden tricks empower you to unlock the full potential of Windows 11. By implementing these techniques, you can optimize your system for performance, efficiency, and a smoother overall experience. From bypassing Microsoft account requirements to mastering the command line, these tips transform you from a casual user to a Windows 11 power user.











