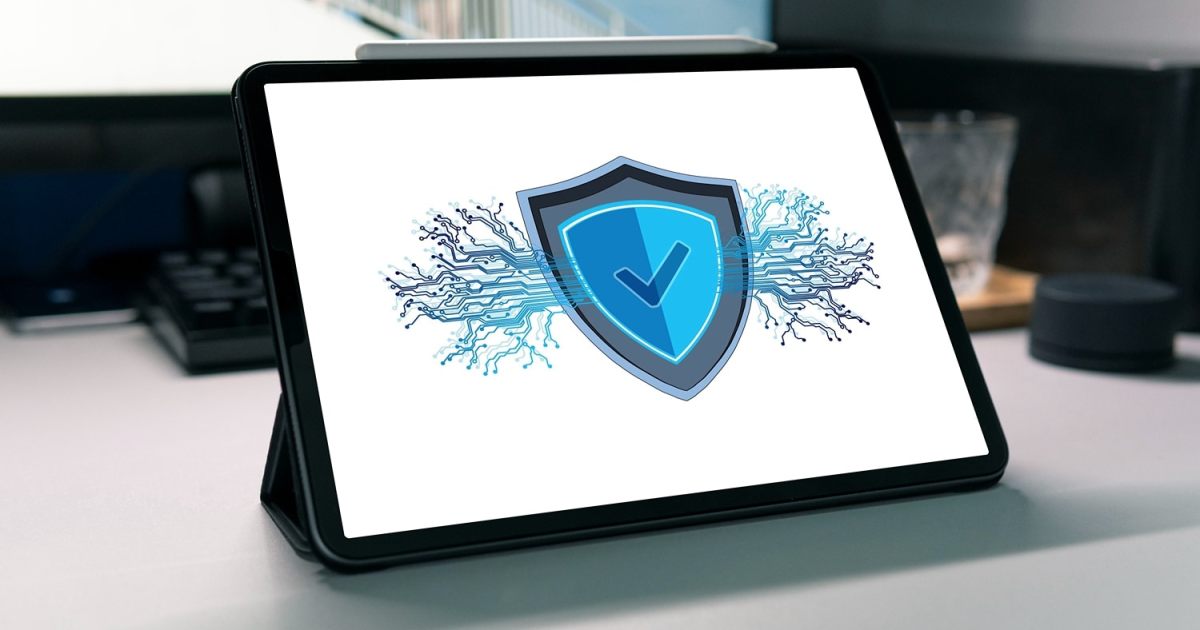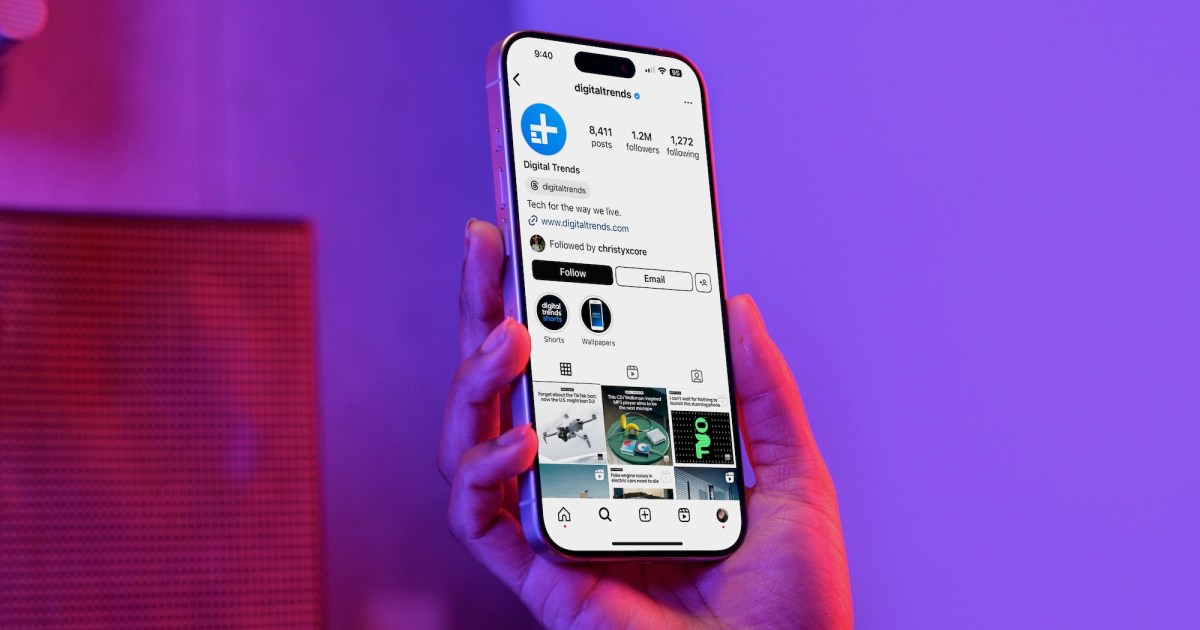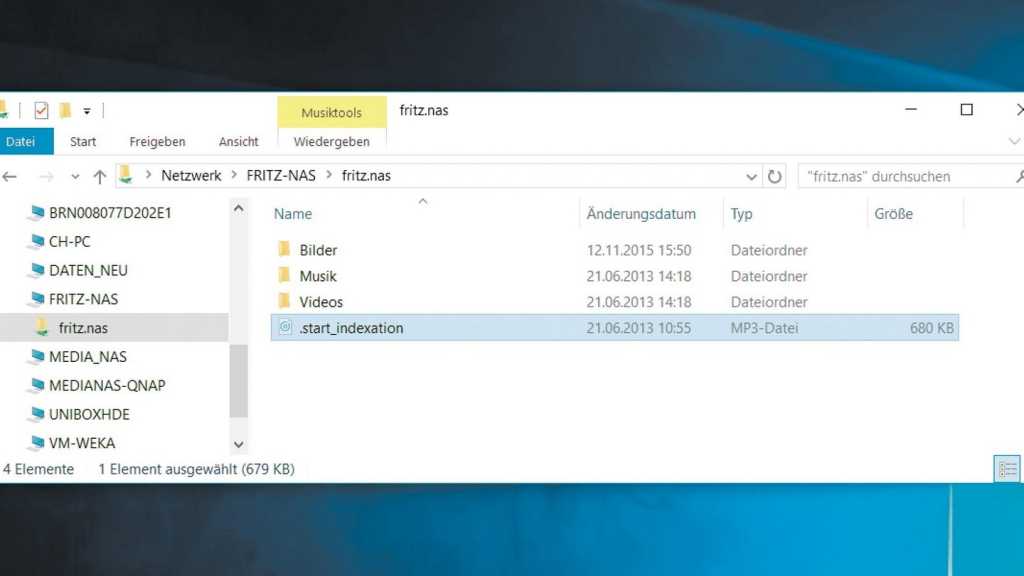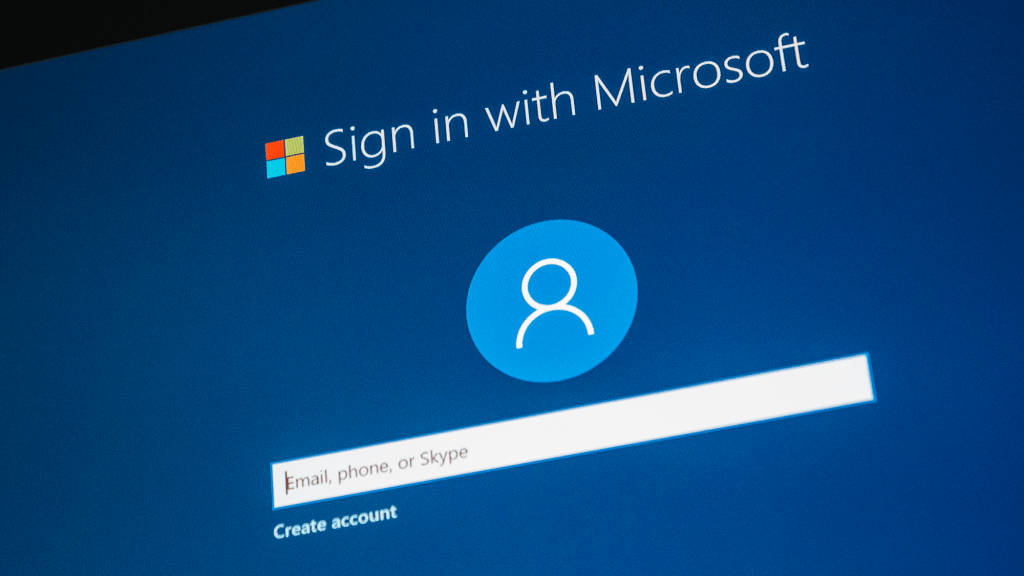USB flash drives seem simple enough, right? Plug and play. Whether you’re transferring files, playing media, or running portable apps, they should just work. But seemingly straightforward devices can be misused, leading to frustrating issues beyond the classic struggle of plugging it in the right way up (though, admittedly, USB-C has minimized that particular problem). This article explores some common USB flash drive mistakes and how to avoid them.
Choosing the Right USB Port
Many computers offer multiple USB ports, and it’s easy to assume they’re all created equal. You might plug your drive into the most convenient port without a second thought. However, this can significantly impact performance, particularly file transfer speeds. Even if your drive physically fits, the wrong port can bottleneck read and write speeds.
While the familiar USB-A connector shape has remained consistent, USB technology has evolved. Your computer might have a mix of older, slower USB 2.0 ports and newer, faster USB 3.2 ports. Identifying them can be tricky. Generally, faster USB 3.0 ports are often on the rear of the computer and feature a blue inner strip. Green or red ports typically indicate USB 3.1 or 3.2. Slower USB 2.0 ports are commonly located on the front and lack distinctive coloring. If you have a USB 3.x flash drive, always use a corresponding 3.x port for optimal performance.
Optimizing Your USB Drive for Performance
If your USB flash drive feels sluggish, you can optimize it using Windows. Press Windows key + R to open the Run window, type diskmgmt.msc, and click OK. This opens the Disk Management window. Right-click your plugged-in USB drive and select Properties. Go to the Hardware tab, select the correct disk drive, and click Properties again. Finally, navigate to the Policies tab and check both “Enable write caching on the device” and “Turn off Windows write-cache buffer flushing on the device.” This can significantly boost data transfer speeds.
Alternatively, consider changing the file system of your USB drive to one better suited for large files. However, remember that formatting erases all data on the drive, so back up important files beforehand.
Safely Removing Your USB Drive
While often overlooked, safely ejecting your USB drive is crucial, especially after optimizing it for performance. Failing to do so can lead to data loss. To safely eject, open This PC in File Explorer, right-click the USB drive, and select Eject. This properly deregisters the drive, making it safe to unplug.
Recovering a “Broken” USB Drive
Before discarding a malfunctioning USB drive – one that won’t delete files or format – consider attempting recovery. There are methods to revive seemingly broken drives, extending their lifespan and saving you from unnecessary replacements. Don’t give up on your drive too quickly!
In conclusion, while USB flash drives appear simple, understanding these common mistakes can improve performance, prevent data loss, and potentially save a seemingly “broken” drive. By choosing the right port, optimizing performance settings, and practicing safe removal, you can maximize the effectiveness and longevity of your USB flash drives.