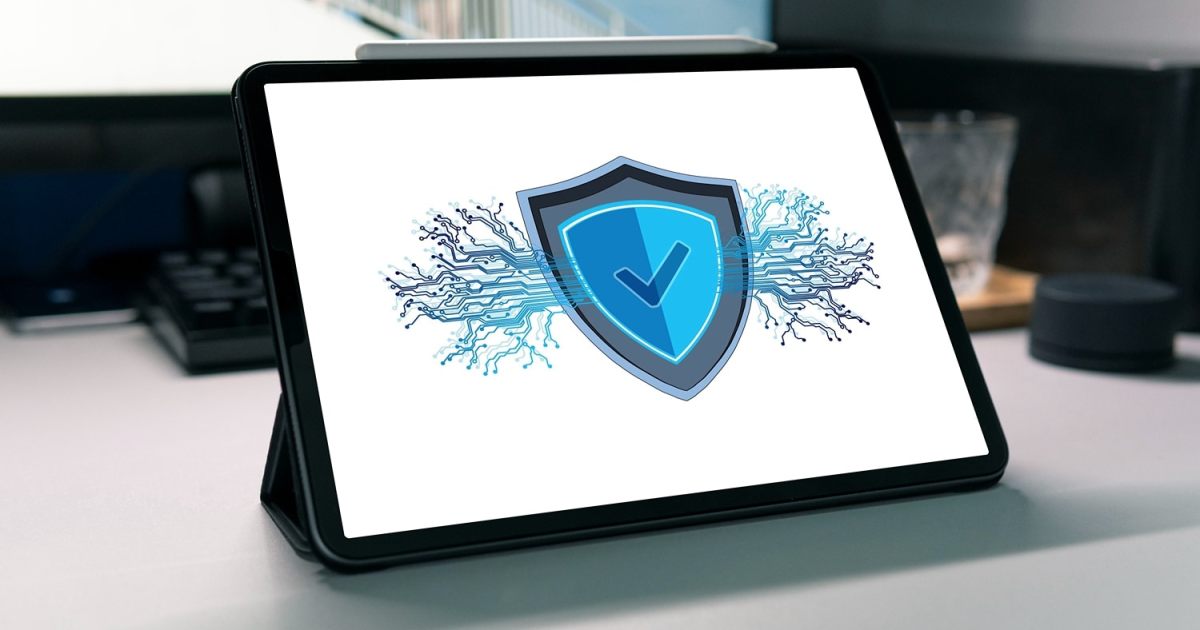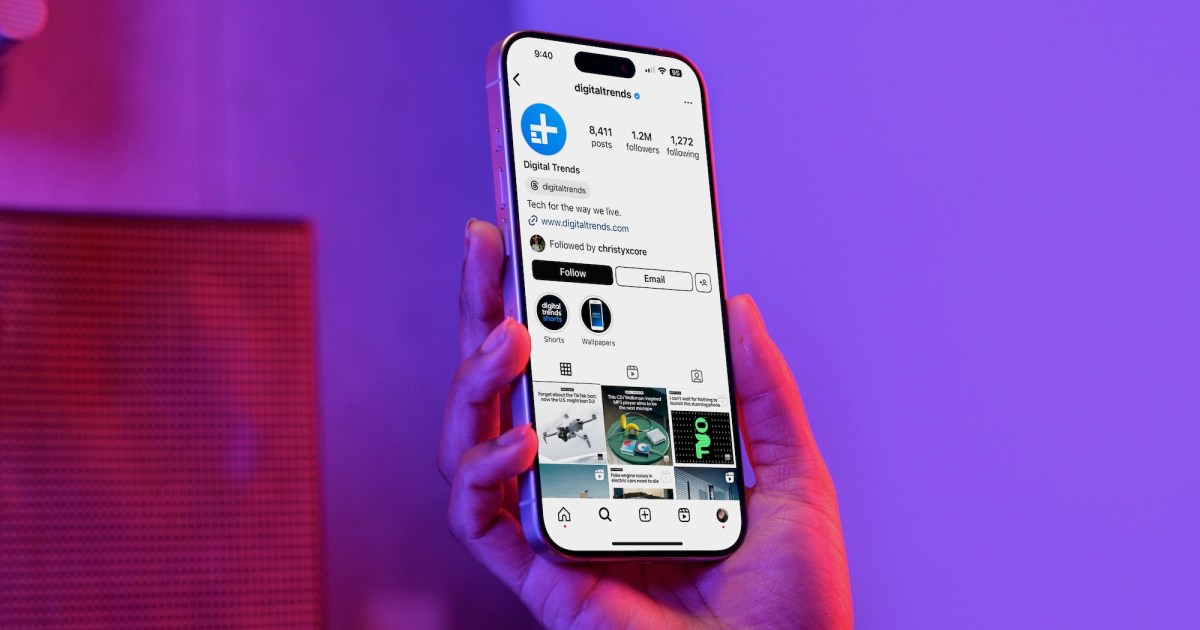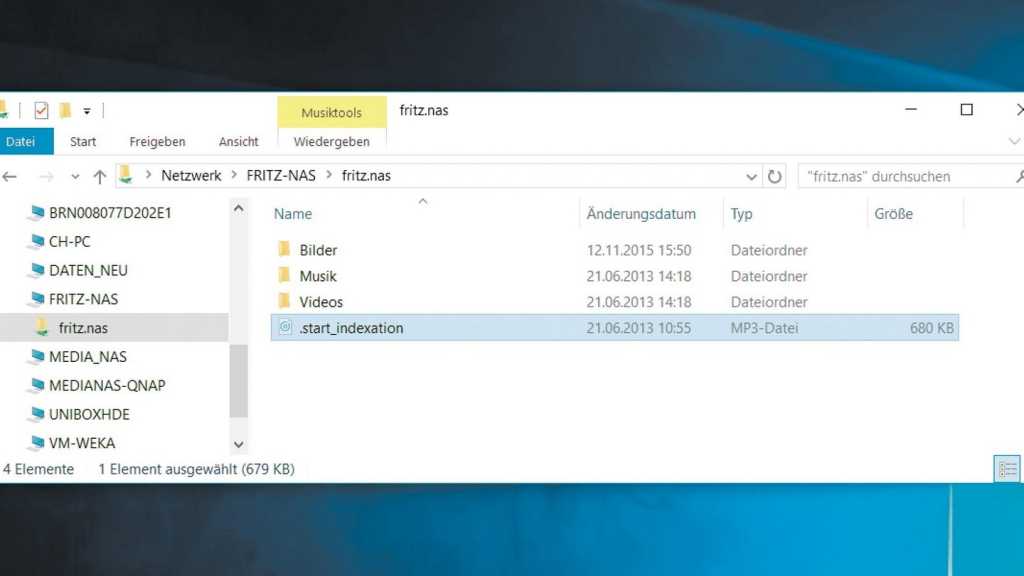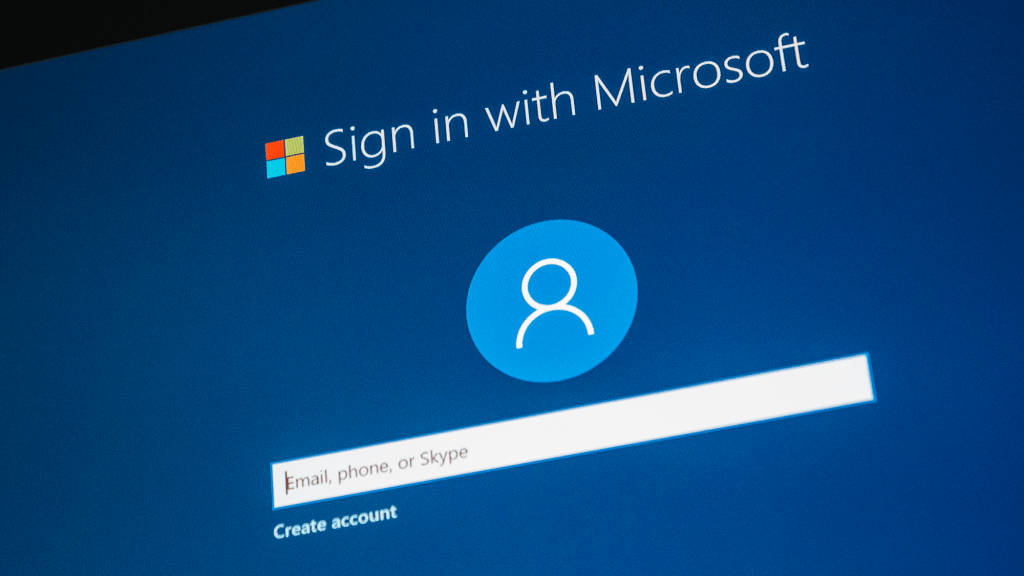Playing Fortnite on a Mac can be challenging due to the ongoing disputes between Apple and Epic Games. While native Mac support exists, it’s significantly outdated. This guide explores the best methods to enjoy Fortnite on your Mac, focusing on cloud gaming and other viable alternatives.
Cloud Gaming: The Optimal Solution
Cloud gaming services offer the most reliable and up-to-date Fortnite experience on macOS. Three primary options stand out: Xbox Cloud Gaming, Nvidia GeForce Now, and Amazon Luna.
Xbox Cloud Gaming: Free and Convenient
Xbox Cloud Gaming allows you to play Fortnite for free, requiring no paid subscription. However, it currently only supports controller input, and keyboard and mouse functionality is not available. It runs directly in your browser (Chrome or Edge recommended), eliminating the need for additional downloads but requiring a stable internet connection.
-
Link Accounts: Connect your Epic Games and Xbox accounts to synchronize your progress across platforms. Visit epicgames.com, sign in, navigate to your account settings, and link your Xbox account under “Connections.”
-
Access Xbox Cloud Gaming: Go to xbox.com/play, sign in, and locate Fortnite. Click “Play” to begin. Ensure you are using a supported browser (Chrome or Edge).
-
Connect a Controller: Connect a compatible controller to your Mac as keyboard and mouse input is currently unsupported.
-
Start Playing: Fortnite will launch, and you can begin playing.
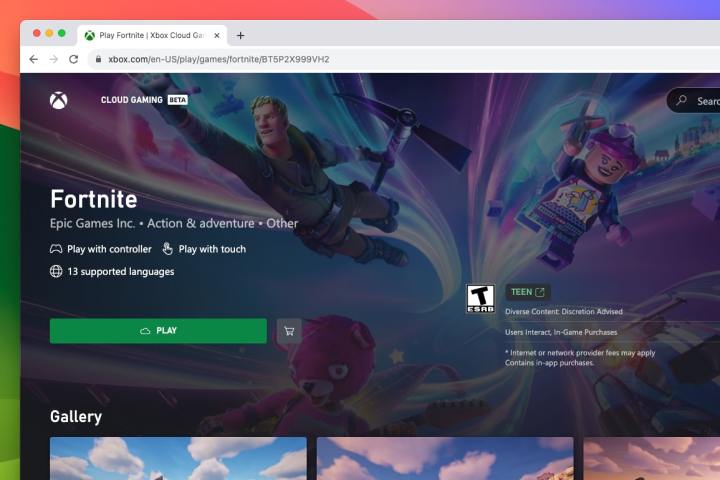 The Xbox Cloud Gaming web page running on a Mac, with the Fortnite page showing.
The Xbox Cloud Gaming web page running on a Mac, with the Fortnite page showing.
Amazon Luna: Prime Integration
Amazon Luna offers another cloud gaming option, free for Amazon Prime subscribers. A separate Luna+ subscription is available for non-Prime members. Unlike Xbox Cloud Gaming, Luna supports keyboard and mouse controls. Like Xbox Cloud Gaming, Luna also operates within a Chromium-based browser such as Chrome or Edge.
-
Access Luna: Navigate to luna.amazon.com and sign in with your Amazon account. Find Fortnite and click “Play now with Prime.” Non-Prime members can opt for a Luna+ free trial.
-
Connect Accounts: Link your Luna and Epic Games accounts by clicking “Sign in to Epic Games” and following the prompts. This synchronizes your game progress.
-
Launch Fortnite: Click “Play now” to start playing Fortnite.
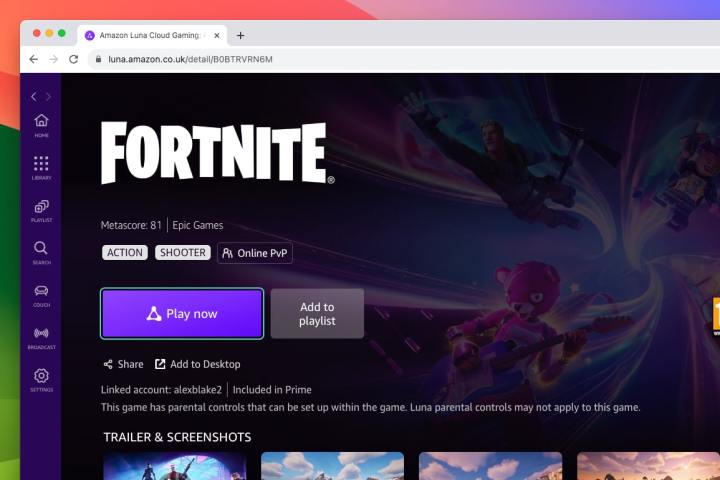 Amazon Luna running on a Mac, with the Fortnite page showing.
Amazon Luna running on a Mac, with the Fortnite page showing.
Nvidia GeForce Now: Tiered Options
Nvidia GeForce Now provides various subscription tiers, offering different streaming quality options and time limits. A free tier is available for Fortnite. You can play through the browser or the dedicated GeForce Now app.
-
Subscribe: Visit the GeForce Now membership page and select a subscription tier. Sign in with your Nvidia account.
-
Connect Epic Games Account: Go to play.geforcenow.com, sign in, and connect your Epic Games account under “Connect your store accounts.”
-
Play in Browser: Locate Fortnite on the GeForce Now homepage and click “Play.”
-
GeForce Now App (Alternative): Download and install the macOS GeForce Now app from geforcenow.com. The app mirrors the website functionality. Log in, connect your Epic Games account, find Fortnite, and click “Play.”
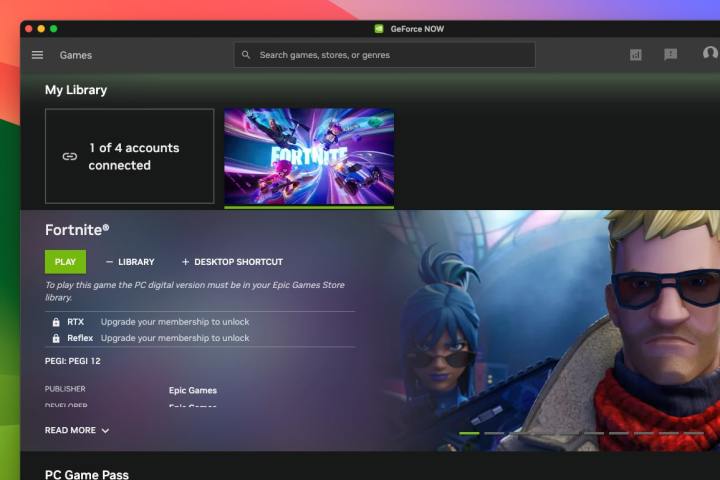 Nvidia GeForce Now running on a Mac, with the Fortnite page showing.
Nvidia GeForce Now running on a Mac, with the Fortnite page showing.
Native Mac Version: Limited Functionality
While you can download Fortnite directly from the Epic Games Store on your Mac, it’s heavily restricted. It runs an outdated version (13.40) lacking current content, cross-platform play is disabled, and in-game purchases are unavailable.
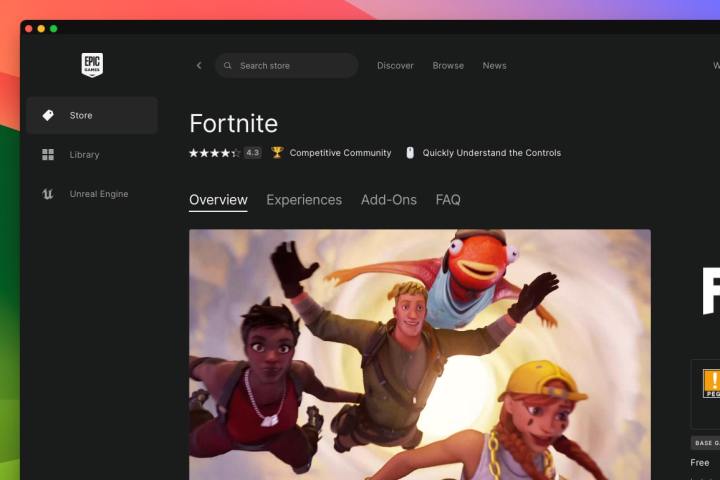 The Epic Games Store on a Mac, with the Fortnite page showing.
The Epic Games Store on a Mac, with the Fortnite page showing.
Choosing the Best Method
For the optimal Fortnite experience on Mac, cloud gaming services are recommended. Start with the free options from Xbox Cloud Gaming or Nvidia GeForce Now. If you’re an Amazon Prime subscriber, Luna is a convenient choice. The native Mac version is best avoided due to its limitations. Hopefully, the Apple-Epic Games dispute will eventually resolve, enabling full Fortnite access on macOS.