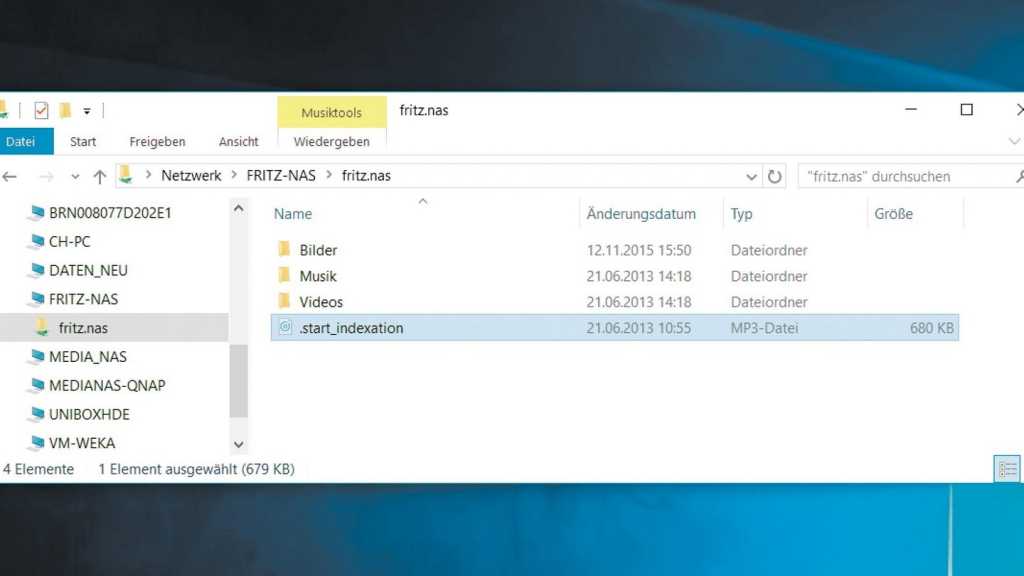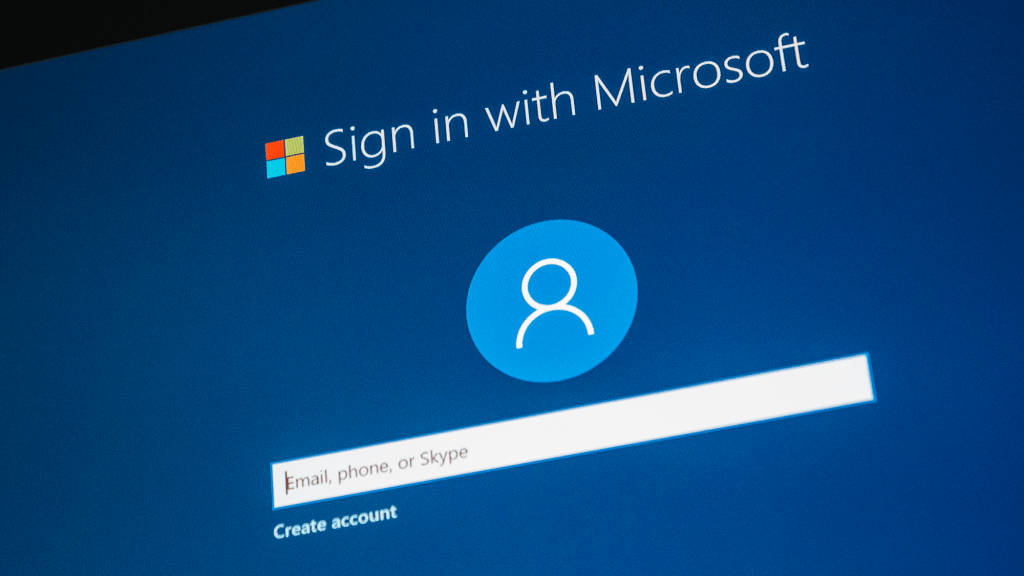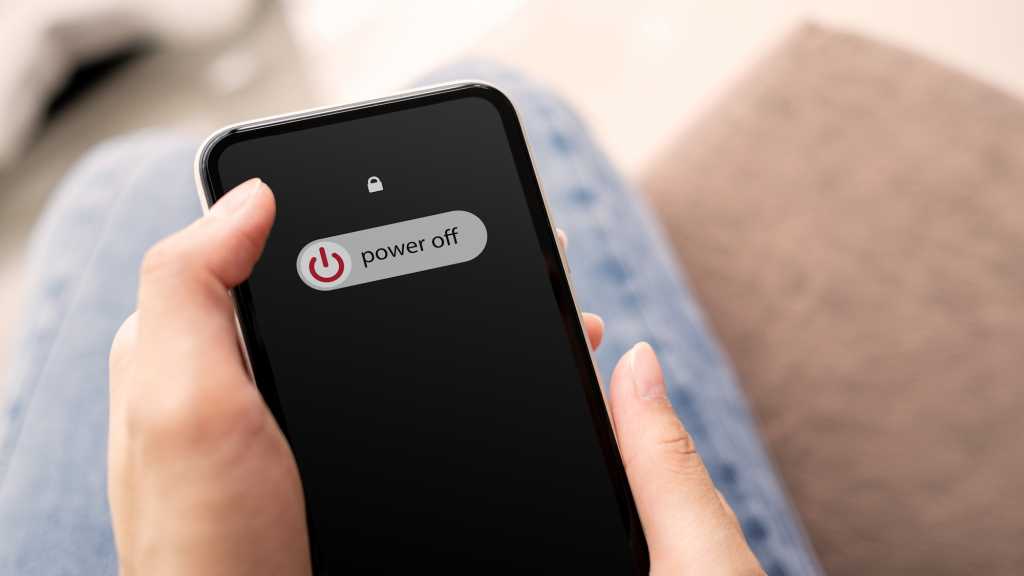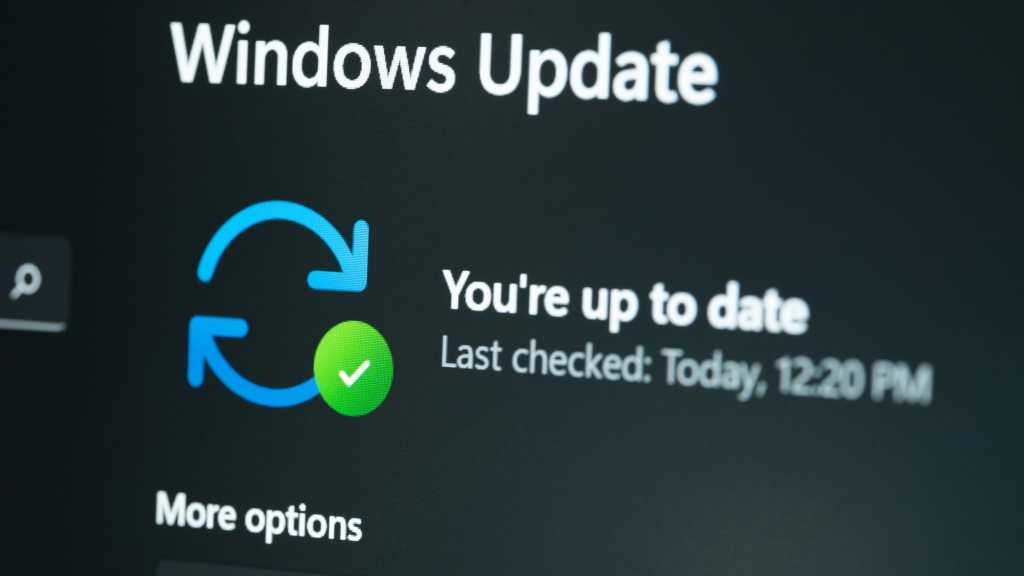With the KB5037853 update, Windows 11 Explorer gained a handy drag-and-drop feature for moving and copying files within a folder path. This streamlined process simplifies file management, especially for those with numerous files. Let’s explore how to leverage this new functionality.
This enhancement utilizes the breadcrumb navigation in Explorer’s address bar. Breadcrumbs provide a visual representation of your current location within a folder structure, appearing as a clickable path. For example, a breadcrumb trail might look like this: This PC > C: > Users > YourName > Documents.
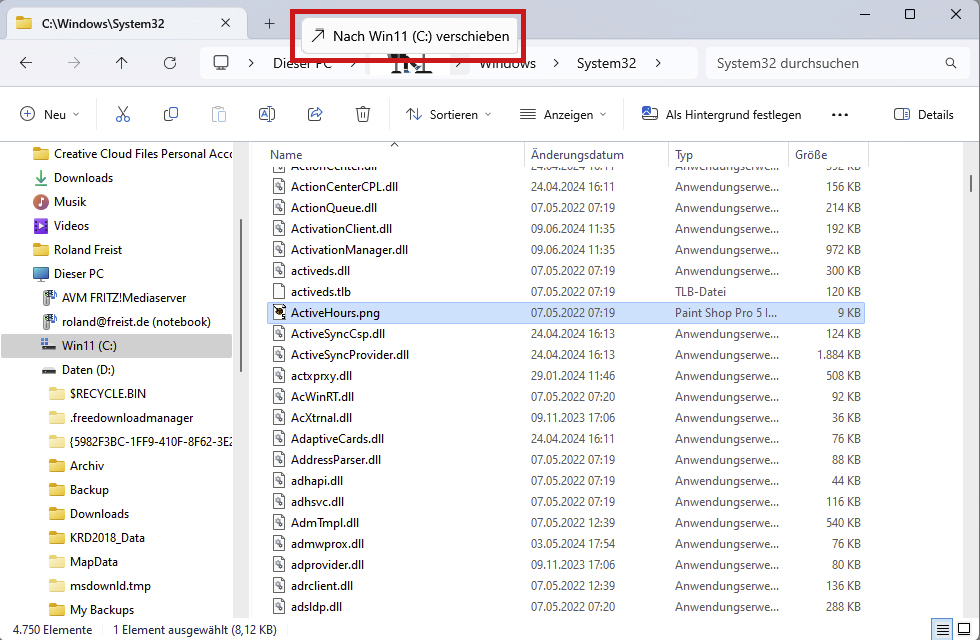 Moving Files in Windows 11 Explorer
Moving Files in Windows 11 Explorer
Windows 11 now allows you to drag and drop files directly onto these breadcrumbs to relocate them within the folder hierarchy. To illustrate, if you’re in the “Documents” folder and want to move a file to the “YourName” folder, simply drag the file onto the “YourName” breadcrumb in the address bar.
To copy a file instead of moving it, hold down the Ctrl key while dragging and dropping onto the desired breadcrumb. This creates a copy of the file in the target location while leaving the original file untouched. This method provides a quick and efficient way to manage files within Windows 11.
This simple drag-and-drop action replaces the previous multi-step process, significantly boosting productivity. This feature simplifies file organization and management within the familiar Explorer interface. By utilizing the existing breadcrumb navigation, Microsoft has seamlessly integrated this enhancement for a user-friendly experience.