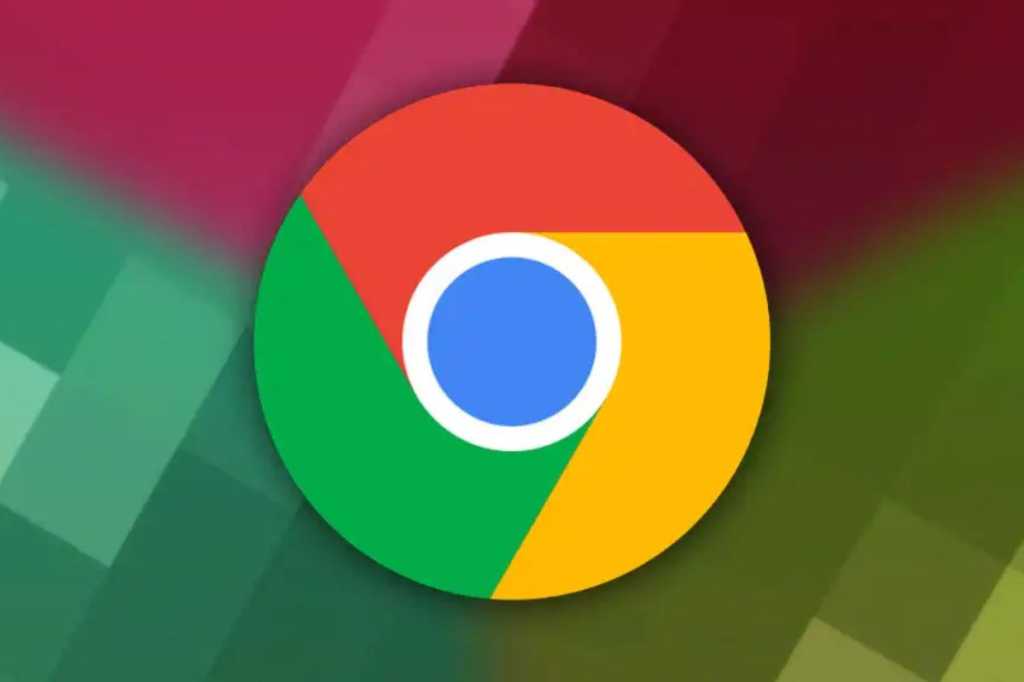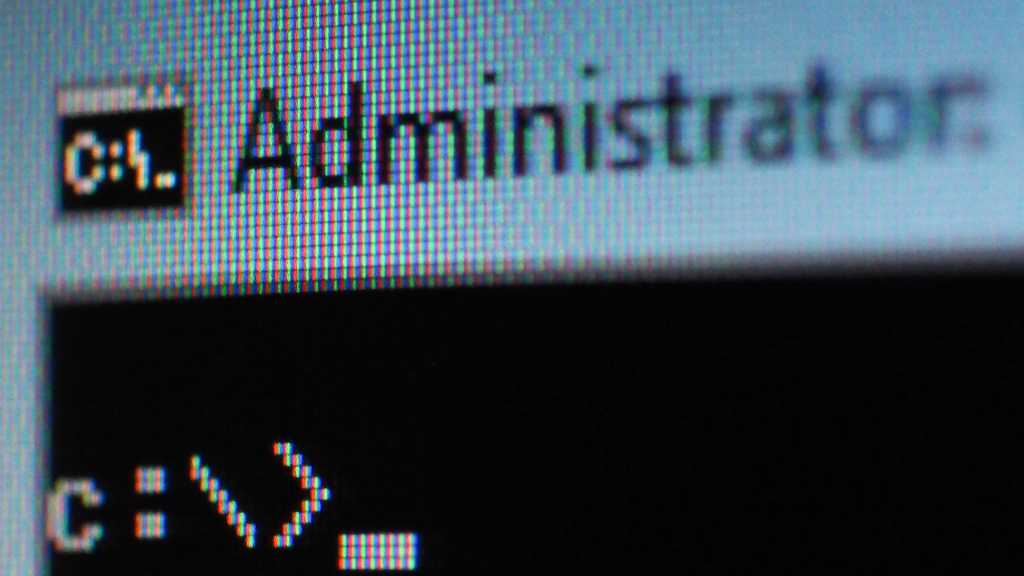The PNG format is invaluable for losslessly storing images with transparent backgrounds. Whether converting from JPG, making a PNG transparent, or creating a new PNG, numerous methods exist. This guide explores how to easily create and convert images to PNG using built-in tools and free software.
Understanding the PNG Image Format
PNG (Portable Network Graphics), developed in 1996 as a GIF alternative, offers lossless compression and transparency support. This makes it ideal for logos, graphics, and images requiring transparent backgrounds. PNGs maintain high image quality without detail loss, even after multiple saves.
Advantages and Disadvantages of PNG Files
PNGs offer several advantages, but also some drawbacks:
| Advantages | Disadvantages |
|---|---|
| Lossless compression | Larger file size than JPG |
| Transparency support | Not ideal for very large photos |
| High image quality | Limited browser/platform support (historically) |
| Ideal for graphics & logos | Not easily scalable |
Creating PNGs in Windows
Windows provides built-in tools for PNG creation. The simplest method uses Paint:
- Open Paint (search “Paint” in the Windows start menu).
- Create a new image (“File” > “New”) or open an existing image (“File” > “Open”). Paint supports common formats like JPG and BMP.
- Save as PNG (“File” > “Save as” > Select PNG format).
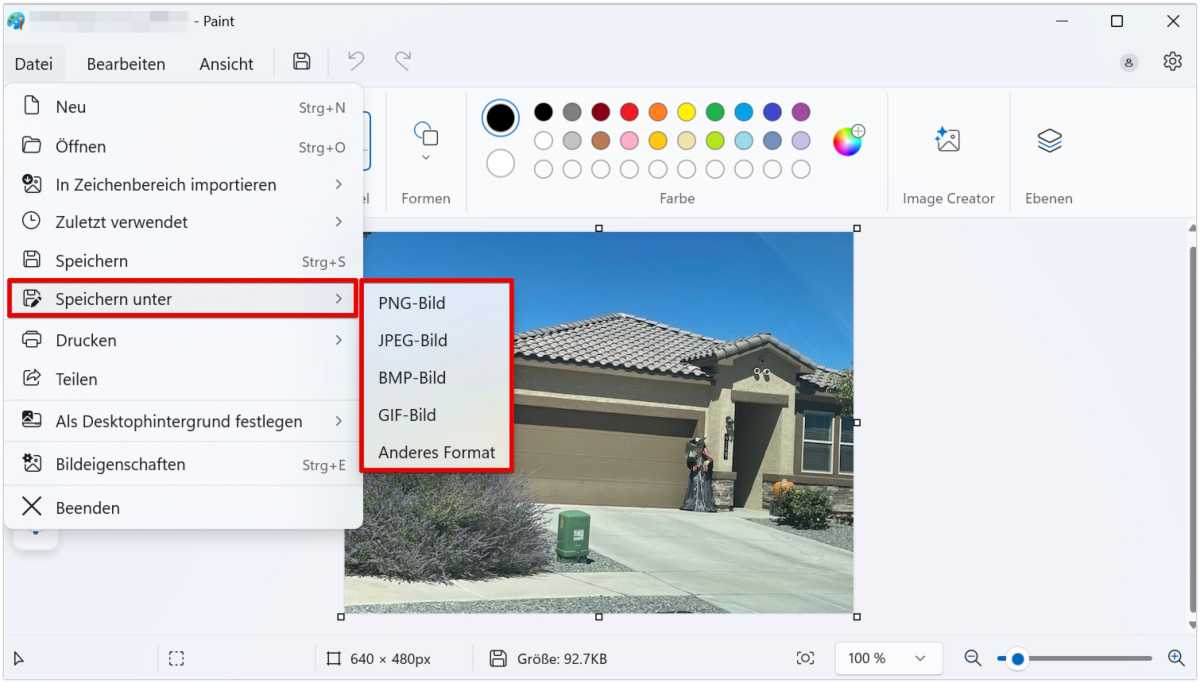 Saving an image as PNG in Paint
Saving an image as PNG in Paint
Creating PNGs with Free Software
For advanced editing, freeware programs like paint.net and GIMP offer robust options:
- Open paint.net or GIMP. Create a new image (“File” > “New”) or open an existing one (“File” > “Open”).
- paint.net: Add layers, adjust colors, or erase areas for transparency.
GIMP: Add an alpha channel (“Layer” > “Transparency” > “Add Alpha Channel”) and use the selection tool to delete the background. - Save/export as PNG (“File” > “Save as” or “Export as” > Select PNG format).
PNG Maker: AI-Powered PNG Creation
PNG Maker is a free AI-powered web tool that creates custom PNGs from text prompts. You have seven days to download the generated transparent PNG. Aspect ratios of 1:1, 3:4, and 4:3 are available.
 An AI-generated PNG image with a transparent background
An AI-generated PNG image with a transparent background
Converting Images to PNG with Online Converters
Online converters are ideal for converting images without software installation, especially for complex formats like HEIC or WebP:
- Choose a converter (e.g., online-convert.com or convertio.co).
- Upload your image.
- Adjust settings (optional): Many converters allow customizing image size, transparency, etc.
- Convert and download the PNG.
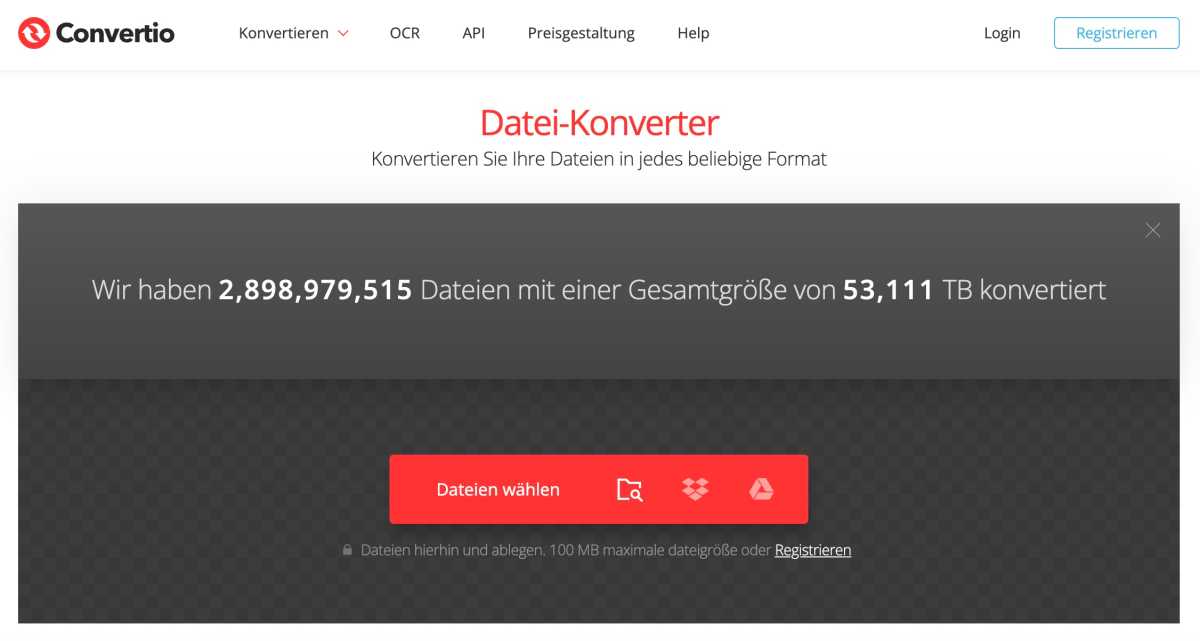 Convertio.co as an Online Converter Tool
Convertio.co as an Online Converter Tool
Opening PNG Files
PNGs can be opened with various programs:
- Windows Photo Viewer
- Paint
- Image editing software (paint.net, GIMP, Adobe Photoshop)
- Microsoft Word
Double-clicking the PNG file usually opens it with the default image viewer.
PNG Transparency: A Common Misconception
Not all PNGs are transparent. PNG supports transparency, but it must be specifically implemented. Transparency can be achieved by manually removing the background (e.g., with GIMP) or activating transparency during the saving process.
Converting JPG to PNG
Converting JPG to PNG is useful when lossless compression and transparency are required. JPG uses lossy compression, resulting in smaller files but potential quality loss.
Windows: Open the JPG in Paint and save as PNG (“File” > “Save as”).
MacOS: Right-click the JPG, select “Quick Actions” > “Convert Image,” and choose PNG.
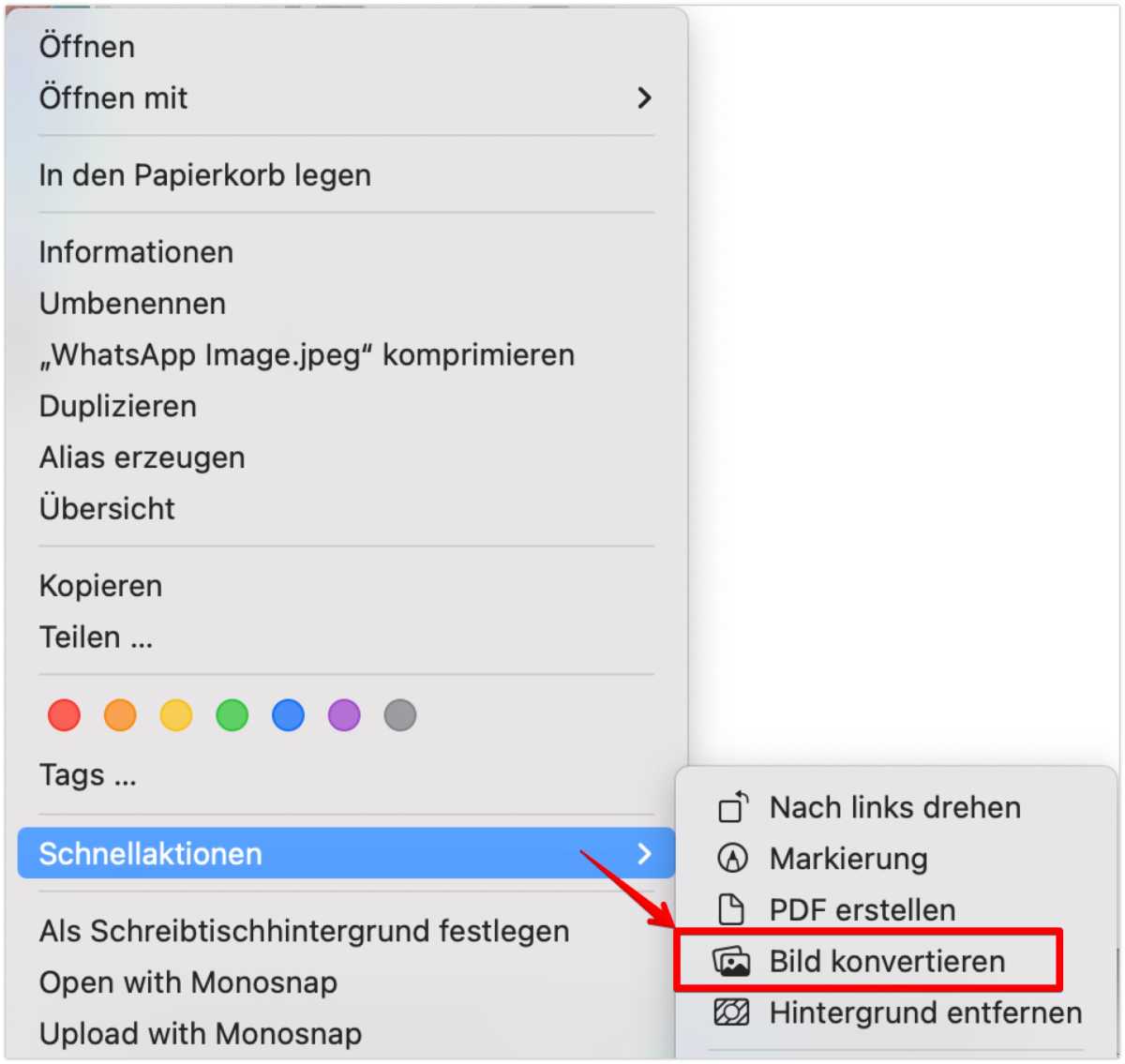 Converting an image on MacOS
Converting an image on MacOS
Converting SVG to PNG
Converting SVG (vector graphics) to PNG (raster format) requires different tools. Simple tools like Paint are insufficient. Use GIMP to export SVGs as PNGs at the desired resolution. Online converters like svgtopng.com also offer a quick solution. MacOS users can utilize “Quick Actions” for direct conversion.
PNG vs. SVG: Key Differences
Vector-based SVGs are often smaller than pixel-based PNGs and scale without quality loss. SVGs are ideal for logos and icons but lack universal browser support. PNGs are better suited for detailed images.