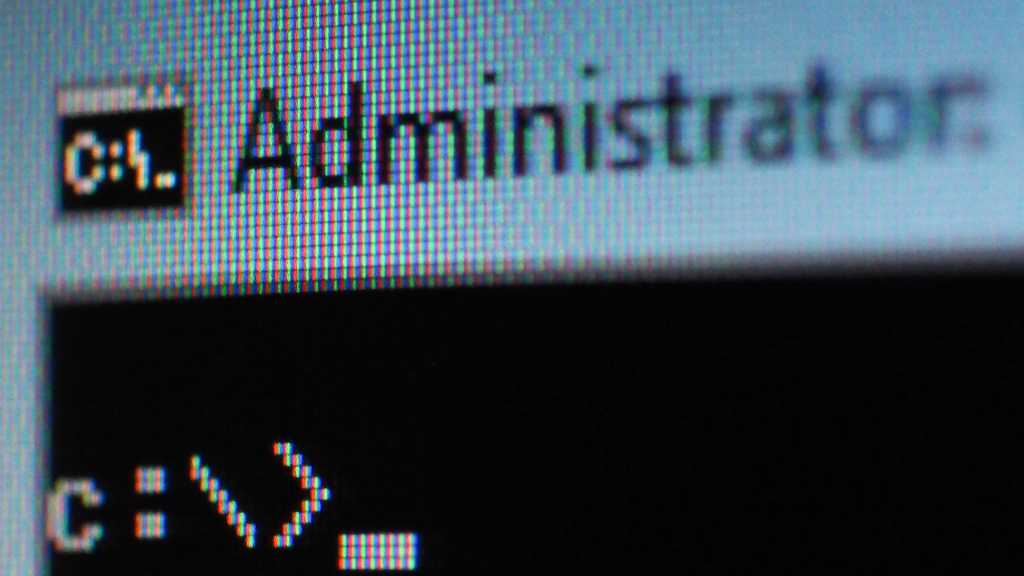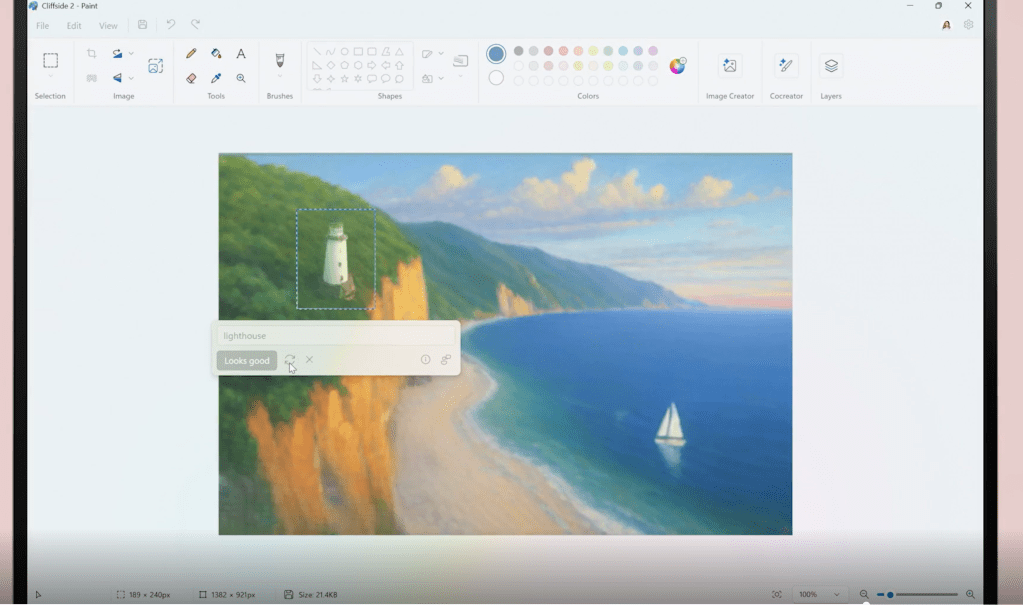Whether crafting a concise essay or a comprehensive white paper, Apple Pages stands out as a versatile word processor. Available across Macs, iPhones, and iPads, Pages boasts a rich feature set, flexible formatting options, customizable templates, and much more. Crucially, it offers a convenient word count feature, especially valuable for those working with specific length requirements. This guide provides a step-by-step walkthrough on how to access and utilize the word count tool in Apple Pages across all your Apple devices.
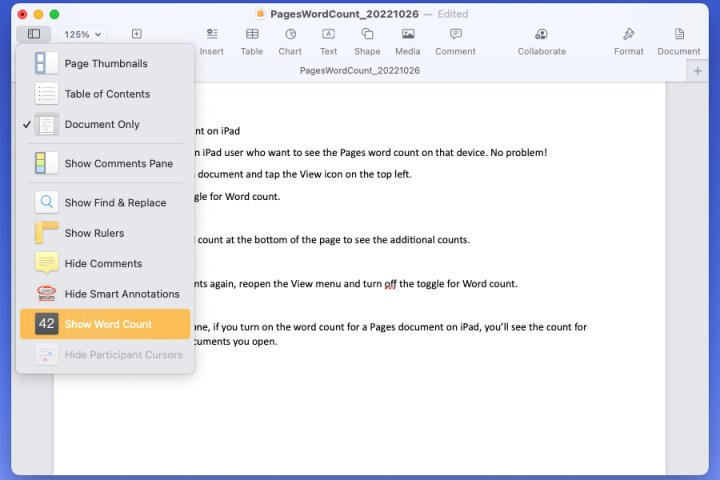 alt text: Screenshot of the Word Count option in the Pages View menu on a Mac.
alt text: Screenshot of the Word Count option in the Pages View menu on a Mac.
Checking Word Count on Your Mac
Accessing the word count and other document statistics in Pages on your Mac is straightforward.
Step 1: Display the Word Count
You can reveal the word count using either of the following methods:
- Navigate to the Pages toolbar, click View, and select Show Word Count.
- Alternatively, from the Menu bar, choose View and then select Show Word Count.
Step 2: View and Customize the Count
The word count will appear at the bottom of your document. Use the arrows to the right of the count to switch between other statistics like character count (with or without spaces), page count, and paragraph count. Your selected statistic will remain displayed for easy tracking as you continue writing.
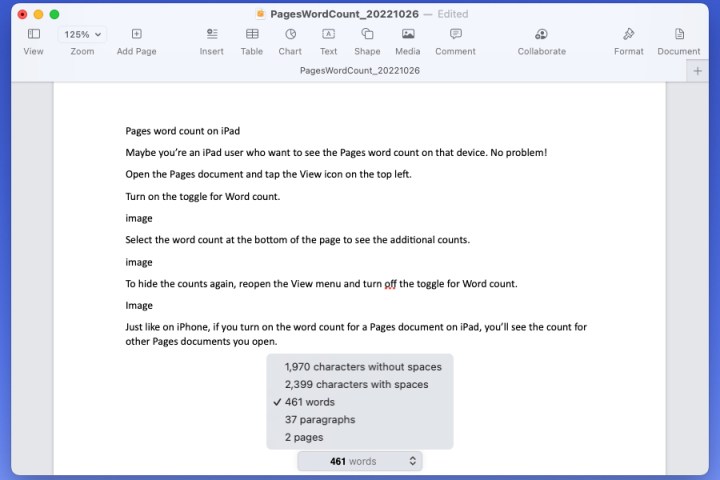 alt text: Screenshot of the various document counts displayed in Pages on a Mac.
alt text: Screenshot of the various document counts displayed in Pages on a Mac.
Step 3: Hide the Word Count
To hide the count, simply reverse the process: go to View in either the Toolbar or Menu bar and select Hide Word Count (or Hide Character Count, Hide Paragraph Count, etc., depending on the currently displayed statistic).
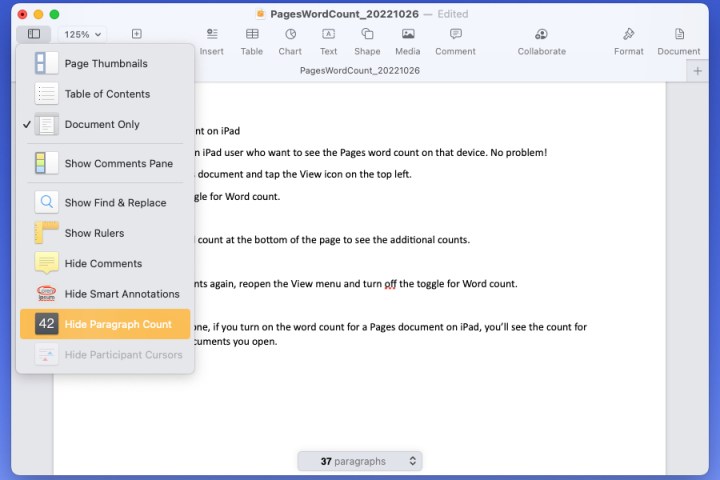 alt text: Screenshot of the Hide Paragraph Count option in the Pages View menu on a Mac.
alt text: Screenshot of the Hide Paragraph Count option in the Pages View menu on a Mac.
Monitoring Word Count on Your iPhone
Need to check your word count while on the move? Pages on iPhone makes it easy.
Step 1: Access the Menu
Open your Pages document and tap the three dots icon in the top right corner.
Step 2: Enable Word Count
Toggle the Word Count switch to the on position. The word count will appear at the bottom of your document.
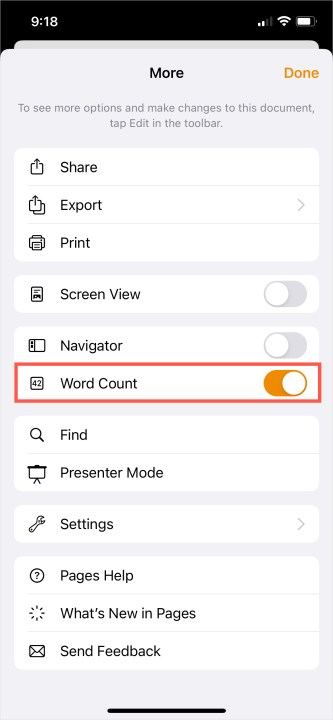 alt text: Screenshot showing the Word Count toggle in Pages on an iPhone.
alt text: Screenshot showing the Word Count toggle in Pages on an iPhone.
Step 3: View Other Statistics
Similar to the Mac version, you can tap the displayed word count to cycle through other document statistics.
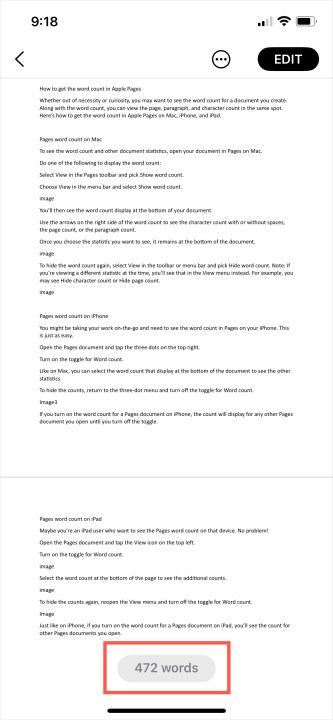 alt text: Screenshot showing the word count displayed at the bottom of a Pages document on an iPhone.
alt text: Screenshot showing the word count displayed at the bottom of a Pages document on an iPhone.
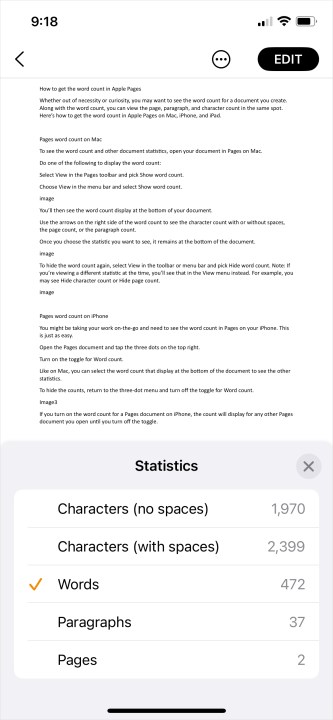 alt text: Screenshot of different document counts displayed in Pages on an iPhone.
alt text: Screenshot of different document counts displayed in Pages on an iPhone.
Step 4: Disable Word Count
Return to the three dots menu and toggle the Word Count switch off. Note that enabling word count in one document will activate it for all other Pages documents until disabled.
Tracking Word Count on Your iPad
Using an iPad? Here’s how to view the word count in Pages.
Step 1: Open the View Menu
Open your Pages document and tap the View icon in the top left corner.
Step 2: Activate Word Count
Toggle the Word Count switch on. The word count will now be visible at the bottom of the document.
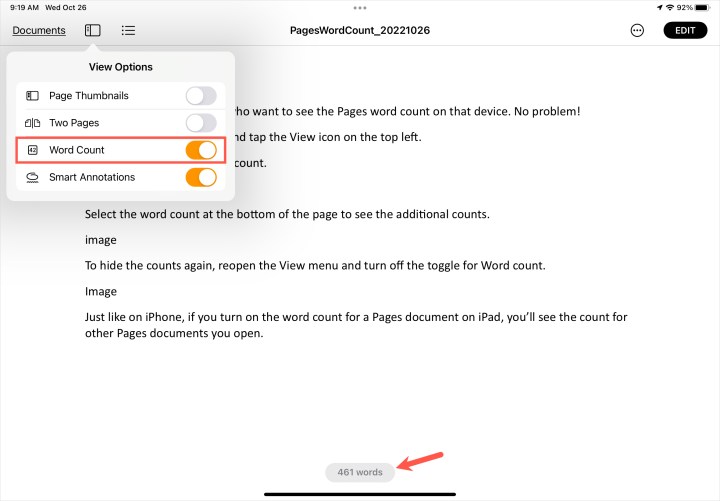 alt text: Screenshot of the Word Count toggle in the Pages View menu on an iPad.
alt text: Screenshot of the Word Count toggle in the Pages View menu on an iPad.
Step 3: Access Additional Counts
Tap the displayed word count to switch between word, character, page, and paragraph counts.
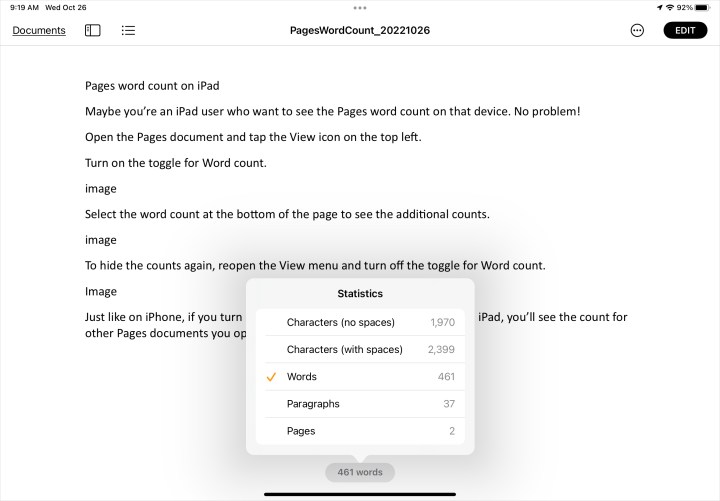 alt text: Screenshot displaying various document counts in Pages on an iPad.
alt text: Screenshot displaying various document counts in Pages on an iPad.
Step 4: Deactivate Word Count
To hide the count, return to the View menu and toggle the Word Count switch off. As with the iPhone, enabling word count in one document applies it to all Pages documents until deactivated.
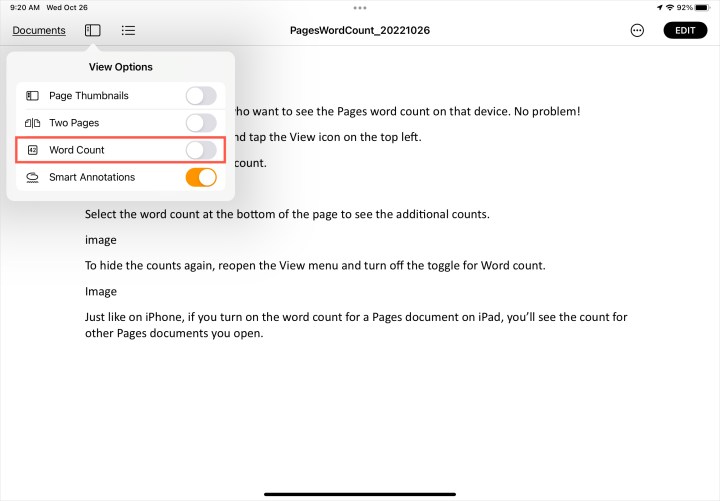 alt text: Screenshot showing the Word Count toggle switched off in the Pages View menu on an iPad.
alt text: Screenshot showing the Word Count toggle switched off in the Pages View menu on an iPad.
Additional Pages Features: Page Numbers and Formatting Symbols
Adding page numbers in Pages is simple. Insert them into your header or footer by clicking the designated area and selecting Insert Page Number. Alternatively, insert page numbers anywhere in your document via the Pages icon in the toolbar, then clicking Page Number.
To view formatting symbols (spaces, tabs, returns, etc.), go to View > Show Invisibles. Hide them again by selecting View > Hide Invisibles.