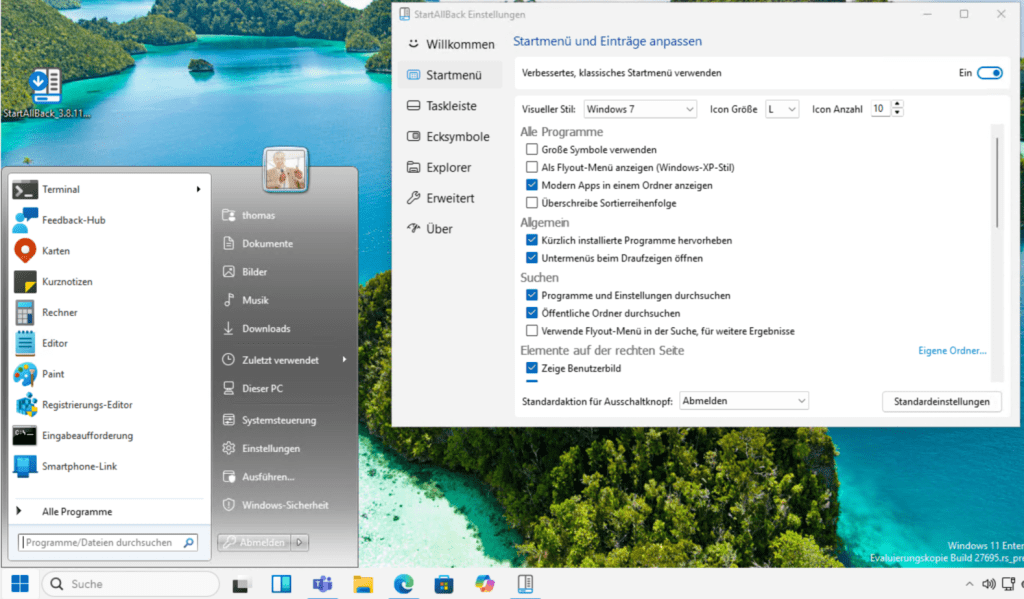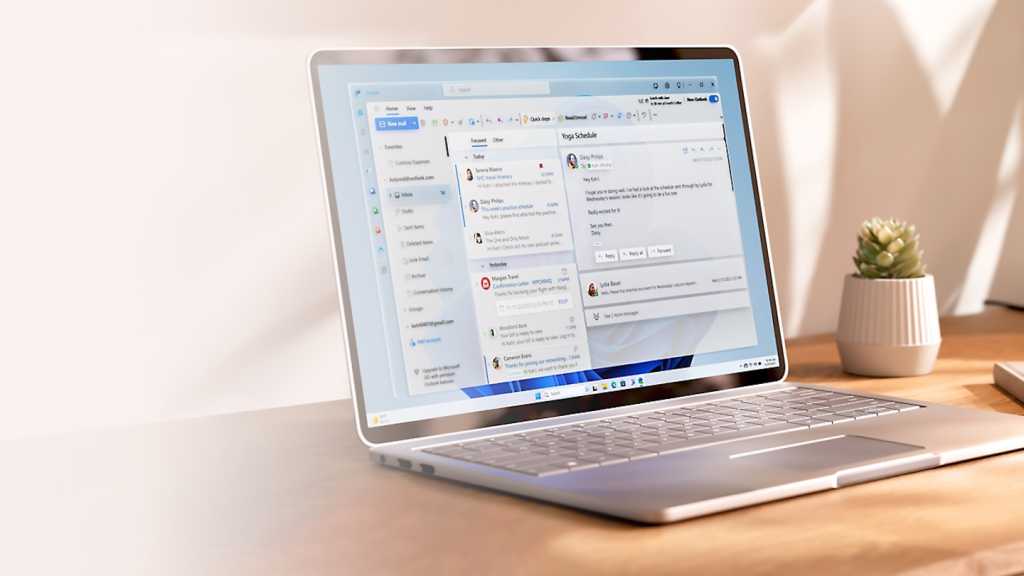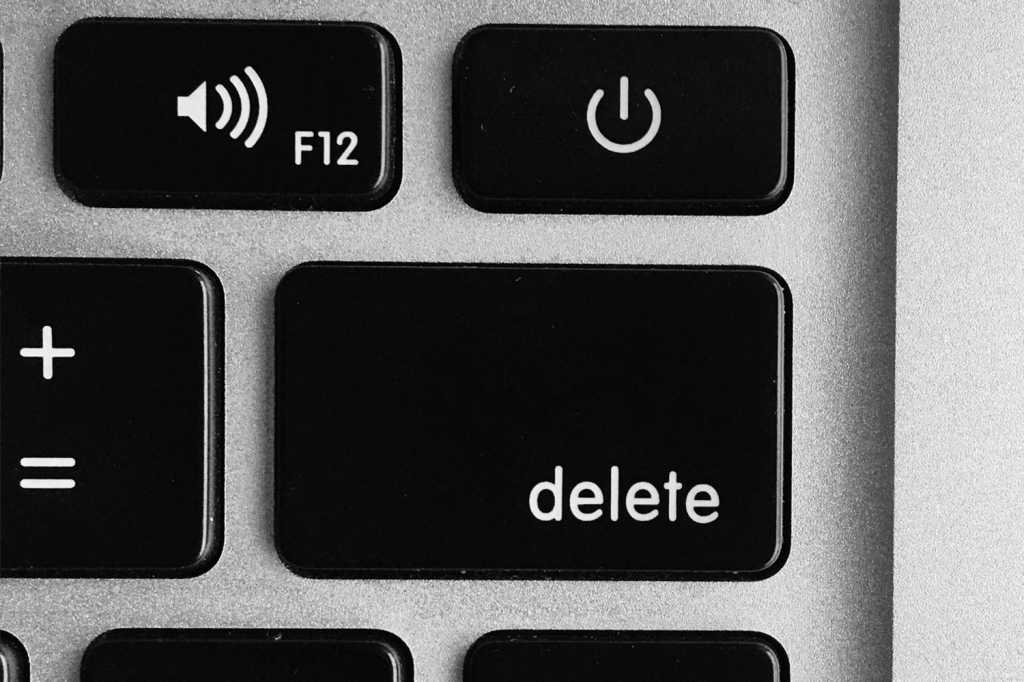The Windows Start Menu, a central hub for accessing applications and settings, has undergone numerous transformations throughout its evolution. Microsoft frequently updates its functionality, options, and appearance, introducing features like the tiled layout for the “All” tab, but sometimes obscuring important functions in the process. This guide explores the various customization options available for the Windows Start Menu, enabling you to tailor it to your specific needs and preferences.
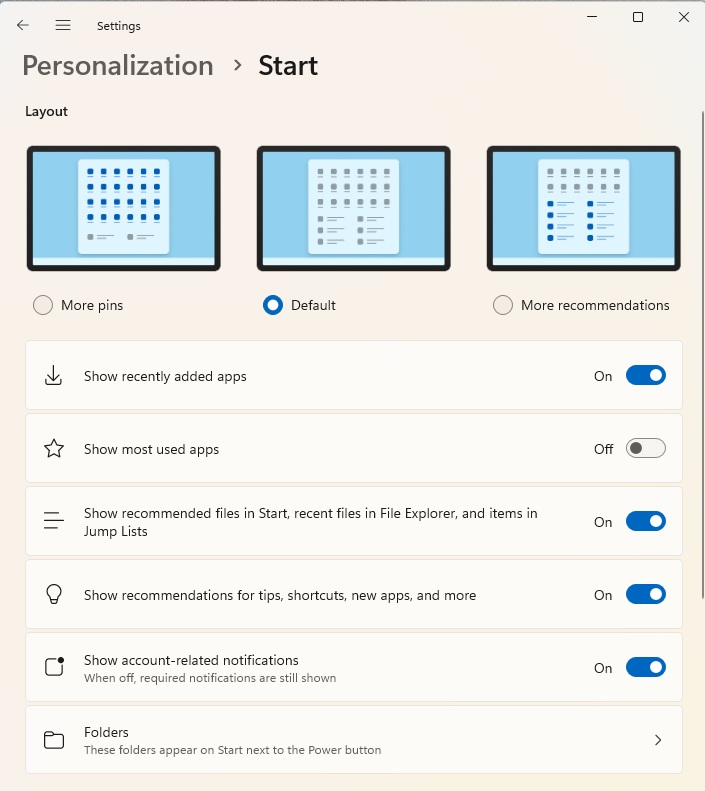 Windows Start menu personalization
Windows Start menu personalization
Customizing the Start Menu via Windows Settings
The primary settings for the Start Menu reside within the Windows Settings app. Access them by navigating to Personalization > Start or by right-clicking the Start Menu and selecting Start settings. Similarly, taskbar settings can be found under Personalization > Taskbar or by right-clicking the taskbar and choosing Taskbar settings.
The upper section of the Start settings allows you to control the overall layout and the number of displayed icons. Sliders provide granular control over which elements Windows 11 displays. One common annoyance is the presence of unsolicited tips and advertisements. Disable these by toggling off Show recommendations for tips, shortcuts, new apps, and more. You can similarly hide recently added and frequently used apps.
To remove recently opened documents from the Start Menu, deactivate Show recommended files in Start, recent files in File Explorer, and items in Jump Lists. Jump Lists, accessed by right-clicking app icons on the taskbar, provide quick access to recent files and specific app functions, such as recently visited web pages in Chrome or recently edited documents in Word. The Start Menu also has its own Jump List, accessible by right-clicking the Start button.
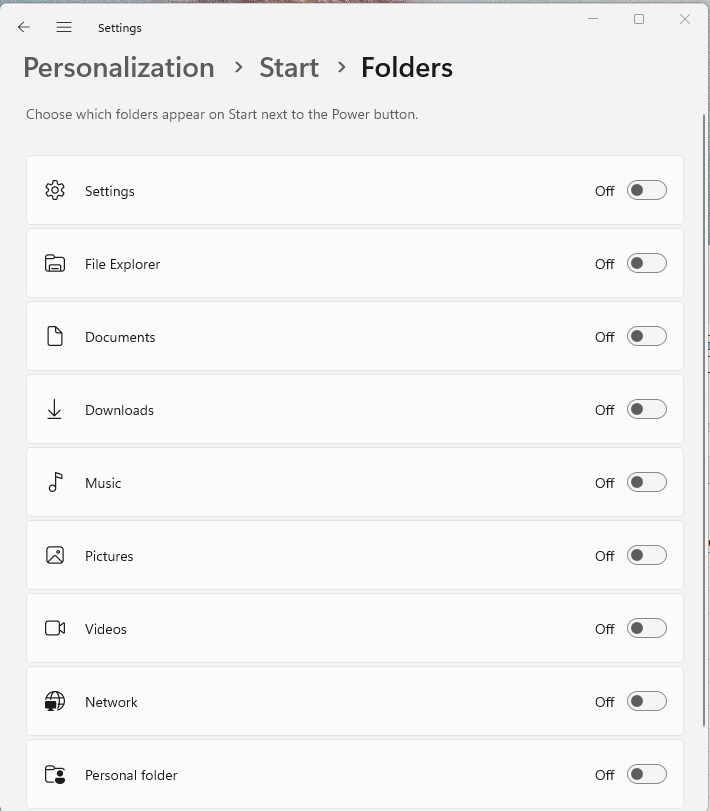 Windows personalization folders
Windows personalization folders
The Folders option within Personalization > Start allows further customization. Here, you can add direct links to frequently used locations like Settings, File Explorer, or your Documents folder.
Tailoring the Taskbar
Taskbar settings significantly impact the Start Menu experience. Right-click the taskbar to access these settings. The Search section under Taskbar items offers three options: Search field (for frequent users), Search icon only (for occasional searches), and Hide (for those who never use the search function).
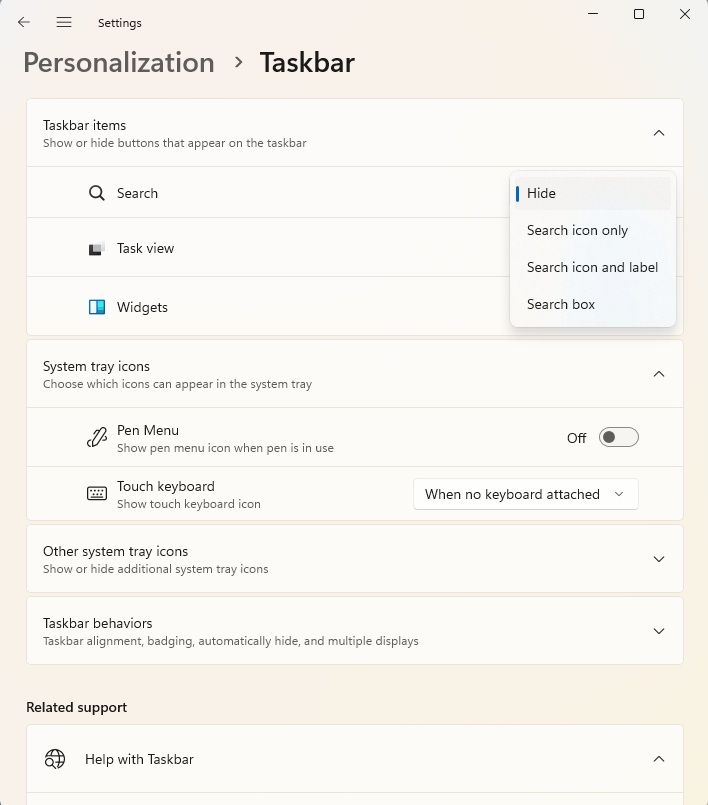 Windows taskbar
Windows taskbar
You can also disable the display of widgets and running applications on the taskbar. The Windows key + Tab shortcut provides an alternative method to view running applications. The Other system tray icons section lets you manage which application icons appear in the system tray. Hide less frequently used icons by toggling them off. These hidden icons can be accessed via the small arrow at the bottom right of the system tray. Disable the Hidden icon menu to remove this arrow entirely.
Taskbar behaviors controls the Start Menu’s position. Taskbar alignment set to Left positions the Start Menu on the left side, similar to older Windows versions. Automatically hide taskbar hides the taskbar until the mouse cursor hovers over the bottom of the screen.
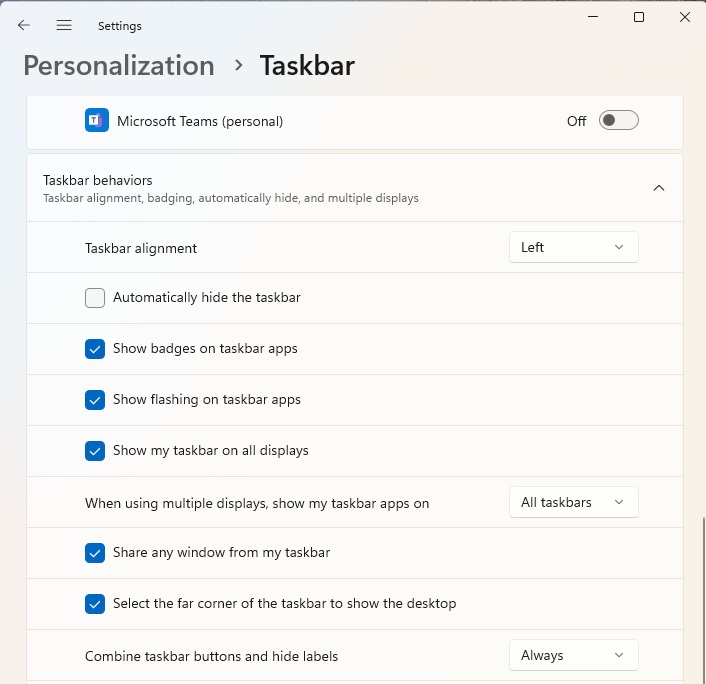 Windows taskbar settings
Windows taskbar settings
The Combine taskbar buttons… option conserves taskbar space by grouping multiple instances of the same application.
Quickly Terminate Unresponsive Applications
The End task option, available in the context menu of applications in the taskbar, offers a quick way to close unresponsive programs. Enable this feature by navigating to System > For developers in Windows Settings and activating the End Task option. This eliminates the need to open the Task Manager (accessible via the taskbar context menu or Ctrl+Shift+Esc) for terminating frozen applications.
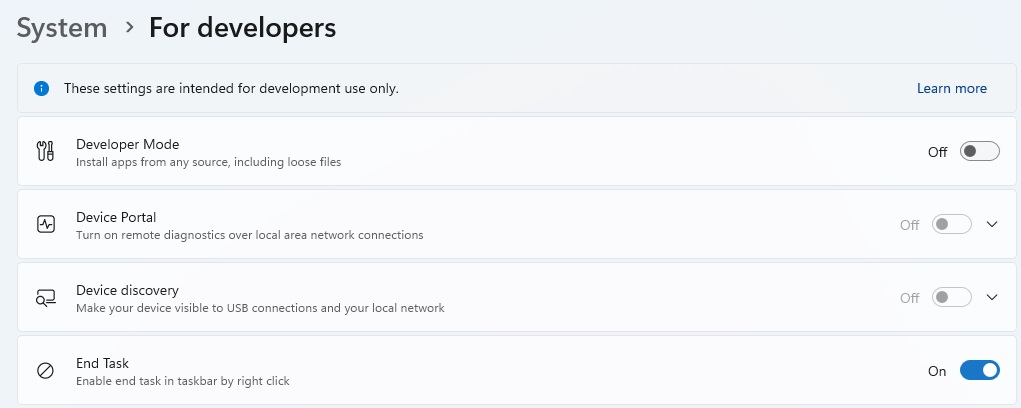 End Task for developers
End Task for developers
Direct Start Menu Customization
The Start Menu itself offers further customization options. Right-clicking an application icon allows you to Remove from Start. This removes the icon from the Start Menu but leaves the application installed and accessible via search or the “All apps” list. You can also Pin to Start or Pin to taskbar to add applications to the Start Menu or taskbar, respectively. The order of Start Menu icons can be rearranged via drag-and-drop.
Third-Party Start Menu Tools
Several third-party tools offer more extensive Start Menu customization. StartAllBack and Start11 provide options for reverting to a classic Windows 7-style Start Menu, offering greater control over its appearance and functionality. While these tools offer trial periods, they require a paid license for continued use.
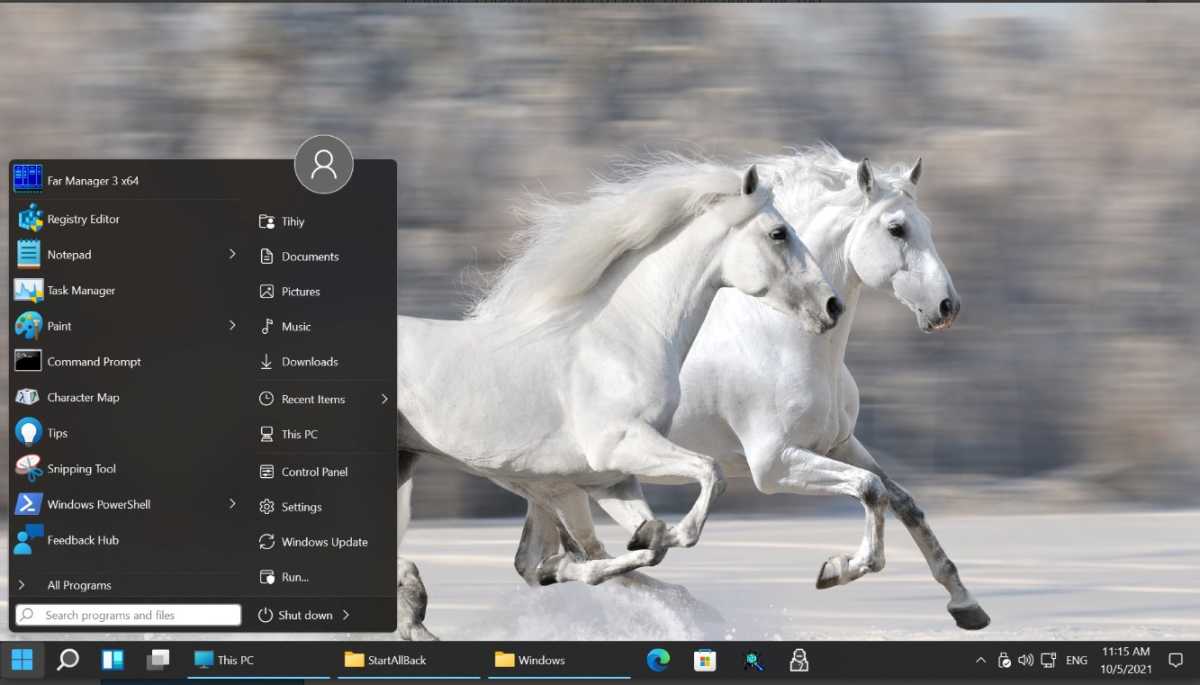 StartAllBack
StartAllBack
Classic Shell, although no longer actively developed and not officially supported on Windows 11, can also be used for Start Menu customization. However, proceed with caution as it may introduce instability.
By utilizing these built-in and third-party tools, you can transform the Windows Start Menu into a highly personalized and efficient launchpad for your applications and files.