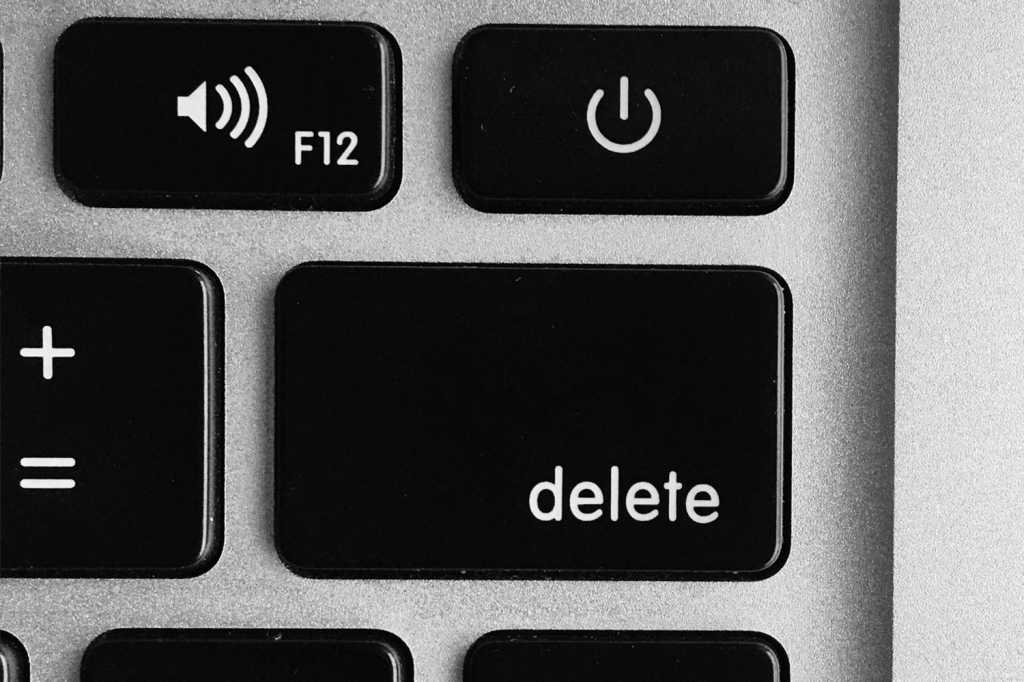Windows 11’s free upgrade from Windows 10 seemed like a generous offer. However, this seemingly benevolent gesture came with a hidden cost: a surge of integrated advertisements throughout the operating system. This guide will show you how to disable these intrusive ads and reclaim your Windows 11 experience.
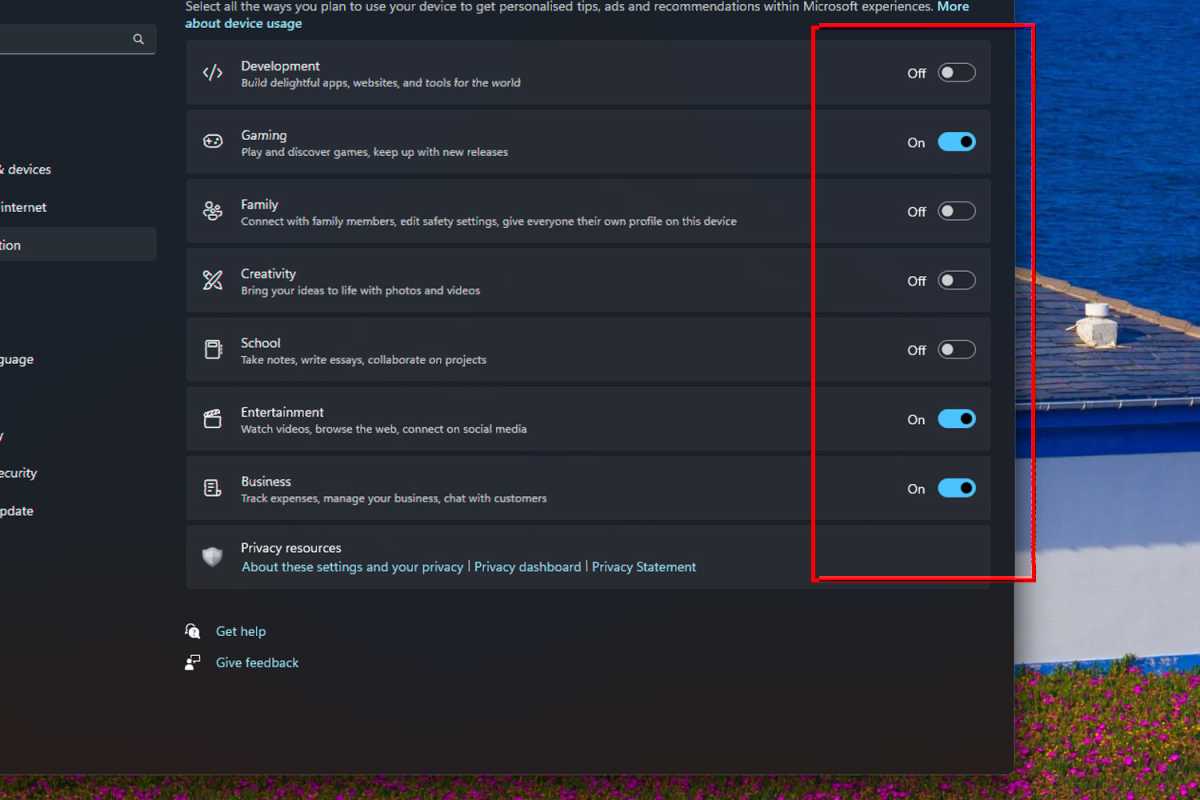 Windows 11 setting to disable personalized ads from device tracking screenshot
Windows 11 setting to disable personalized ads from device tracking screenshot
Silencing the Start Menu’s Suggested Apps
The Start Menu, a central hub in Windows, has long been a prime location for Microsoft’s “Recommended” apps. Thankfully, disabling these suggestions is a simple process. Navigate to Settings > Personalization > Start, then locate and disable the “Show recommendations for tips, shortcuts, new apps, and more” option.
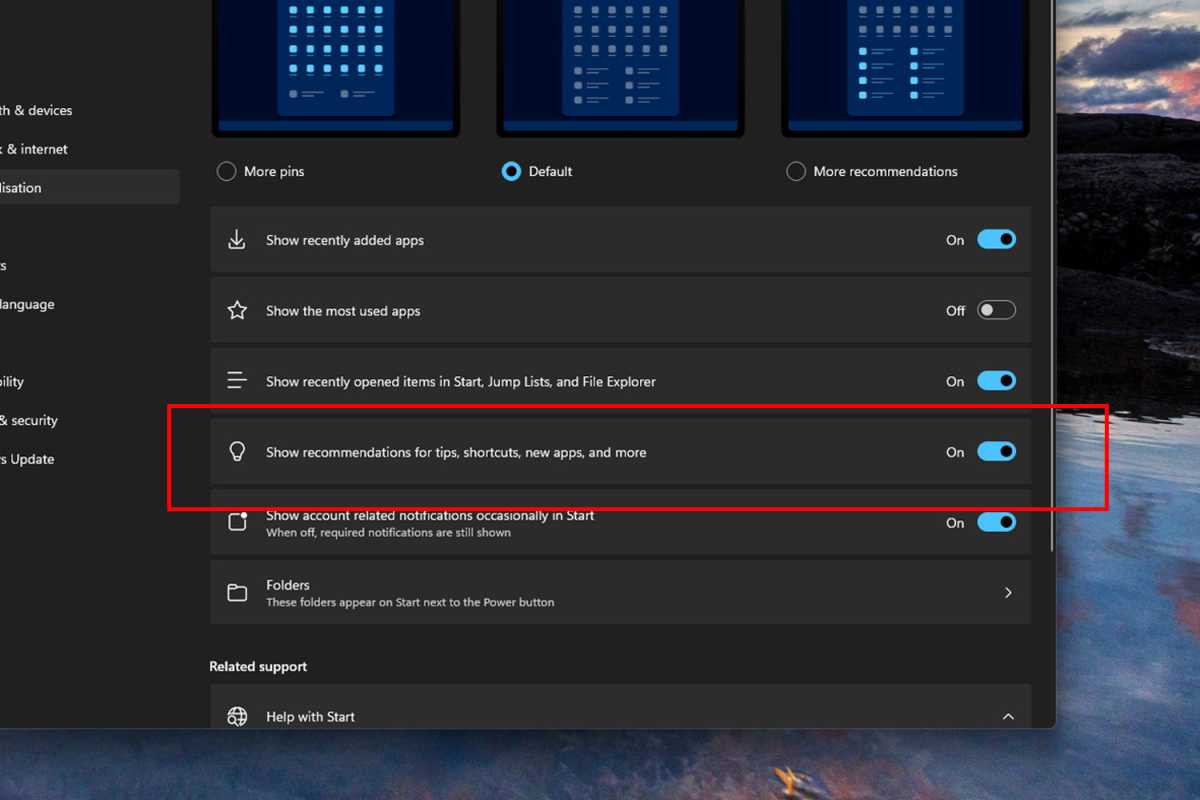 Windows 11 setting to disable ads in the Start menu screenshot
Windows 11 setting to disable ads in the Start menu screenshot
Taming the Torrent of Notification Ads
Notifications are meant to be informative, not a platform for disguised advertisements. Windows 11 can overwhelm users with promotional pop-ups and full-screen prompts. To reclaim control, go to Settings > System > Notifications. Scroll down to Additional settings and uncheck these options: “Get tips and suggestions when using Windows,” “Suggest ways to get the most out of Windows and finish setting up this device,” and “Show the Windows welcome experience after updates and when signed in to show what’s new and suggested.”
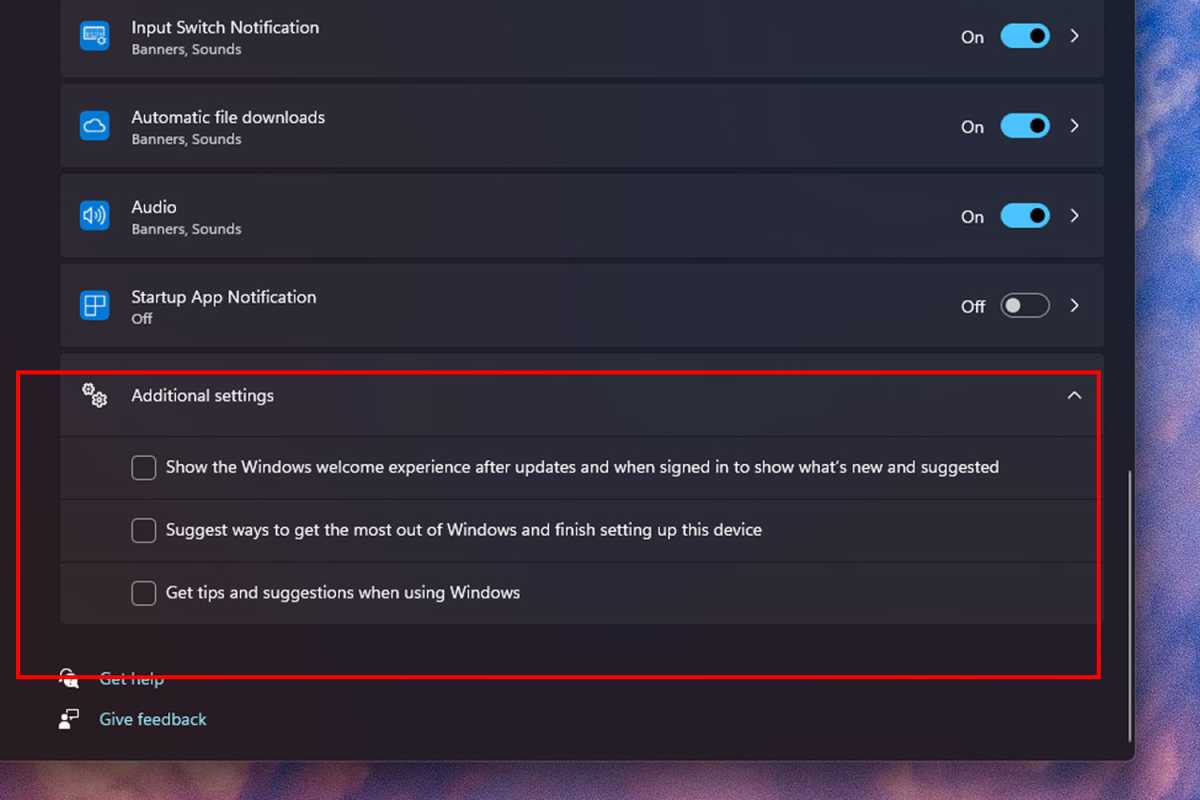 Windows 11 setting to disable ads in notifications screenshot
Windows 11 setting to disable ads in notifications screenshot
Eliminating Suggested Content in the Settings App
Even the Settings app isn’t immune to promotional content, often pushing features like Copilot. To disable these suggestions, navigate to Settings > Privacy and Security > General and turn off “Show me suggested content in the Settings app.”
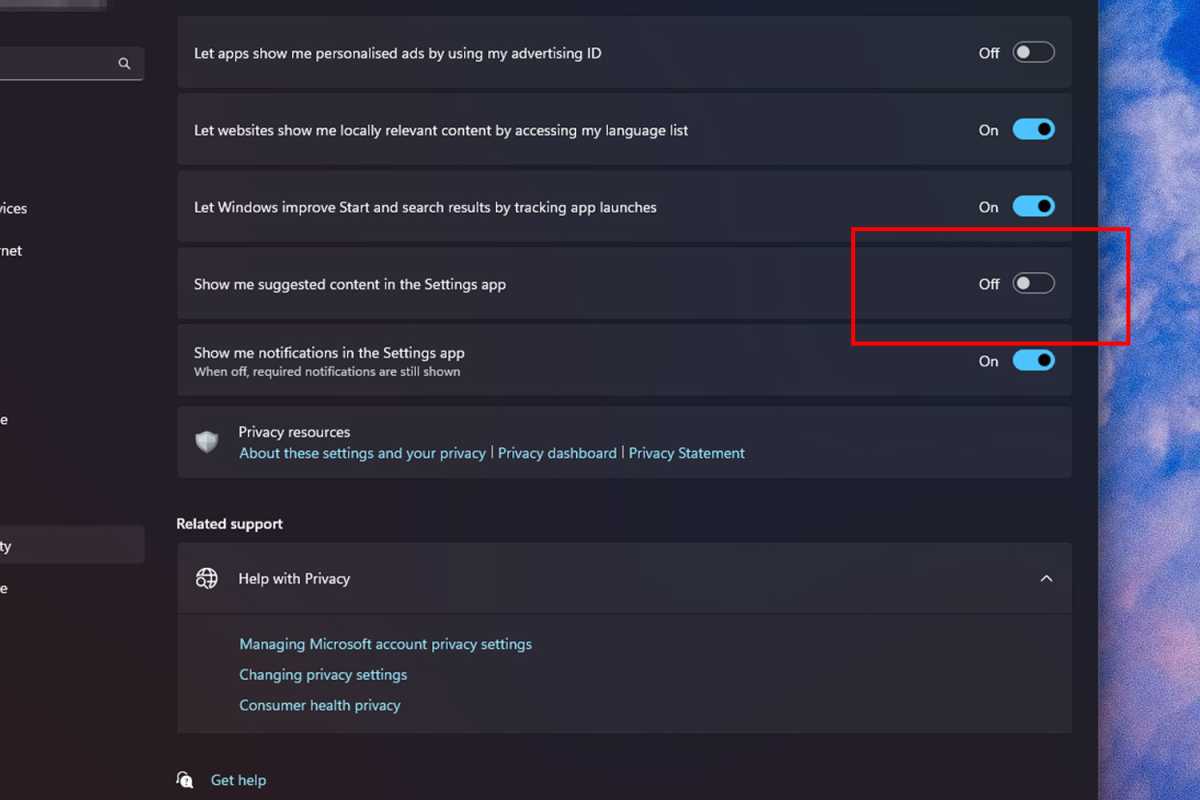 Windows 11 setting to disable suggested content in Settings screenshot
Windows 11 setting to disable suggested content in Settings screenshot
Banishing File Explorer’s OneDrive Ads
While OneDrive is a decent cloud storage solution, its persistent ads within File Explorer can be disruptive. To disable them, open File Explorer, click the three-dot menu, select Options, then the View tab. Scroll down and uncheck “Show sync provider notifications.”
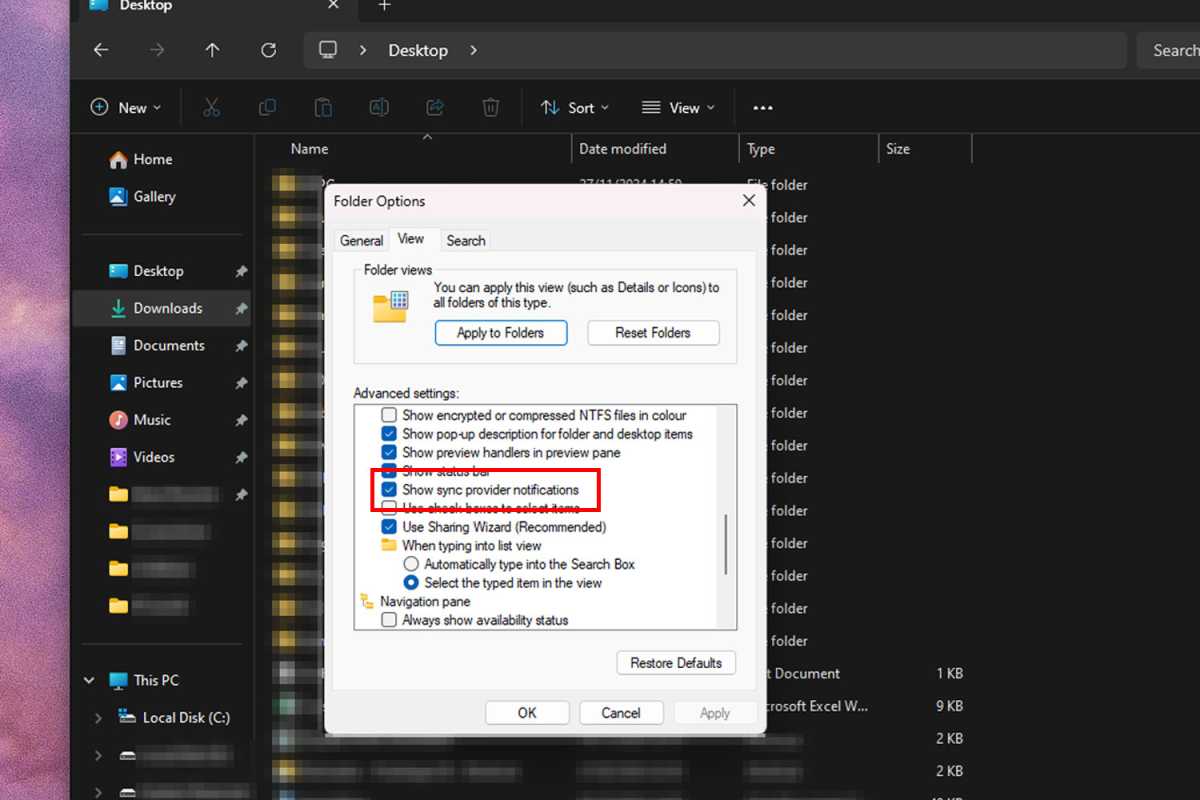 Windows 11 setting to disable ads in File Explorer screenshot
Windows 11 setting to disable ads in File Explorer screenshot
Controlling the Widget Feed
Windows 11’s widgets can be useful, but their constant stream of news, stock updates, and other potentially irrelevant content can be distracting. To customize your widget feed, click the widget icon, then the cog icon within the widget window. Select Show or hide feeds to manage individual feeds. To disable widgets entirely, right-click the taskbar, select Taskbar settings, and toggle “Widgets” to Off.
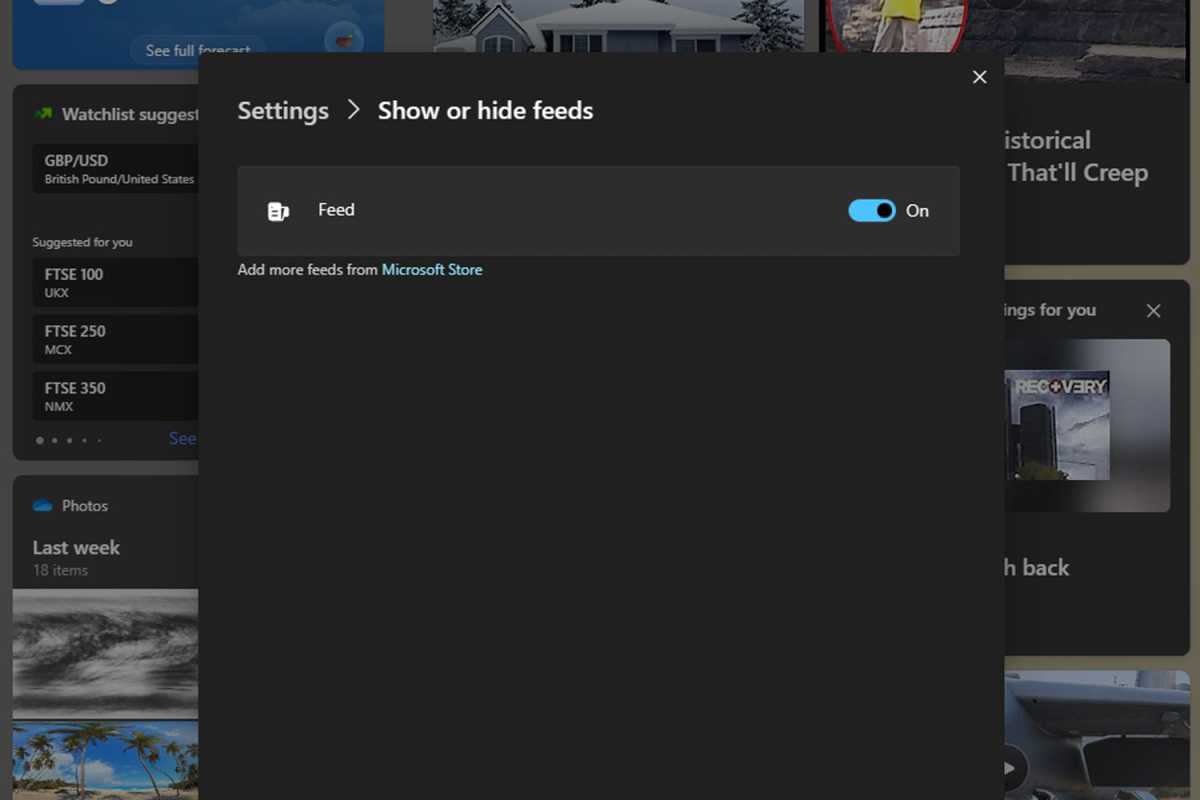 Windows 11 setting to disable Widget feed ads screenshot
Windows 11 setting to disable Widget feed ads screenshot
Quieting Manufacturer Bloatware
Pre-installed bloatware from manufacturers like Dell, Lenovo, or HP often comes with its own set of ads and notifications. Minimize these distractions by going to Settings > System > Notifications and disabling notifications for any manufacturer-specific apps. If app names aren’t clear, a quick online search can help identify bloatware.
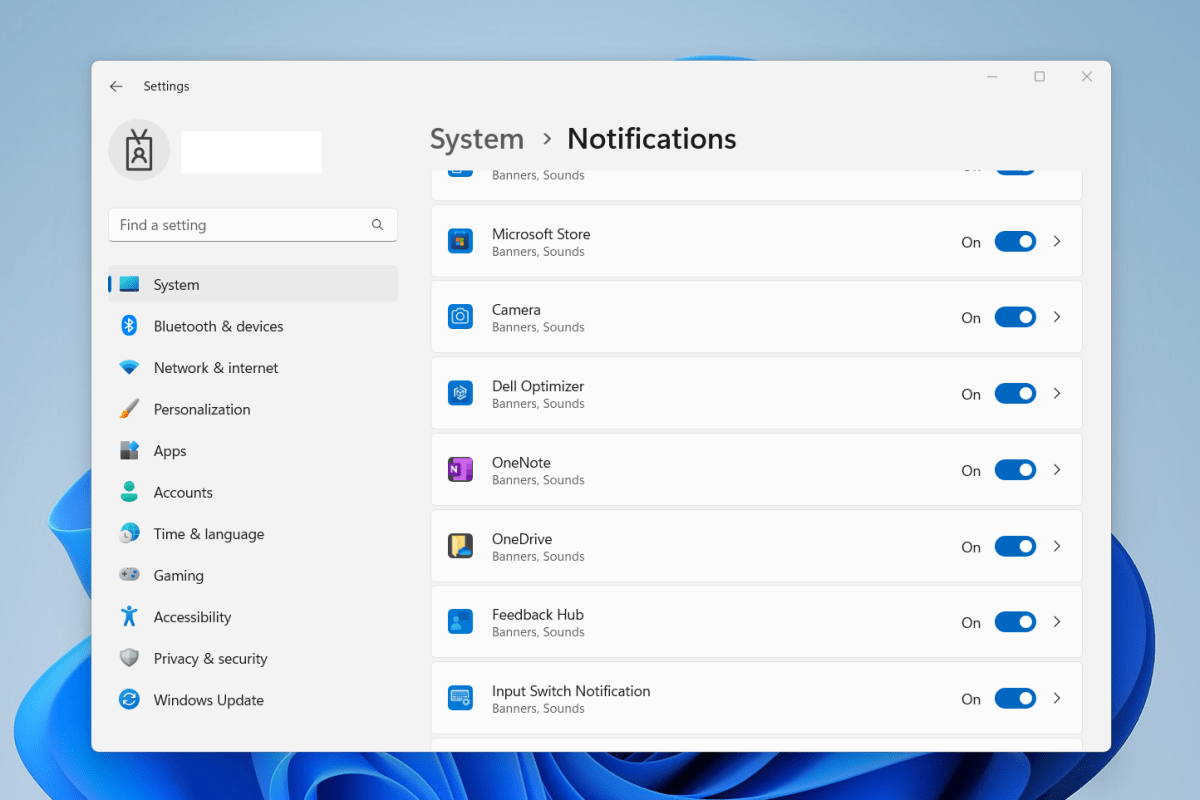 Windows 11 setting to disable specific app notifications screenshot
Windows 11 setting to disable specific app notifications screenshot
Stopping Lock Screen and Background Ads
While Windows Spotlight offers dynamic backgrounds, it can sometimes display ads. The current workaround is to disable Spotlight and use static images. Go to Settings > Personalization > Background and choose any option other than Windows Spotlight. Do the same in Settings > Personalization > Lock Screen.
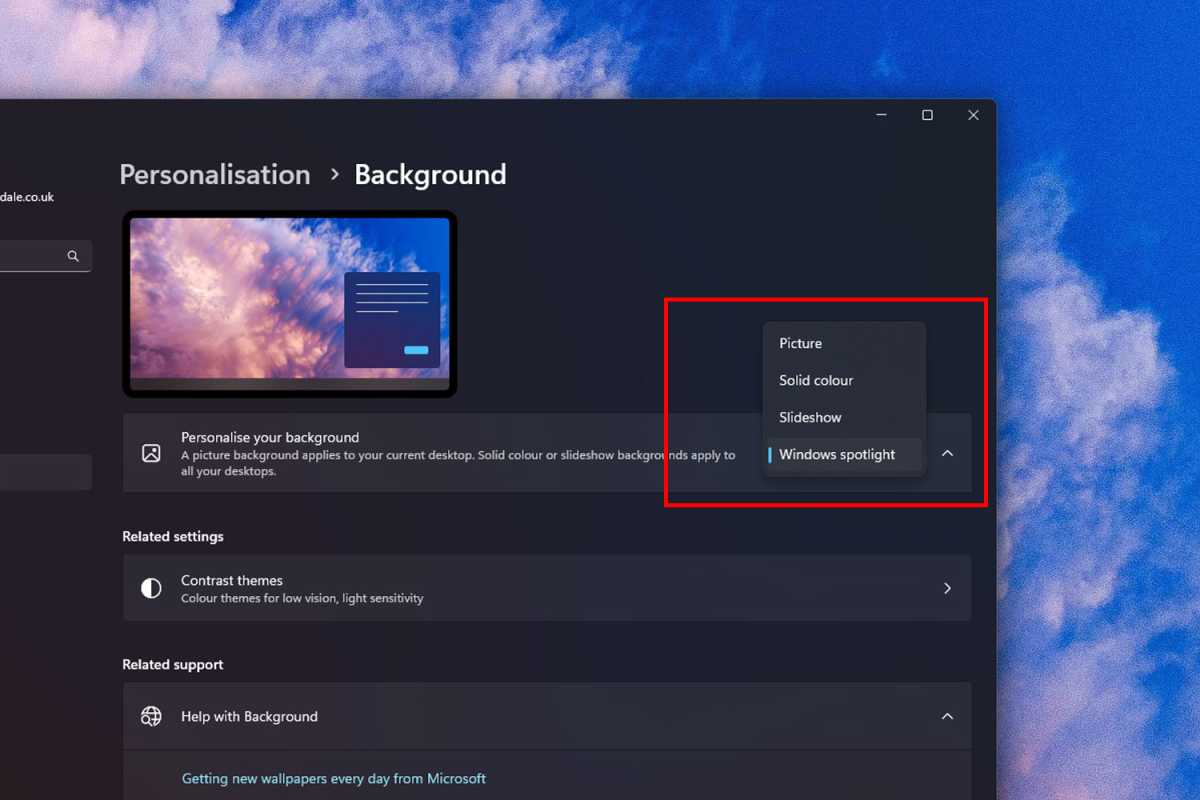 Windows 11 setting to disable lock screen and background ads screenshot
Windows 11 setting to disable lock screen and background ads screenshot
Removing Search Highlights
Windows Search can be helpful, but its suggested shopping content and ads can be intrusive. Disable these by navigating to Settings > Privacy and security > Search permissions and turning off “Show search highlights.”
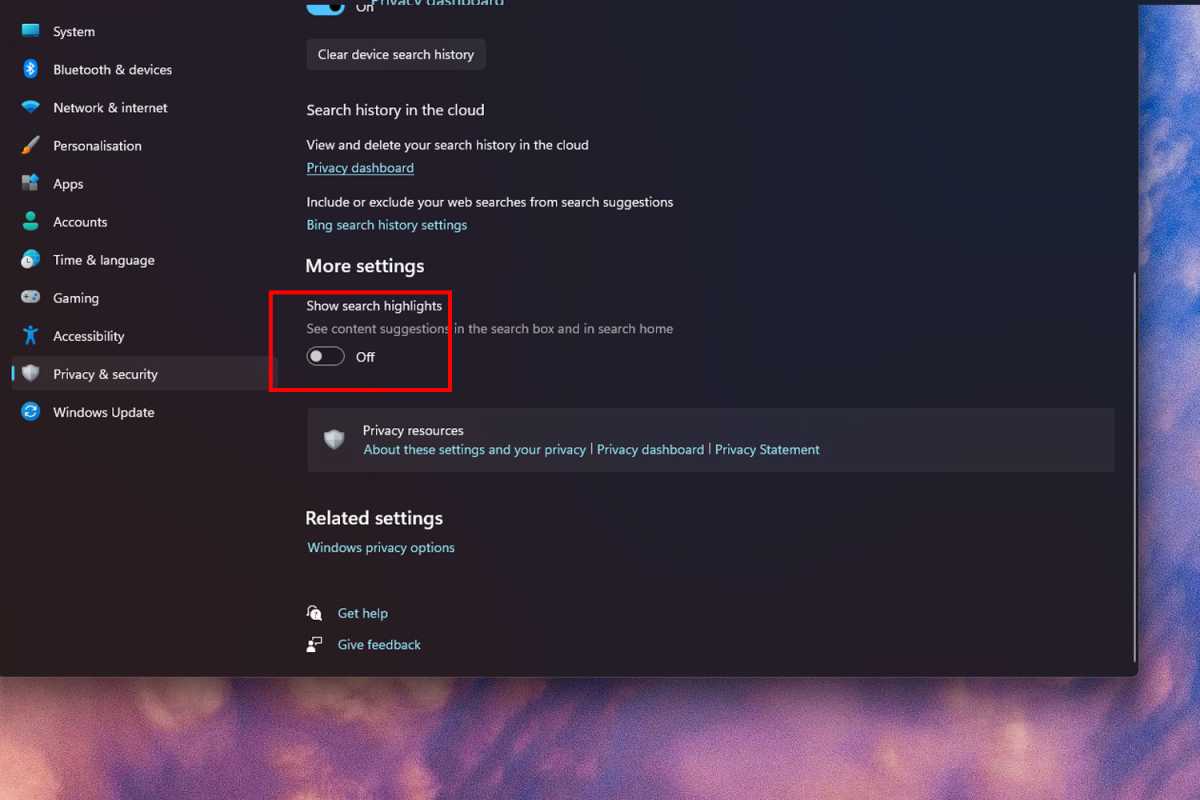 Windows 11 setting to disable search highlight ads screenshot
Windows 11 setting to disable search highlight ads screenshot
Disabling Personalized Ads and Data Collection
While the previous steps minimize in-OS ads, Windows 11 still collects data for targeted advertising. To limit this, go to Settings > Personalization > Device Usage and disable all options. Further restrict data collection in Settings > Privacy and security > General by disabling all options there.
By following these steps, you can significantly reduce the number of ads in Windows 11, creating a cleaner and more focused user experience.