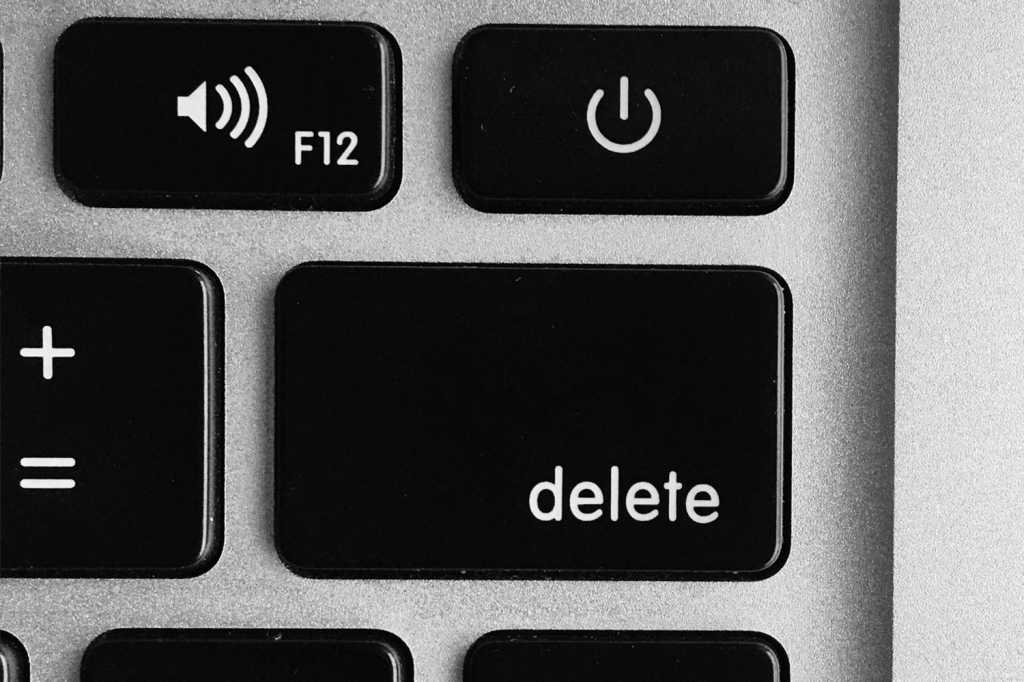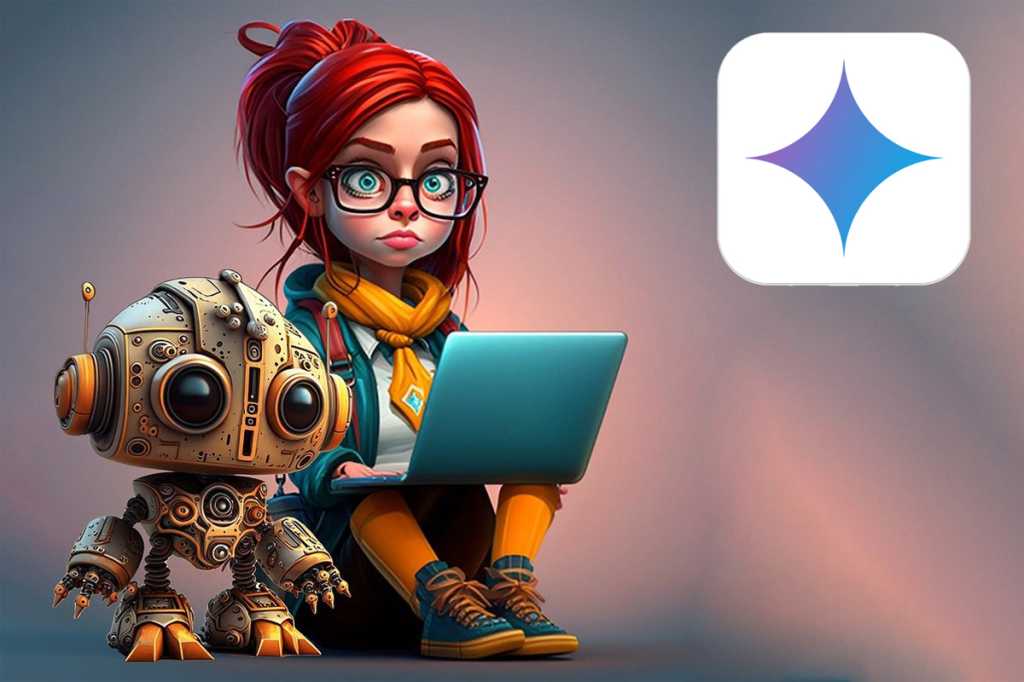Disposing of an old laptop can feel bittersweet. It holds a trove of personal data, from passwords to sensitive files, making secure data removal crucial before selling, donating, or recycling it. This guide outlines the essential steps to ensure your privacy. Remember to back up all important files and software keys before proceeding.
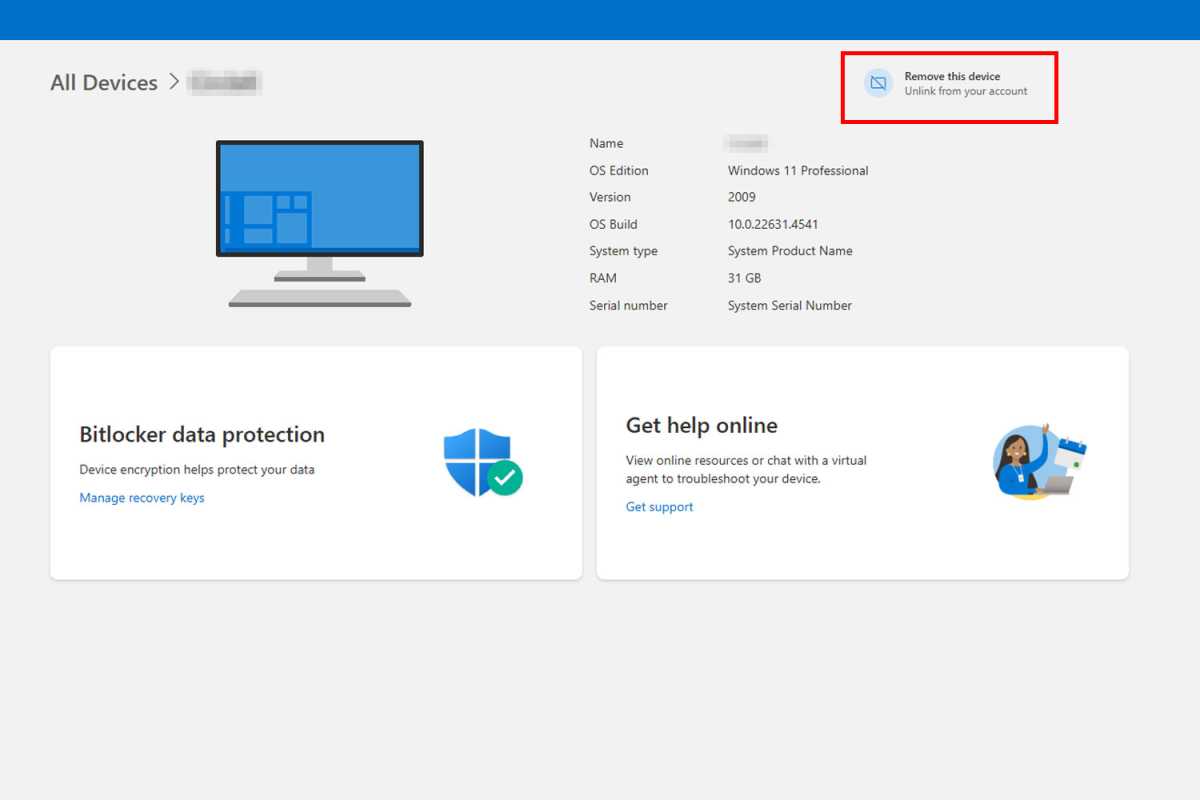 Windows setting Remove this device unlink from account screenshot
Windows setting Remove this device unlink from account screenshot
Disconnect Accounts and Services
Before wiping your laptop’s storage, disconnect all linked accounts and cloud services. This includes Microsoft, Google, Apple iCloud, and any other online services you use. This prevents data synchronization and ensures a clean break from the device. Some services, like Adobe Creative Cloud, have device limitations, requiring you to sign out of your old laptop before activating a new one. Thoroughly reviewing and signing out of all accounts and applications is recommended.
Factory Reset Your Laptop
Windows’ built-in Factory Reset is a straightforward method to wipe your laptop. This process deletes apps, settings, and personal files, leaving no readily accessible personal information. Choose the “Remove Everything” option for the most comprehensive data removal. This option also removes system apps and settings, providing a fresh start, ideal for gifting the laptop to a family member.
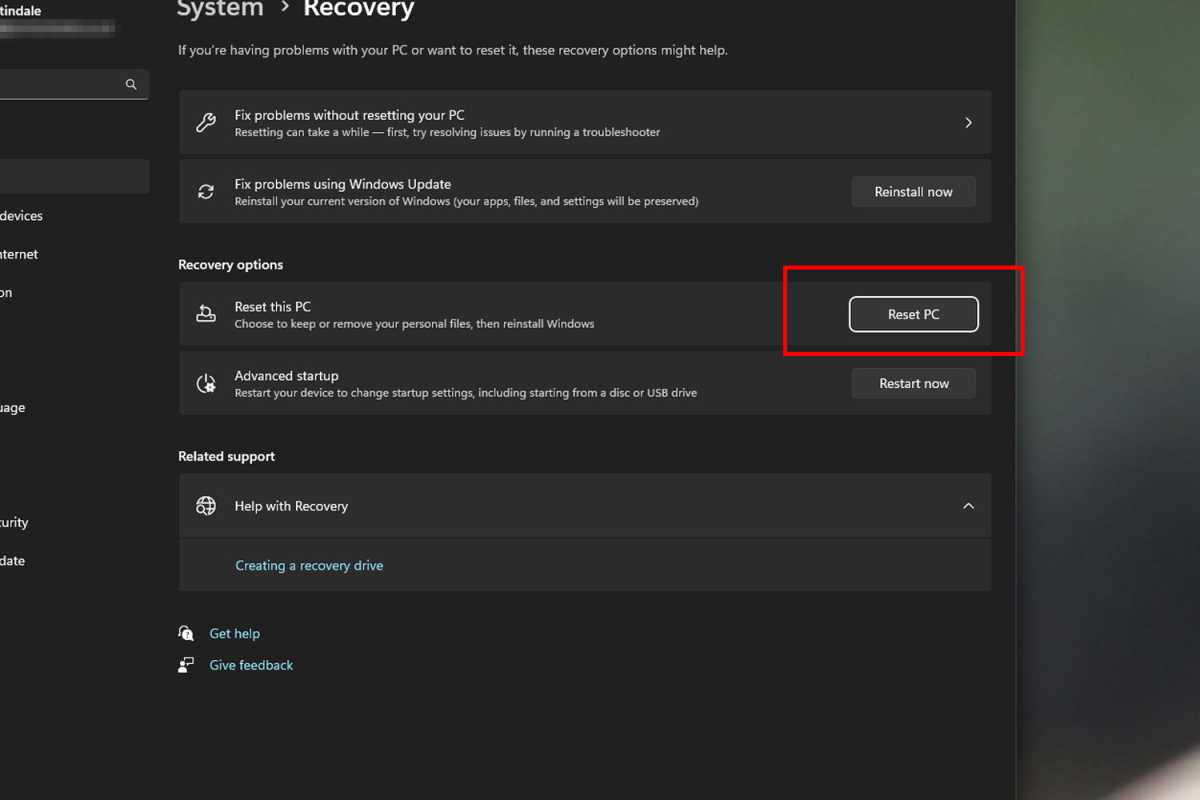 Windows System Recovery Reset this PC in Settings screenshot
Windows System Recovery Reset this PC in Settings screenshot
Securely Erase Your Laptop Drives
While a Factory Reset removes data from the operating system’s perspective, the data itself can still be recovered using specialized software. For complete data sanitization, securely erasing the hard drive or SSD is necessary. Specialized software overwrites the storage cells, rendering data unrecoverable. Running these tools multiple times further enhances data security. However, be mindful of SSD write cycles, as excessive overwriting can impact lifespan. Remember, secure erasure removes everything, including the operating system. Have Windows installation media and a valid product key ready for reinstallation.
 Samsung SSD
Samsung SSD
Physical Destruction of the Drive
For absolute certainty and especially when recycling, physical destruction of the drive is the most secure option. This eliminates any possibility of data recovery. Safely remove the drive and destroy it using a hammer, drill, or saw. Ensure the memory cells or platters are physically damaged. Use safety precautions such as eye protection and a container to catch debris.
 Hammer with broken laptop exposed with all internal components spilling out
Hammer with broken laptop exposed with all internal components spilling out
Conclusion
Protecting your data when disposing of a laptop is paramount. From disconnecting online accounts to physically destroying the storage drive, these steps offer varying levels of security depending on your needs. Choosing the right method ensures your sensitive information remains private.