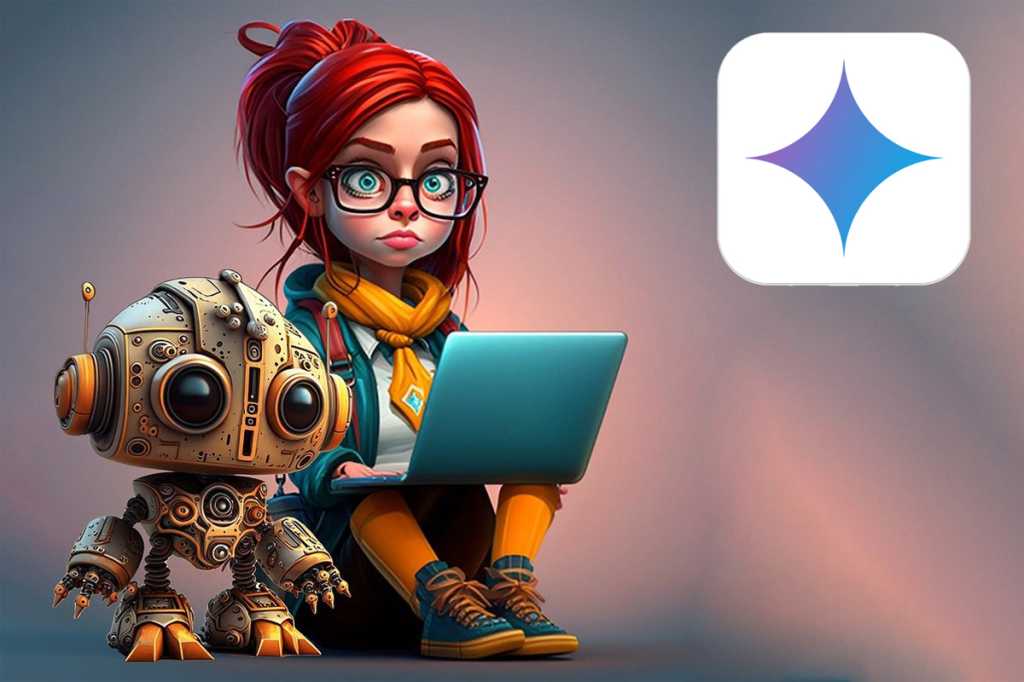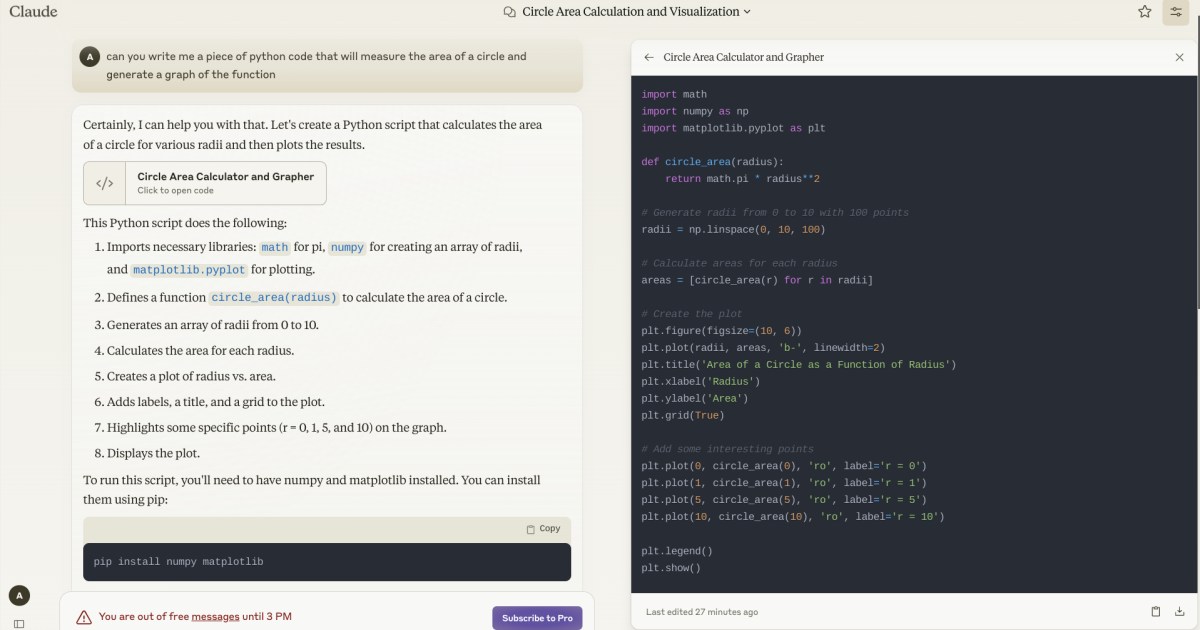For serious gamers, monitoring frames per second (FPS) is crucial for understanding and optimizing PC performance. An FPS counter reveals how many frames your computer renders each second, helping pinpoint bottlenecks and diagnose low frame rates. This guide explores several free and accessible methods to easily check your FPS.
Using Steam’s Built-in FPS Counter
Steam offers a convenient, built-in FPS counter, primarily designed for games within its library. To enable it, open Steam, navigate to “Settings,” and select the “In-Game” tab. Locate the “In-game FPS display” option and choose your preferred corner for the counter’s placement from the dropdown menu. The counter is discreet, but if it obstructs game elements, simply reposition it to another corner. While intended for Steam games, you can sometimes add non-Steam games to your library and utilize the overlay, although compatibility varies.
 DoomAlt: Screenshot showcasing the Steam in-game FPS counter displayed during gameplay of the video game Doom.
DoomAlt: Screenshot showcasing the Steam in-game FPS counter displayed during gameplay of the video game Doom.
Leveraging NVIDIA GeForce Experience
If your PC boasts an NVIDIA graphics card, GeForce Experience provides another free FPS counter option. Launch GeForce Experience, access “Settings,” and ensure the “In-game overlay” is enabled under the “General” tab. You can customize the counter’s position under “Settings” and then “HUD Layout.” This method is generally more versatile than Steam’s counter, but it can occasionally display inaccurate values or fail to appear. Toggling between fullscreen and windowed mode can sometimes resolve these issues.
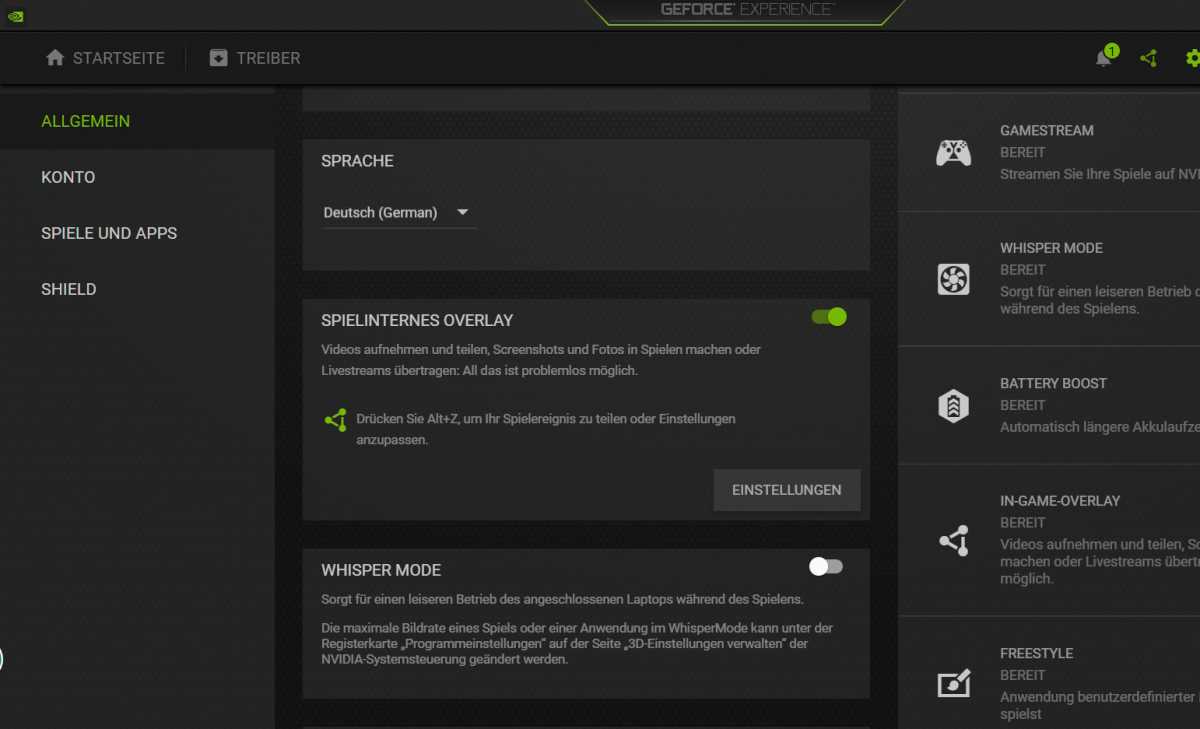 Geforce ExperienceAlt: Screenshot of the NVIDIA GeForce Experience settings menu, highlighting the in-game overlay options for enabling and configuring the FPS counter.
Geforce ExperienceAlt: Screenshot of the NVIDIA GeForce Experience settings menu, highlighting the in-game overlay options for enabling and configuring the FPS counter.
Monitoring FPS with AMD Radeon Software
AMD Radeon graphics card users can activate the FPS display within the AMD software. Open the software, navigate to the “Performance” tab, and then enable the “Overlay” within the “Metrics” tab. This overlay provides more than just FPS; it displays valuable performance data like frame time, CPU utilization, and GPU utilization. The default key combination to toggle the overlay in-game is Ctrl+Shift+O. You can customize the overlay to display only the FPS if desired.
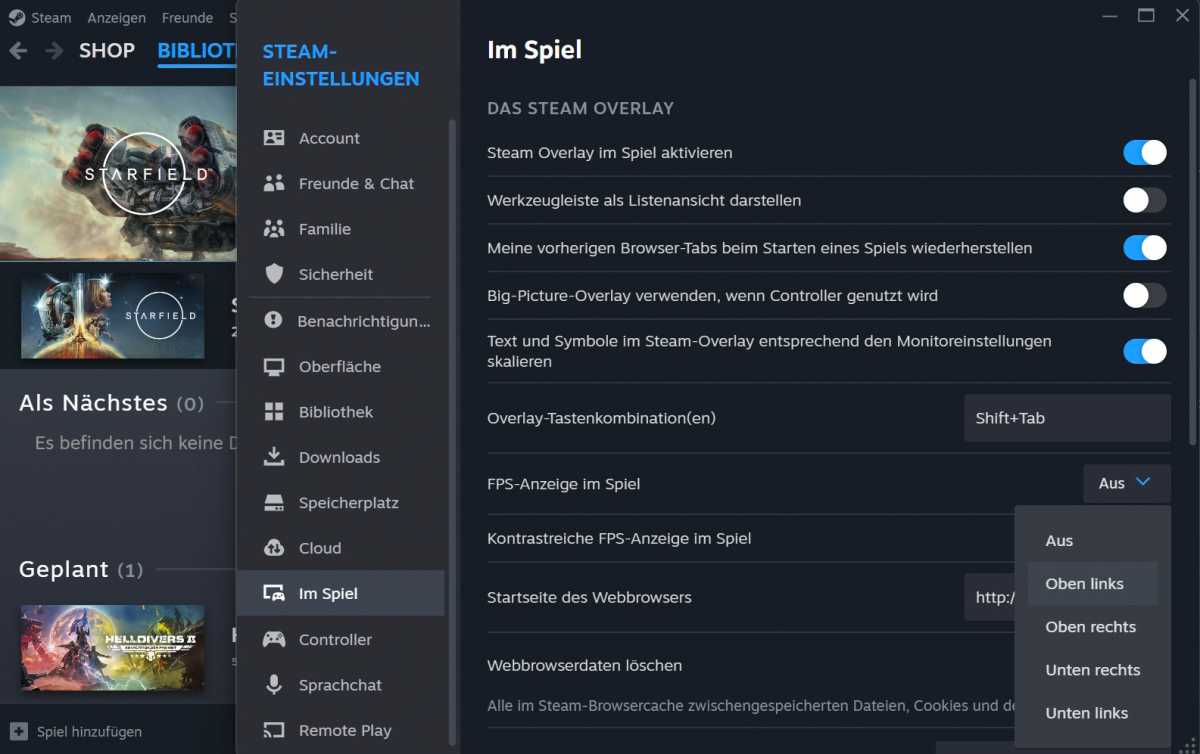 SteamAlt: Screenshot of the Steam in-game overlay settings, showcasing the option to display the FPS counter in any corner of the screen.
SteamAlt: Screenshot of the Steam in-game overlay settings, showcasing the option to display the FPS counter in any corner of the screen.
Utilizing In-Game FPS Counters
Many modern games include integrated FPS counters. The activation method varies, often accessible through graphics settings, key combinations, or console commands. A quick internet search for “[Game Name] show FPS” will usually reveal the specific instructions for your game. Some games require specific launch parameters configured through desktop shortcuts or the start menu.
Exploring MSI Afterburner and RivaTuner Statistics Server
MSI Afterburner, primarily known for overclocking, also offers FPS monitoring through its bundled RivaTuner Statistics Server. During installation, ensure the “RivaTuner Statistics Server” component is selected. After installation, enable the “Framerate” option under “Monitoring” in the Afterburner settings.
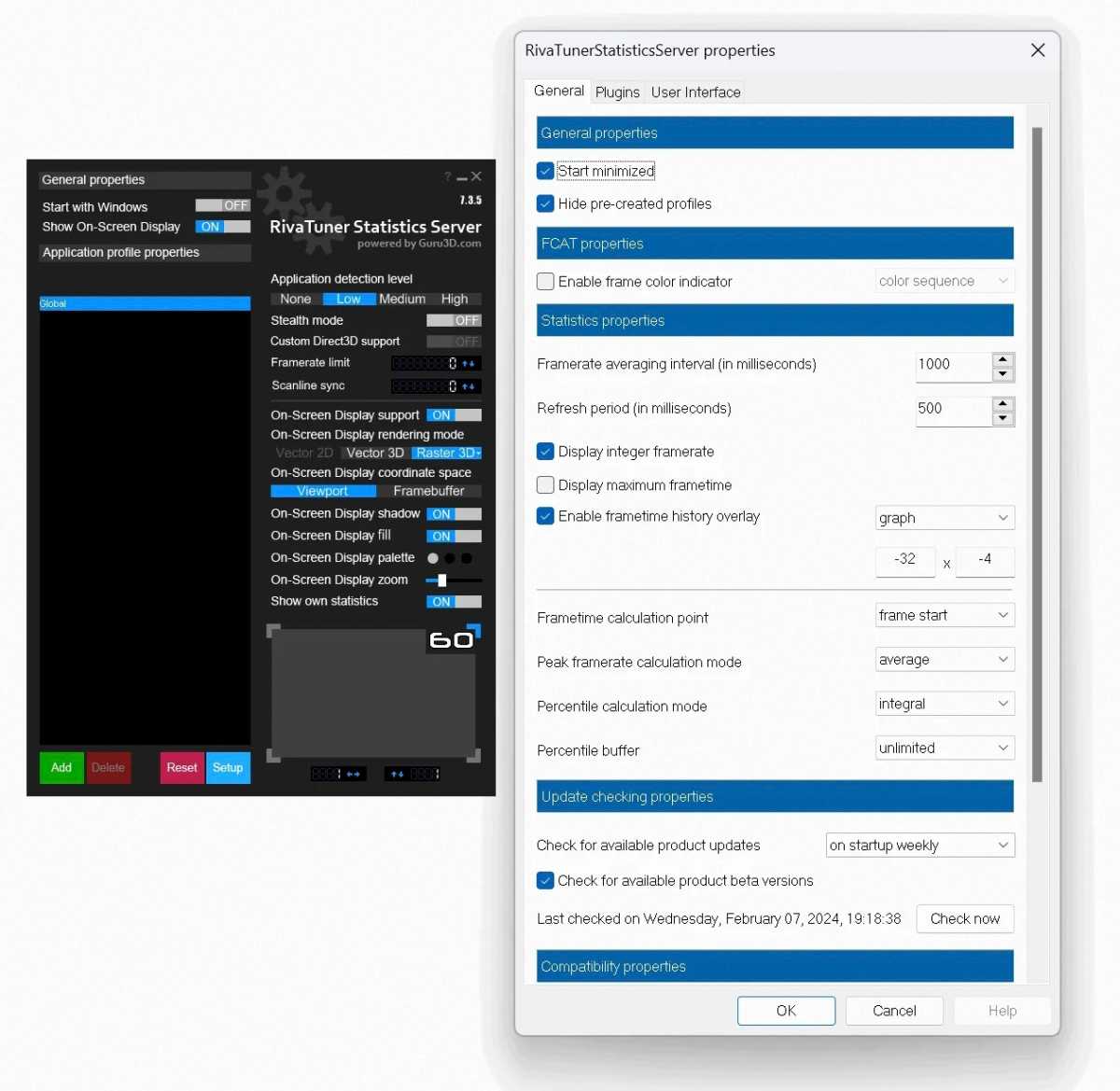 Riva Statistics TunerAlt: Screenshot of the RivaTuner Statistics Server settings within MSI Afterburner, highlighting the option to display the FPS and other performance metrics on-screen.
Riva Statistics TunerAlt: Screenshot of the RivaTuner Statistics Server settings within MSI Afterburner, highlighting the option to display the FPS and other performance metrics on-screen.
Conclusion
Accurately measuring your FPS is essential for diagnosing performance issues and optimizing your gaming experience. Whether you choose Steam’s built-in counter, GeForce Experience, AMD Radeon Software, in-game options, or MSI Afterburner, the methods outlined in this guide provide readily available solutions for effectively monitoring your FPS. By understanding your frame rate, you can take steps to enhance your gameplay and ensure a smoother, more enjoyable gaming experience.