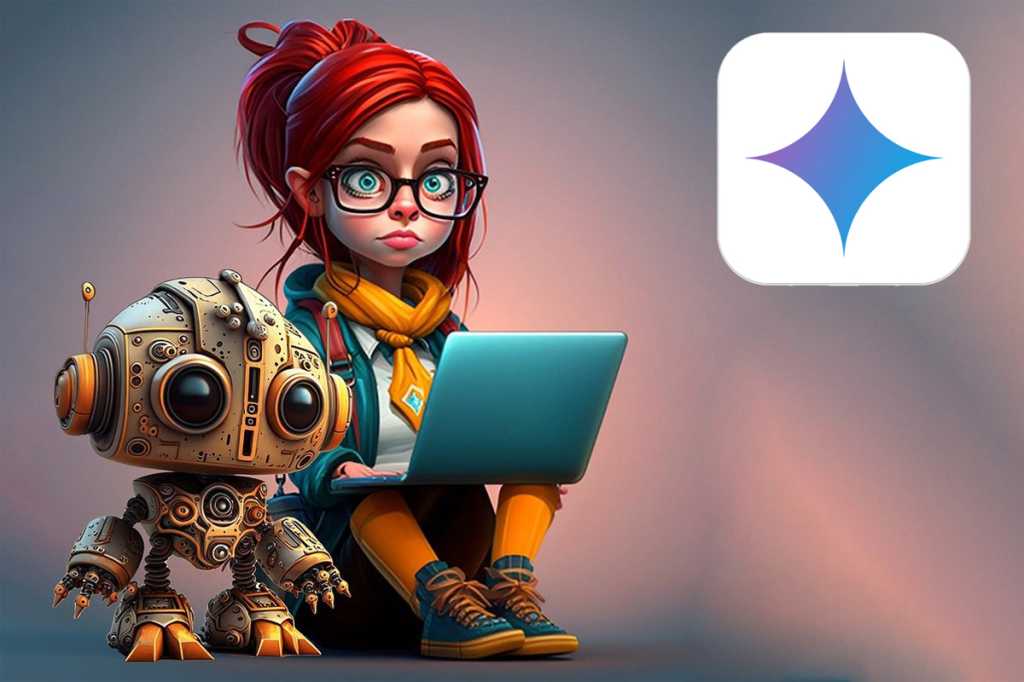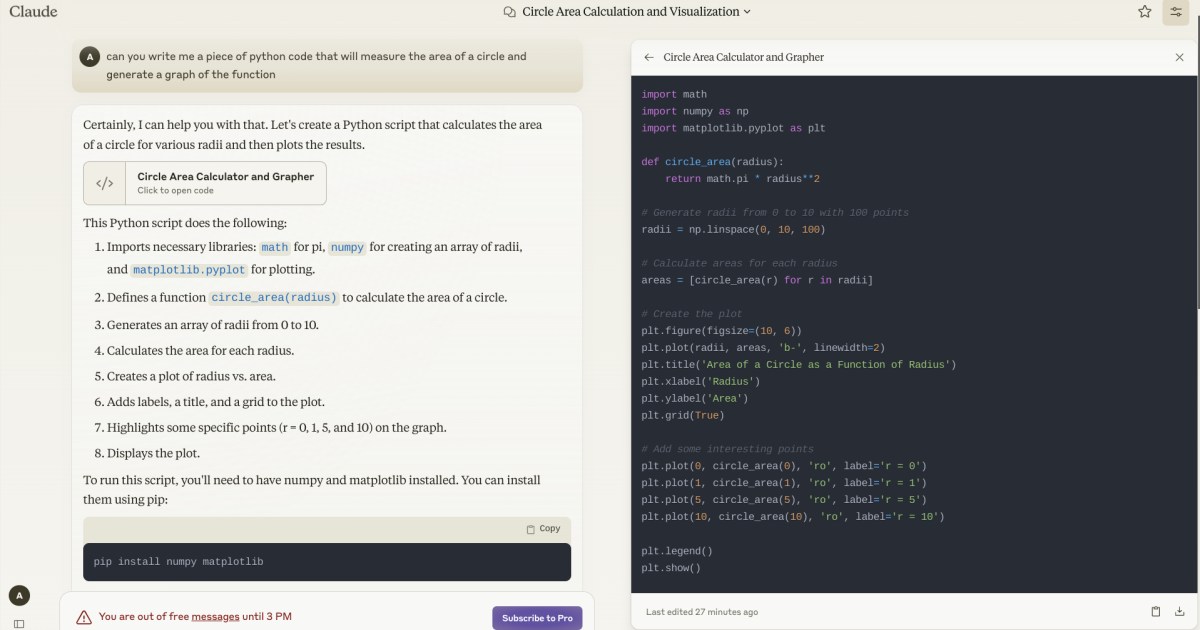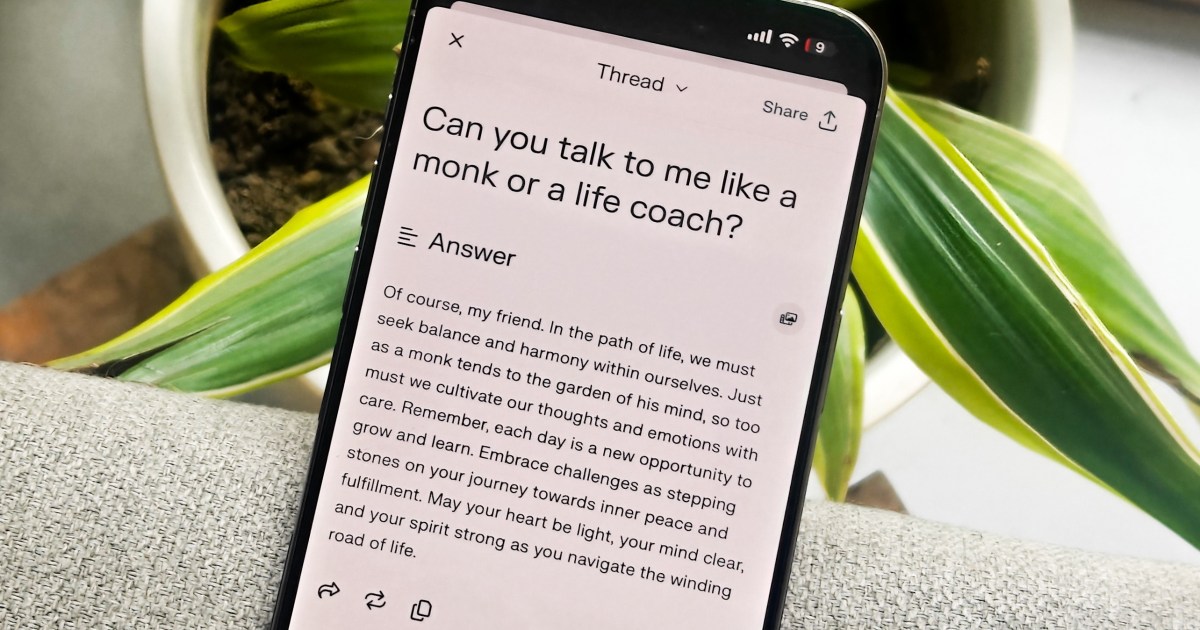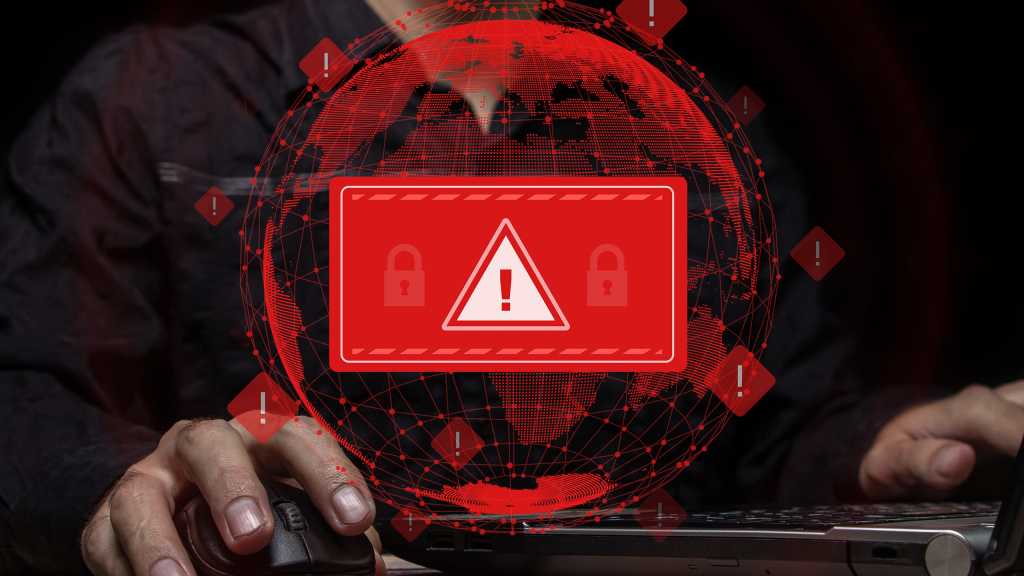Google Gemini is a powerful AI service similar to ChatGPT, offering conversational AI capabilities without complex commands. Simply ask questions and receive plain text answers, engaging in dialogue as if interacting with a real person. This guide will walk you through leveraging Gemini’s features and optimizing your experience.
 Google Gemini prompt bar IDG / Ashley Biancuzzo
Google Gemini prompt bar IDG / Ashley Biancuzzo
Communicating with Gemini through the prompt bar.
Getting Started with Google Gemini
Accessing Gemini is straightforward. Navigate to gemini.google.com and log in with your Gmail account. If you don’t have one, click “Sign in” and then “Create account.” A Gmail account is required to use Gemini.
Interacting with Gemini: Prompts and Commands
Gemini’s core interaction revolves around prompts – questions and commands entered in the input field at the bottom. These prompts can range from factual inquiries like “What is the difference between Plopp and Centre?” to creative requests like “Write a wedding speech” or even casual conversation starters like “How are you?” Gemini supports follow-up questions, allowing for dynamic and in-depth discussions. To start a fresh conversation, click “New Chat” in the top left corner. Remember, while Gemini aims for accuracy, its responses aren’t always guaranteed to be correct.
Quick Access via the Address Bar
For quick access, type “@gemini” into your Google Chrome address bar, press “Tab,” enter your question or command, and press “Enter.” This directly initiates a Gemini chat.
Extending Gemini’s Reach with Extensions
Extensions empower Gemini to search within your emails and Google Docs. Add an ampersand (@) to the end of your query to activate this feature. For a detailed setup guide, see our dedicated tutorial.
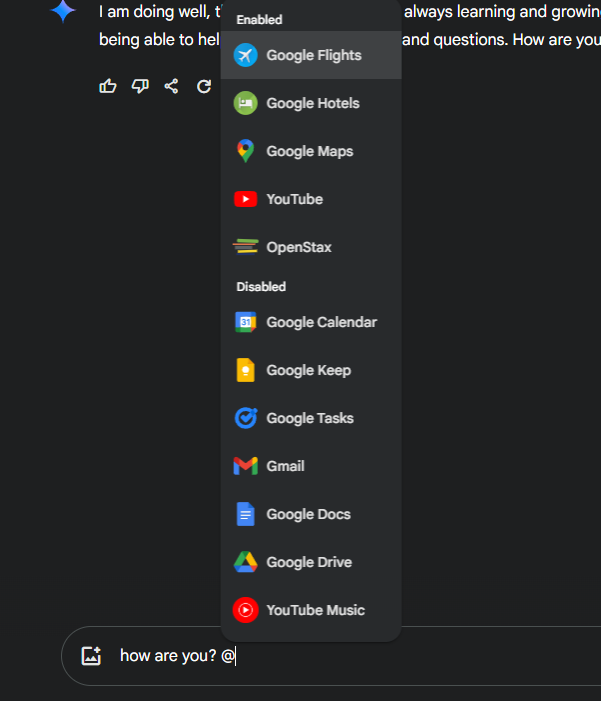 Google Gemini using the ampersand IDG / Ashley Biancuzzo
Google Gemini using the ampersand IDG / Ashley Biancuzzo
Using the ampersand to search within personal documents.
Voice Interaction with Gemini
Prefer speaking? Click the microphone icon, grant permission, and begin speaking your queries. Gemini can also read aloud its responses; click the speaker icon in the top right.
Refining Gemini’s Answers
Not satisfied with the initial response? Click “Show draft” for alternative suggestions, or the icon to its right for even more. The “Edit answer” icon at the bottom allows customization of the response’s length and style.
Verifying Information with Double Check
For enhanced fact-checking, click “Double check it” to highlight sections of Gemini’s response linked to original sources. Clicking the highlighted text opens the source material.
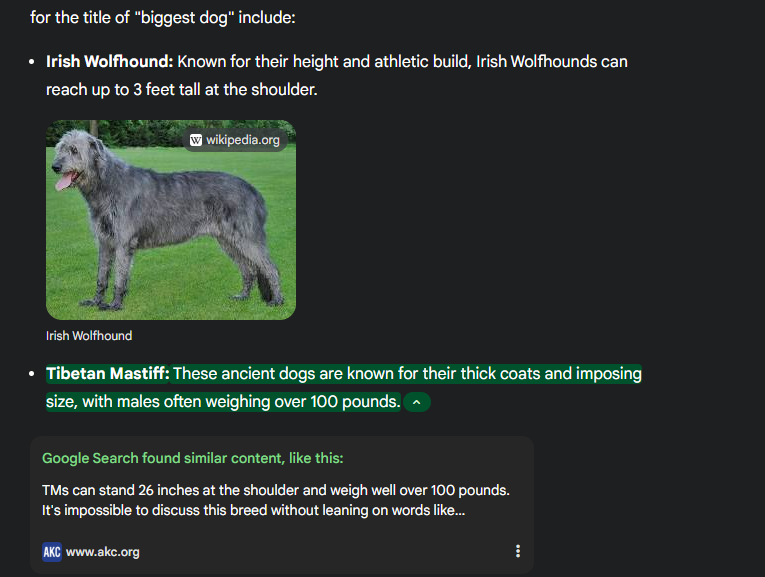 Google Gemini double check response IDG / Ashley Biancuzzo
Google Gemini double check response IDG / Ashley Biancuzzo
Double checking Gemini’s responses for source verification.
Utilizing and Sharing Gemini’s Output
Gemini’s text output can be easily copied and pasted using standard keyboard shortcuts (Ctrl+C and Ctrl+V) or right-clicking. Sharing is equally simple: click “Share,” then “Create public link” to generate a shareable link for the entire conversation or specific sections.
Language Translation and Text Summarization
Gemini functions as a robust language translator, similar to Google Translate. Prompt it with “Translate this text into [language]” followed by the text. Need a summary? Use the prompt “Summarize this article in [number] points” followed by the text.
Text Manipulation with Gemini
Beyond translation and summarization, Gemini can manipulate existing text in various ways. Experiment with prompts like:
- “Translate the text into English/Spanish”
- “Summarize the text in five paragraphs”
- “Shorten the text to 900 characters”
- “Write a heading for the text”
- “Highlight errors in the text”
- “Make the text more formal”
Image Identification and Description
Gemini can analyze images uploaded via the image icon in the input field. Ask questions like “What is this image of?” or give commands like “Describe this image.”
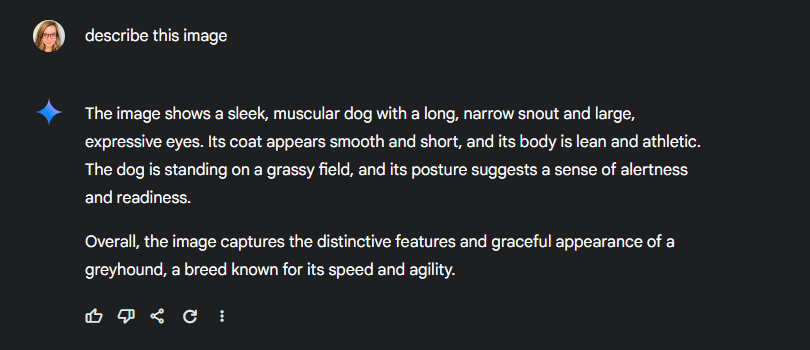 Google Gemini describe this image IDG / Ashley Biancuzzo
Google Gemini describe this image IDG / Ashley Biancuzzo
Using Gemini to describe and understand images.
Managing Your Gemini History and Privacy
Access past searches under “Recent” in the left-hand menu. Click to reuse or click the three dots for options like pinning, renaming, or deleting. For granular privacy control, navigate to “Activity” to delete individual searches, set automatic deletion periods, or disable history saving altogether.
Gemini Advanced: Paid Subscription
While Gemini is free, Gemini Advanced offers enhanced capabilities for $19.99/month. Learn more about its features and upgrading by clicking “Help” and selecting “About Gemini Advanced.”
Gemini on Mobile Devices
Gemini is accessible on Android via a dedicated app in the Google Play Store. Its layout mirrors the web interface. Note: Gemini replaces the Google Assistant app. To revert, go to Gemini’s profile icon, then “Settings” > “Google Digital Assistants” and choose “Google Assistant.” On iPhones, access Gemini through the Google app’s dedicated Gemini tab.
Gemini, Google’s innovative AI service, has evolved from its predecessor, Google Bard. With a plethora of features, both free and paid, Gemini offers a powerful tool for information retrieval, text manipulation, and creative tasks. This comprehensive guide provides the knowledge to unlock Gemini’s potential and enhance your AI experience.