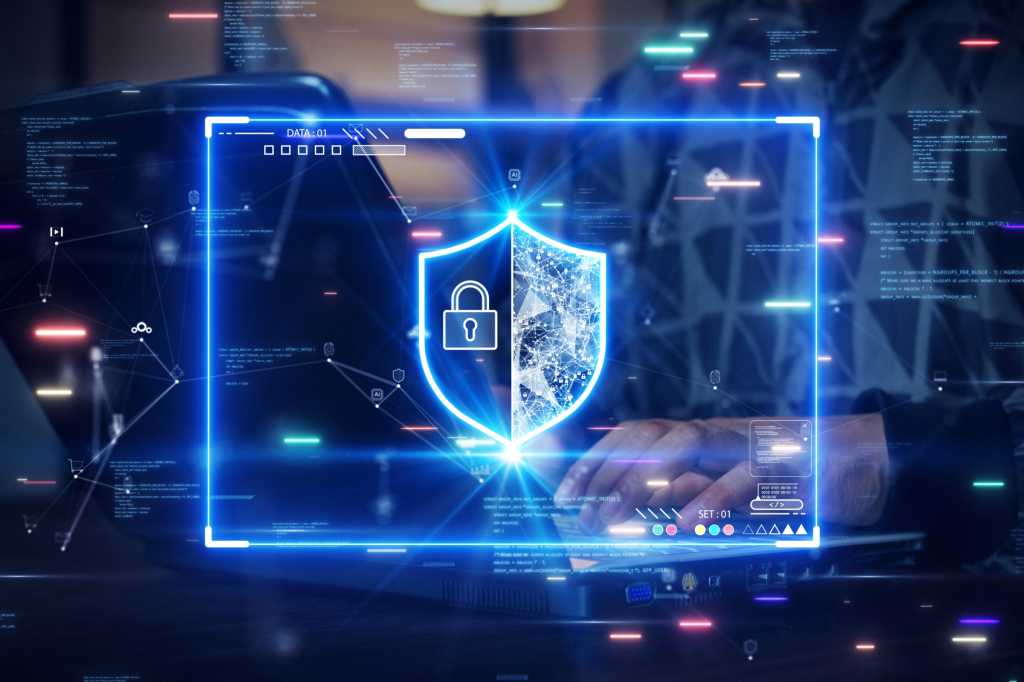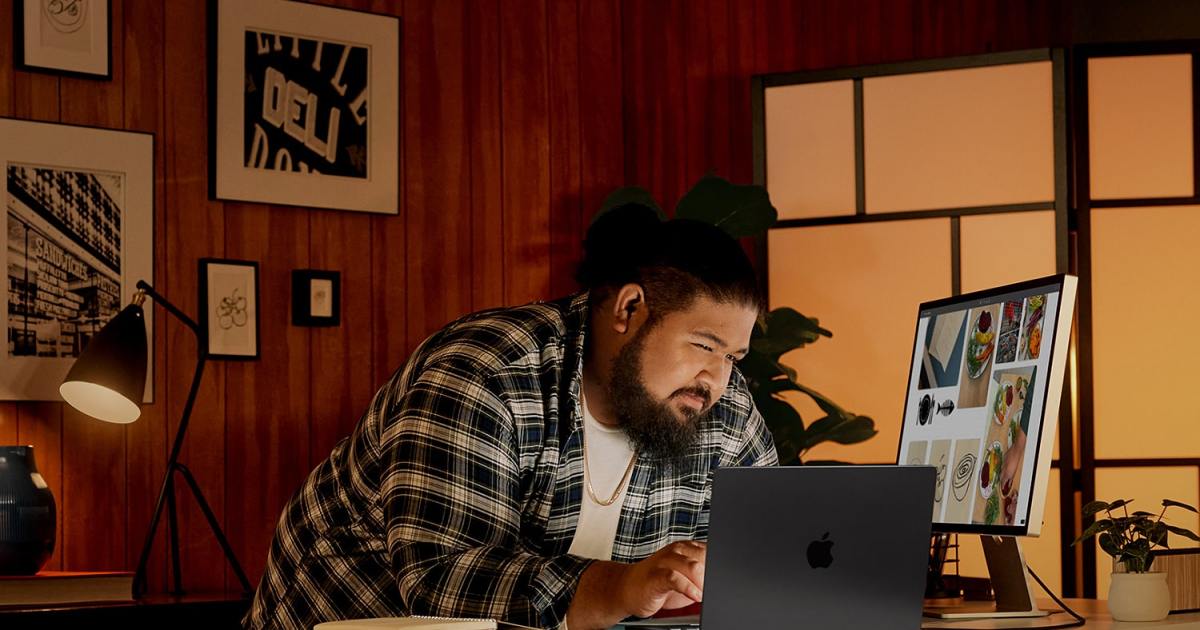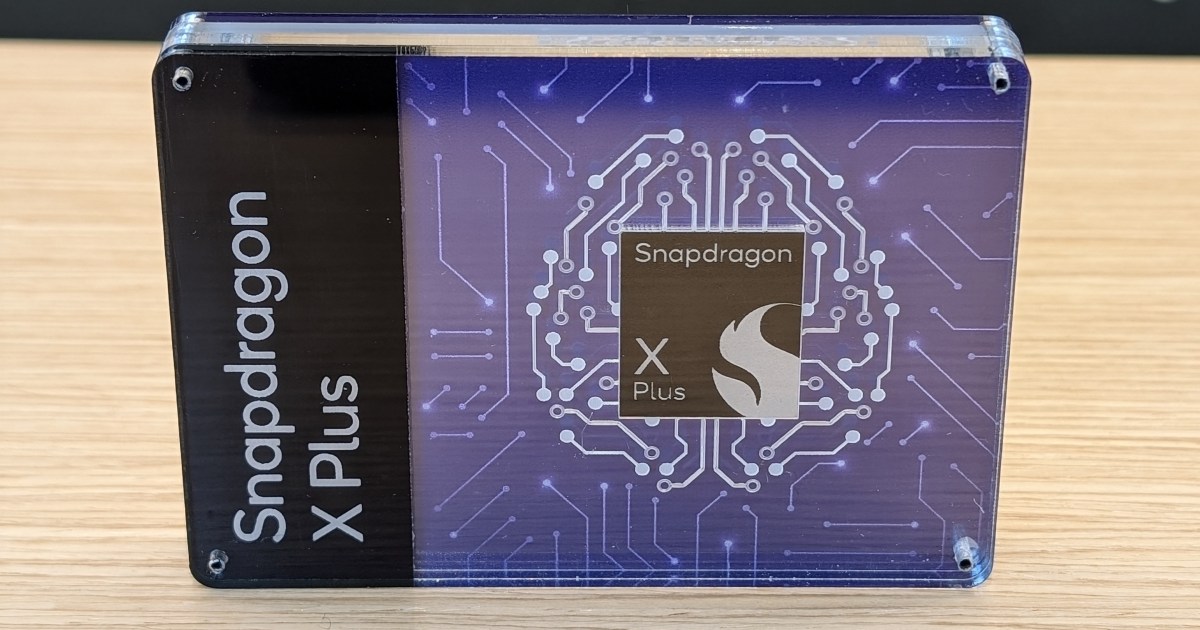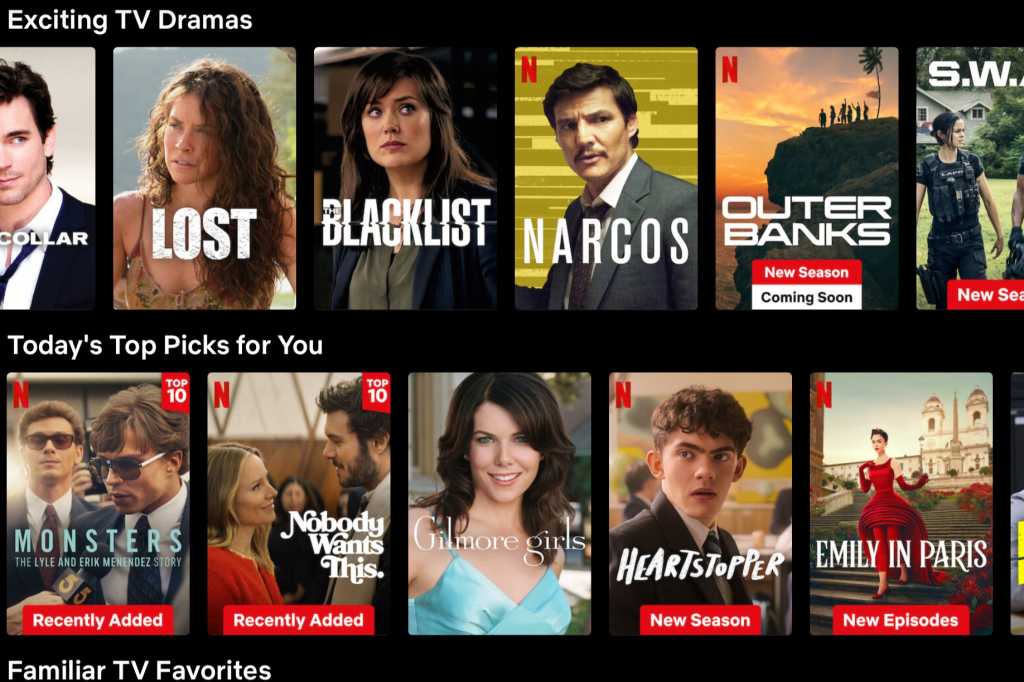BitLocker is a vital Windows security feature designed to protect your data. While the full version is exclusive to Windows 11 Pro, a simplified version is available on Windows 11 Home. This guide explains what BitLocker is, why it’s crucial for data security, and how to set it up.
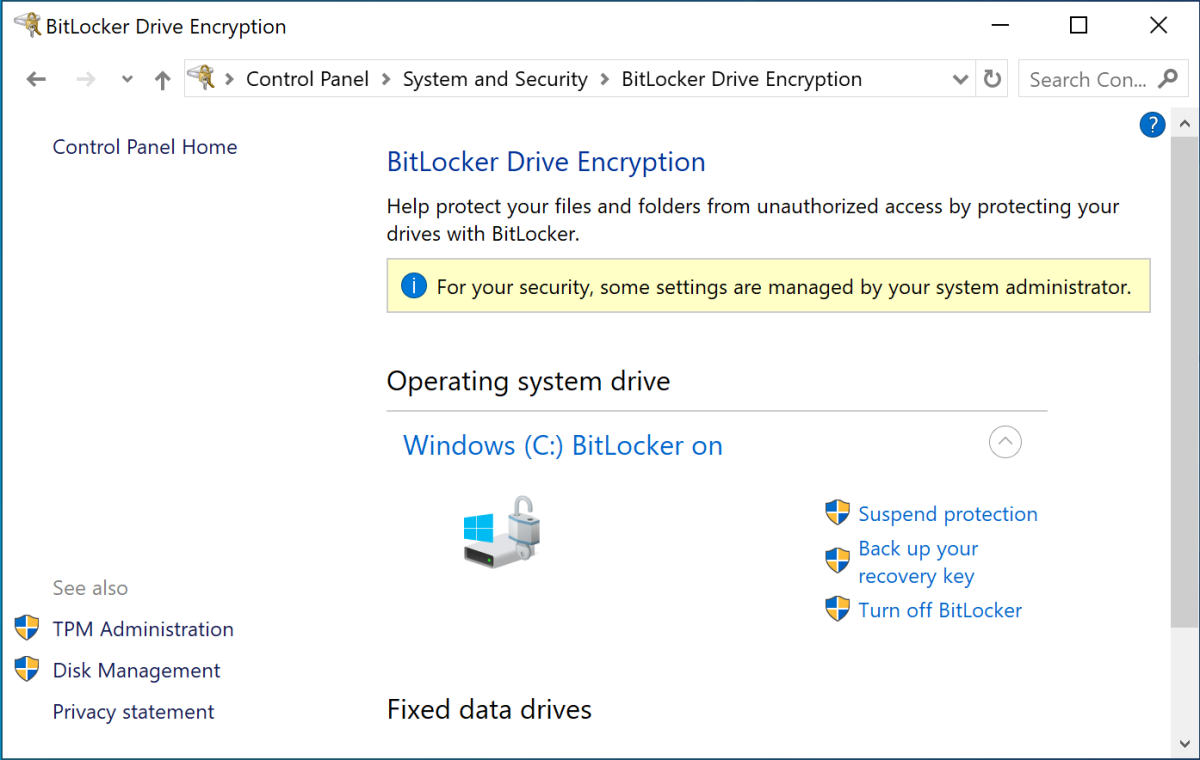 Windows 11 BitLocker settings in Control Panel screenshot Chris Hoffman / IDG
Windows 11 BitLocker settings in Control Panel screenshot Chris Hoffman / IDG
Understanding BitLocker and its Importance
BitLocker is a disk encryption tool integrated into Windows 11. It encrypts all files on your internal storage, making them unreadable without the decryption key. Modern Windows PCs typically store this key in the Trusted Platform Module (TPM), a secure hardware chip. Upon login, the TPM verifies system integrity and releases the key, granting access to your files. This prevents unauthorized access even if your drive is physically removed.
Why is BitLocker essential? It safeguards your data from unauthorized access, whether from theft or other security breaches. This is especially crucial for businesses handling sensitive information and laptop users. While both Windows 11 Pro and Home offer some level of BitLocker protection, the Pro version provides greater control and flexibility.
BitLocker Drive Encryption vs. Windows Device Encryption
Two versions of BitLocker exist: BitLocker Drive Encryption and Windows Device Encryption. BitLocker Drive Encryption, the full version, is a key feature of Windows 11 Pro. It offers more customization, allowing you to store your recovery key independently of a Microsoft account. It also supports encrypting external drives with BitLocker To Go.
Windows Device Encryption, the simplified version, is typically enabled automatically on Windows 11 Home when you log in with a Microsoft account. It seamlessly encrypts your drive and uploads the recovery key to your Microsoft account. This is convenient for average users, ensuring data protection and recovery key accessibility.
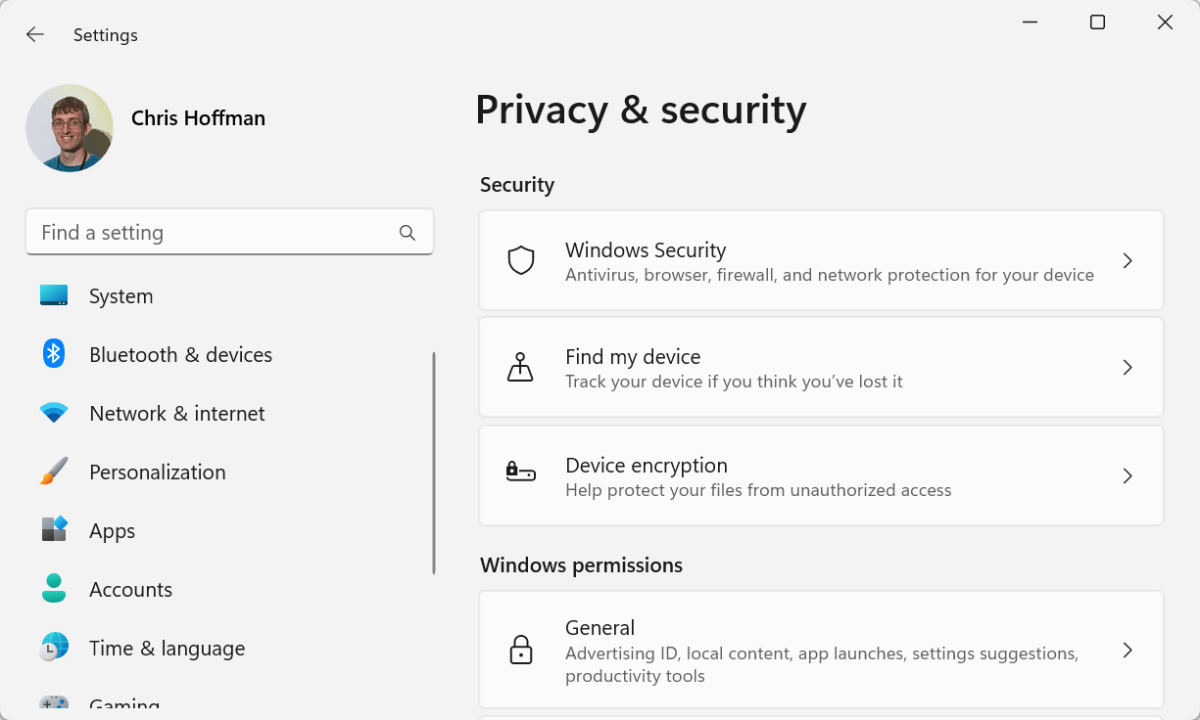 Windows 11 Device Encryption option in Settings screenshot Chris Hoffman / IDG
Windows 11 Device Encryption option in Settings screenshot Chris Hoffman / IDG
A Note on Windows Device Encryption Compatibility
Older Windows 11 PCs might not support Device Encryption. To check, go to Settings > Privacy & security > Device encryption. If the option isn’t present, your PC lacks support. Upgrading to Windows 11 Professional unlocks the full BitLocker experience.
BitLocker System Requirements and Prerequisites
For the full BitLocker Drive Encryption experience, you need Windows 11 Professional. BitLocker also requires a TPM 1.2 or newer, which all Windows 11 PCs should have due to the TPM 2.0 requirement for Windows 11 itself. While other technical requirements exist regarding disk partitioning, Windows 11 handles these automatically during installation.
Important Considerations Before Enabling BitLocker
BitLocker impacts data recovery. If your PC fails, accessing your encrypted drive on another computer requires the recovery key. Losing this key renders your data inaccessible. Therefore, storing your recovery key securely, either online with your Microsoft account or in a safe physical location, is crucial. Regular backups are also highly recommended.
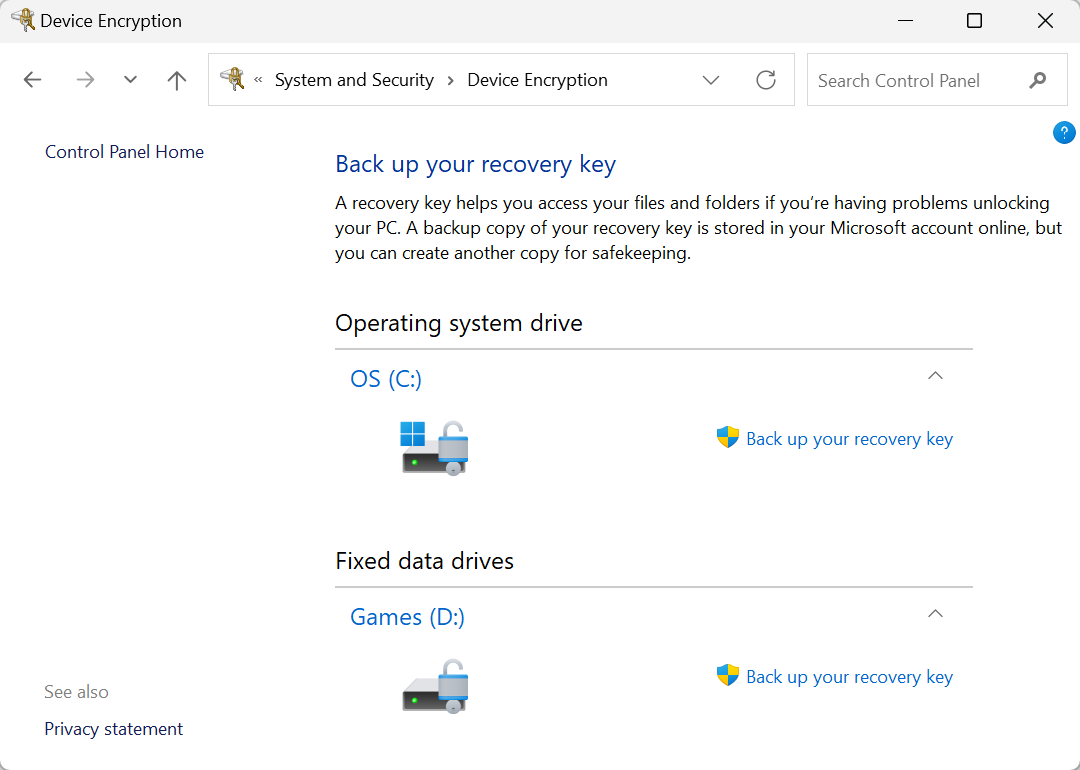 Windows 11 Device Encryption options in Control Panel screenshot Chris Hoffman / IDG
Windows 11 Device Encryption options in Control Panel screenshot Chris Hoffman / IDG
BitLocker can also slightly impact storage performance. While benchmarks suggest potential slowdowns, the actual impact varies depending on hardware, workload, and BitLocker settings. For high-performance desktops prioritizing speed, BitLocker might be less critical. However, for laptops containing sensitive data, the security benefits outweigh the potential performance trade-off.
Enabling BitLocker on Windows 11
To enable BitLocker Drive Encryption on Windows 11 Pro, search for “BitLocker” in the Control Panel. This allows you to activate or deactivate BitLocker for any drive. For Windows Device Encryption, go to Settings > Privacy & security > Device encryption. Ensure it’s toggled “On” and that you’re logged in with a Microsoft account.
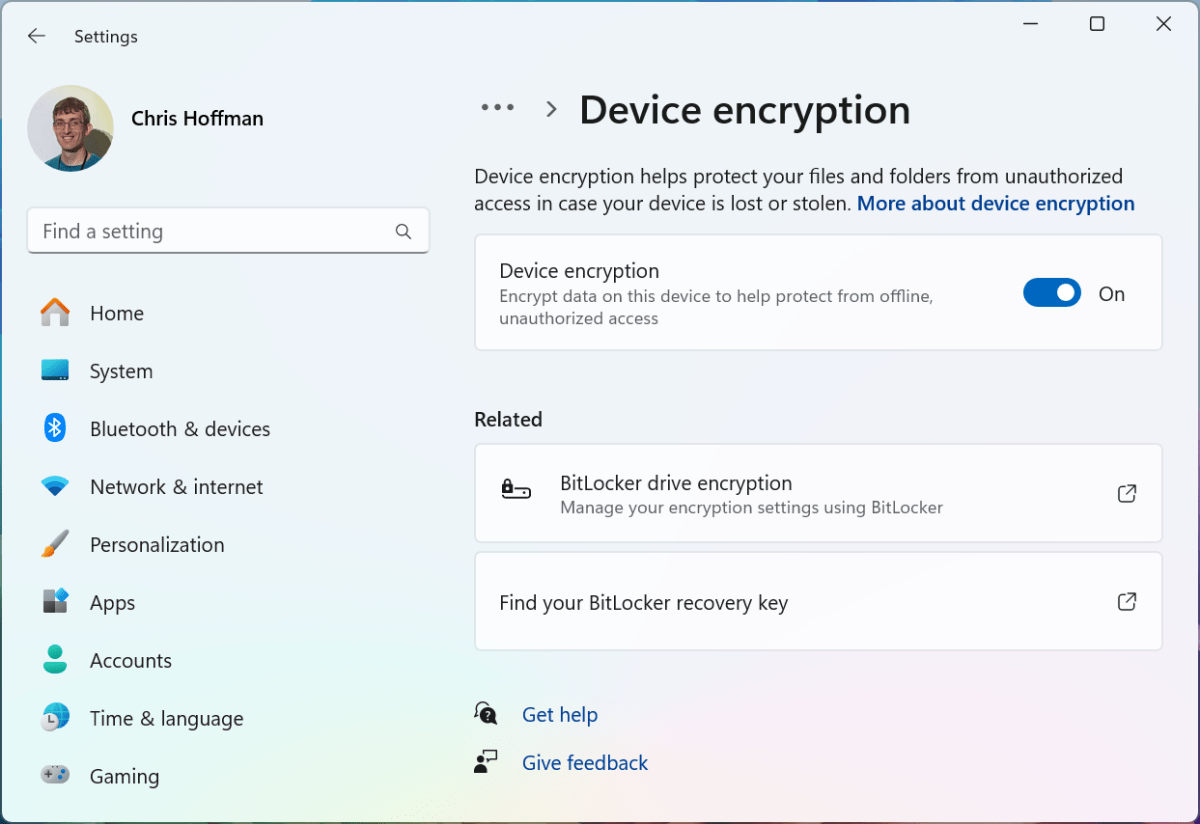 Windows 11 Activating Device Encryption in Settings screenshot Chris Hoffman / IDG
Windows 11 Activating Device Encryption in Settings screenshot Chris Hoffman / IDG
Key Takeaway: Secure Your Recovery Key
The most vital aspect of using BitLocker is safeguarding your recovery key. Losing it means losing access to your encrypted data. Prioritize storing it securely and maintaining regular backups for comprehensive data protection.