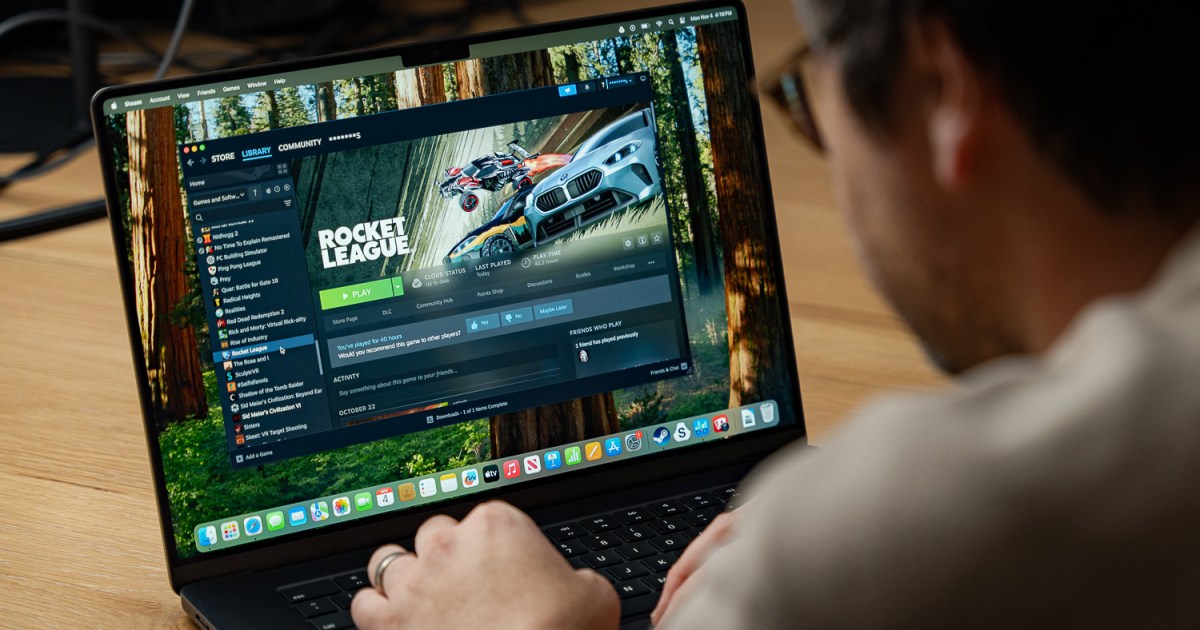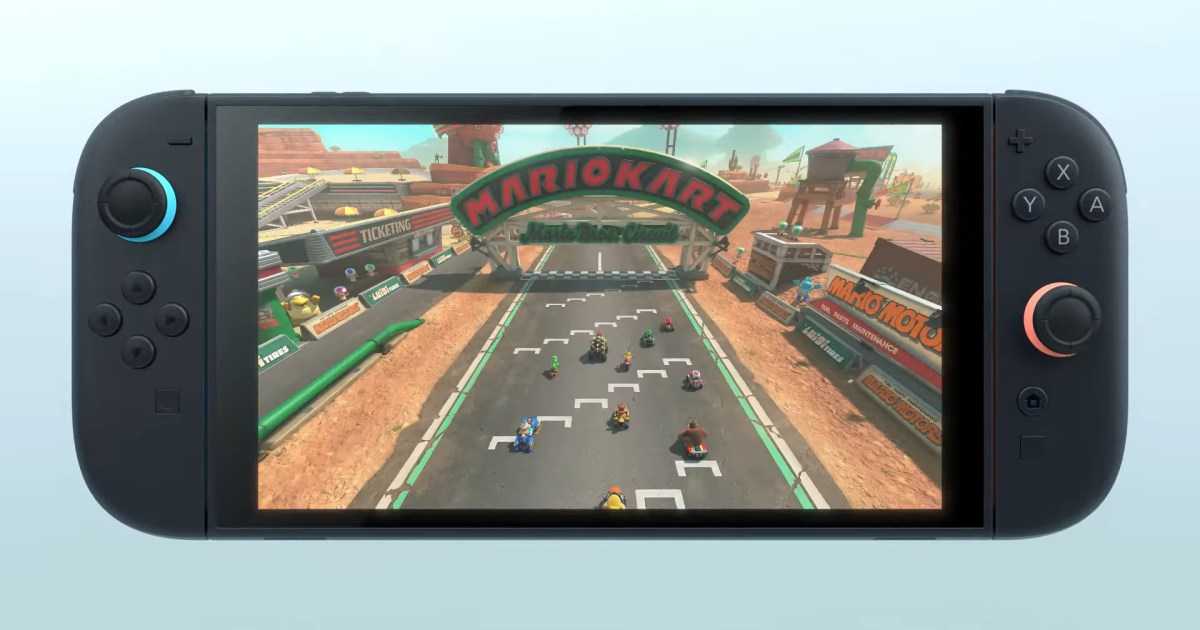Knowing your PC’s frames per second (FPS) is crucial for a smooth gaming experience. A low FPS can make even the best PC games feel choppy and unresponsive. While some gamers can instinctively gauge FPS, it’s often difficult to tell during fast-paced multiplayer or cross-platform games. Fortunately, Steam offers a built-in FPS counter to help you monitor your system’s performance and adjust settings accordingly. This guide explains how to enable this handy feature.
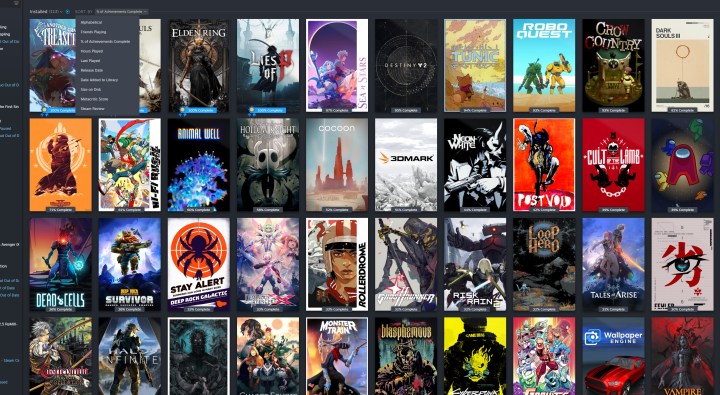 A dynamic collection in Steam.
A dynamic collection in Steam.
Since this FPS counter is integrated into the Steam launcher, it functions with any game launched through the platform. Enabling or disabling it is quick and easy, but it must be done before starting your game.
Enabling the FPS Counter
Follow these simple steps to activate Steam’s FPS counter:
Step 1: Access Steam Settings
Launch Steam and click on “Steam” in the top-left corner of the client window. From the dropdown menu, select “Settings.”
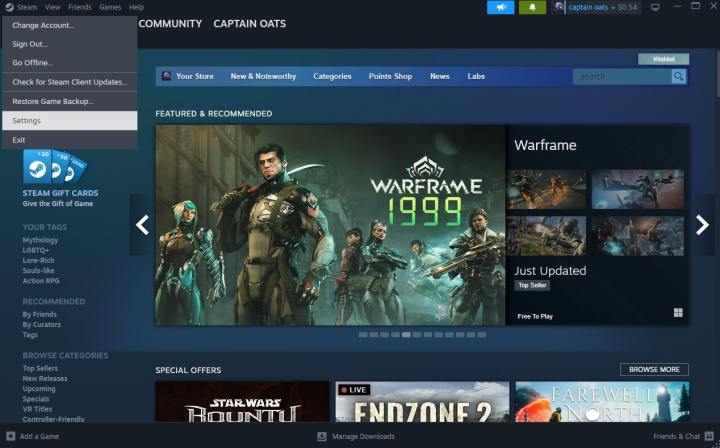 The Steam homepage settings.
The Steam homepage settings.
Step 2: Navigate to In-Game Settings
In the Settings window, select the “In-Game” tab from the left-hand menu.
Step 3: Locate the FPS Counter Setting
Scroll down within the In-Game settings until you find the “In-game FPS counter” dropdown menu.
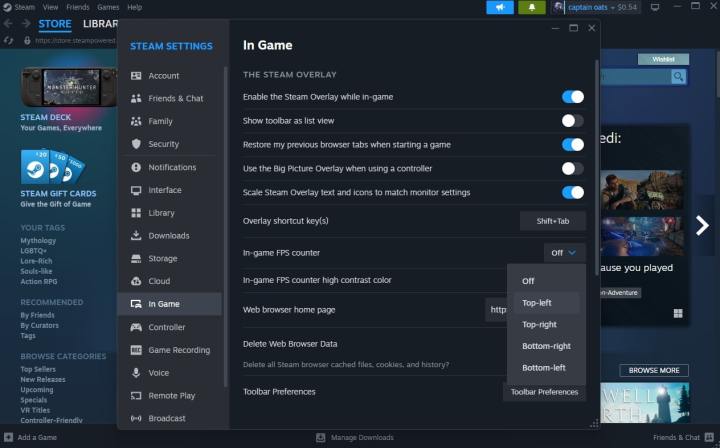 The steam in-game settings.
The steam in-game settings.
Step 4: Choose Counter Position
Click the dropdown menu and select your preferred location for the FPS counter. Options include top-left, top-right, bottom-left, and bottom-right corners of the screen.
Step 5: Customize Counter Appearance (Optional)
For increased visibility, you can enable the “High contrast color” option. This changes the counter’s text color from gray to red.
Using the FPS Counter
Once you launch a game, the FPS counter will be displayed in your chosen position. It will remain active for all games launched through Steam until you disable it by reversing the steps above. This tool provides valuable real-time feedback on your system’s performance, allowing you to optimize game settings for the best possible gaming experience.