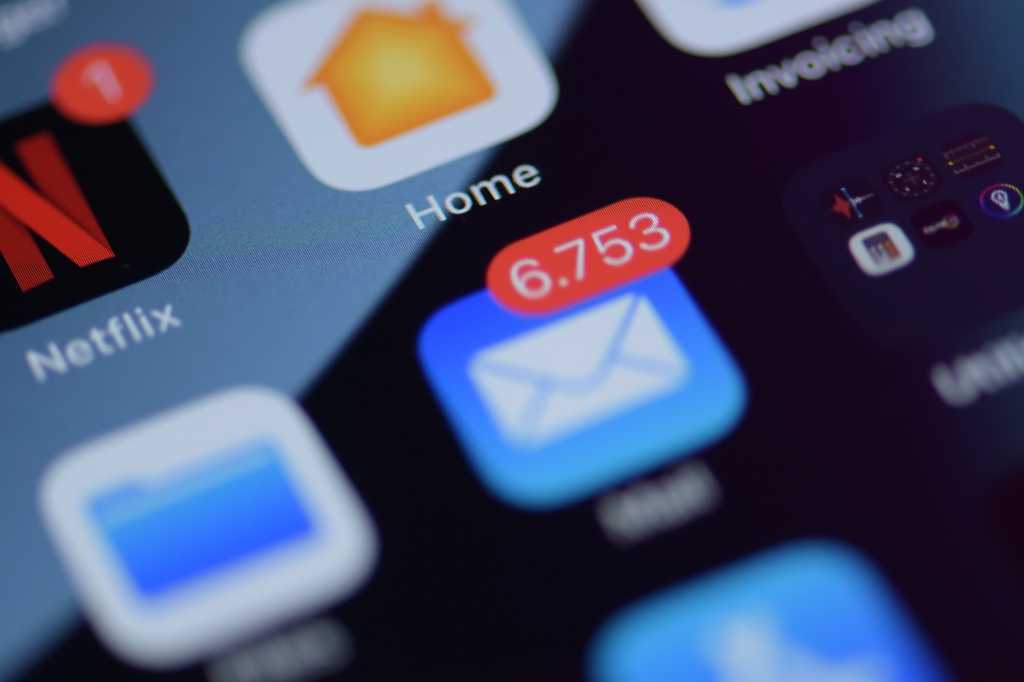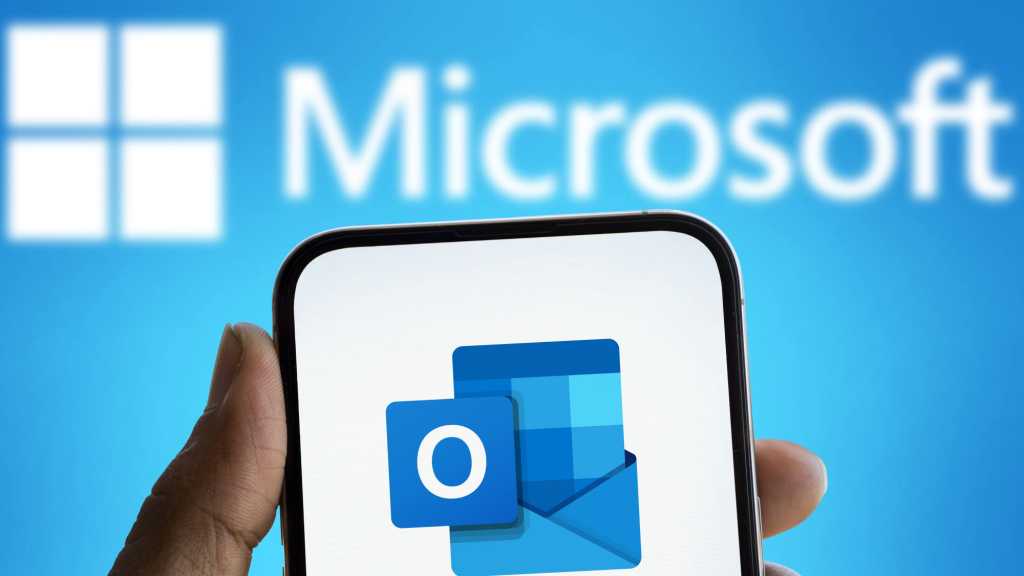With Windows 10 nearing its end-of-life, many are contemplating a new computer purchase. While Windows 11 is an obvious choice, Chromebooks present a compelling alternative. Offering a streamlined, largely virus-free experience at an affordable price, Chromebooks are increasingly popular. Coupled with innovative features like the new “Welcome Back” activity summary, they’re worth a closer look.
Understanding the Chromebook Ecosystem
A decade ago, Chromebooks were basic devices limited to web-based services. Today, they’re powerful machines capable of running Android apps, blurring the lines between laptop, smartphone, and tablet. Rumors even suggest Google may eventually replace Chrome OS with Android on Chromebooks, further solidifying this integration.
Chromebook’s Latest Advancements: Productivity and AI
Recent Chromebook releases prioritize efficiency. Google’s significant investment in AI has led to the “Chromebook Plus” concept, featuring the Gemini AI service integrated into various tools. From removing objects in photos to providing live captions for meetings and YouTube videos, AI is transforming the Chromebook experience. Expect further AI innovations in the near future, mirroring advancements in the Windows ecosystem.
Enhanced Features for a Seamless Workflow
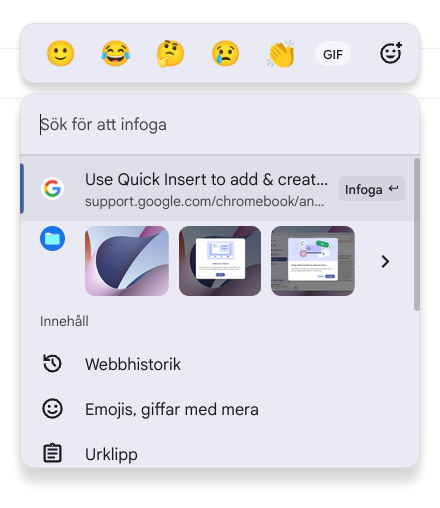 alt text: A screenshot of the Chromebook's "Welcome Back" feature, showing a summary of recent activities and suggested actions.
alt text: A screenshot of the Chromebook's "Welcome Back" feature, showing a summary of recent activities and suggested actions.
Chromebooks now boast the intelligent “Welcome Back” feature. Upon startup, it displays a visual overview of your previous session and offers relevant suggestions. You can even connect your mobile phone or tablet for enhanced continuity.
New productivity features include “Focus” mode for distraction-free work and “Insert Easily” for quick insertion of links, emojis, images, and more. Access “Insert Easily” by pressing the Launcher or Google Key along with the letter “f” or the dedicated Insert Key.
Getting Started with Your Chromebook
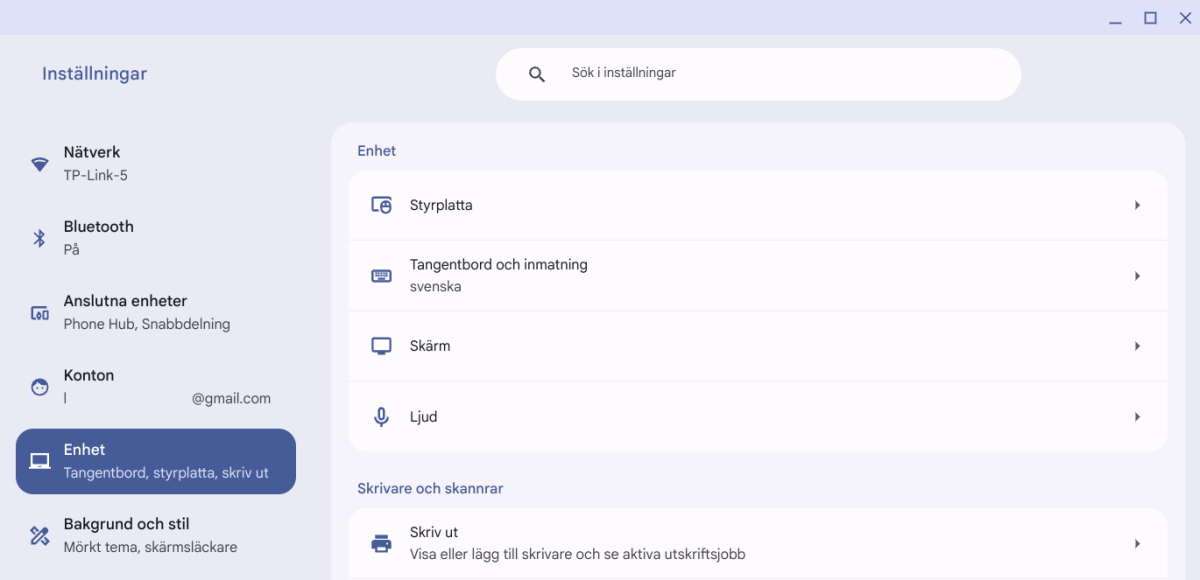 alt text: A screenshot of the Chromebook's initial setup wizard, guiding users through language selection, terms of service, and internet connection.
alt text: A screenshot of the Chromebook's initial setup wizard, guiding users through language selection, terms of service, and internet connection.
A simple setup wizard guides you through the initial Chromebook configuration, including language selection, terms of service agreement, internet connection, and personalization options. These settings can be adjusted later through the “Settings” menu.
Chromebook Login and Privacy Considerations
While a Google account optimizes the Chromebook experience, especially if it’s the same account used on your other devices, you can create a new account for enhanced privacy. Guest logins are also available, and you can add multiple user profiles for individualized experiences.
Connecting Your Devices for a Unified Experience
During setup, you can choose to install apps from your mobile/tablet and pair your phone with your Chromebook. This enables features like phone-based computer unlocking, though it’s entirely optional.
Installing Apps on Your Chromebook
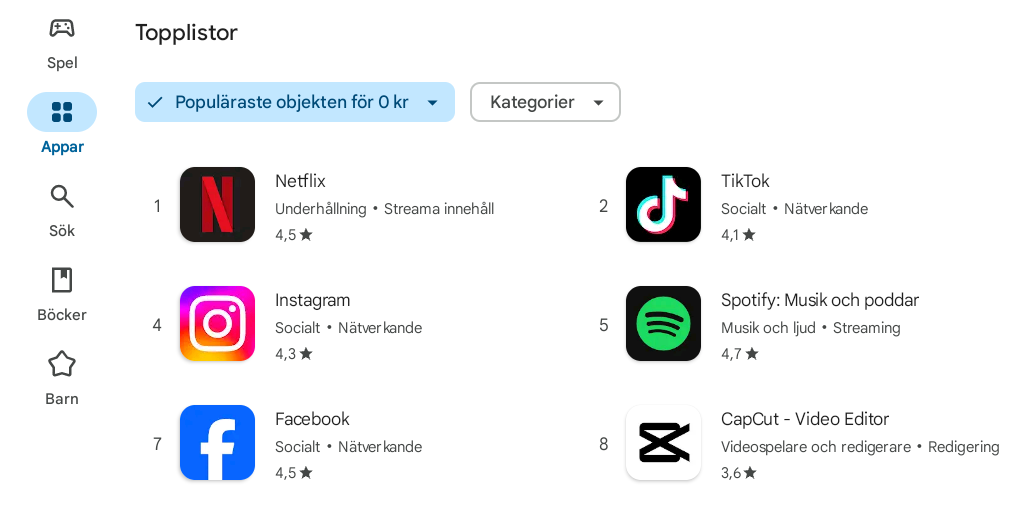 alt text: A screenshot of the Google Play Store on a Chromebook, showing the Apps category and search bar.
alt text: A screenshot of the Google Play Store on a Chromebook, showing the Apps category and search bar.
Similar to smartphones and tablets, Chromebooks use the Google Play Store for app installation. Access the Play Store icon at the bottom of the screen, browse categories under “Apps,” or use the search bar.
File Management on Your Chromebook
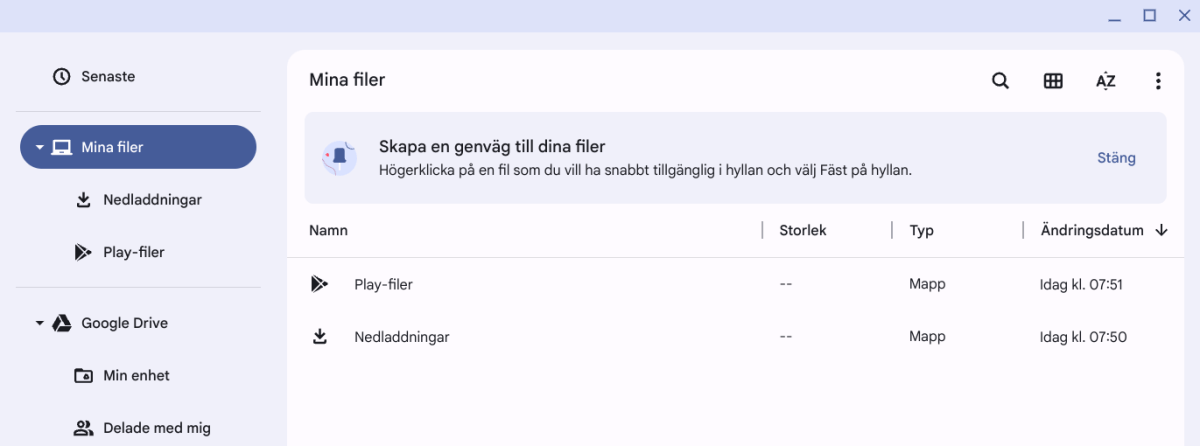 alt text: A screenshot of the Chromebook's File Manager, displaying both local and Google Drive files.
alt text: A screenshot of the Chromebook's File Manager, displaying both local and Google Drive files.
Despite its cloud-centric nature, Chromebooks offer local file storage accessible through the built-in File Manager, analogous to Windows Explorer. This tool displays both local files and those stored in Google Drive. Access it via the “Files” icon at the bottom of the screen.
Harnessing the Power of Gemini AI
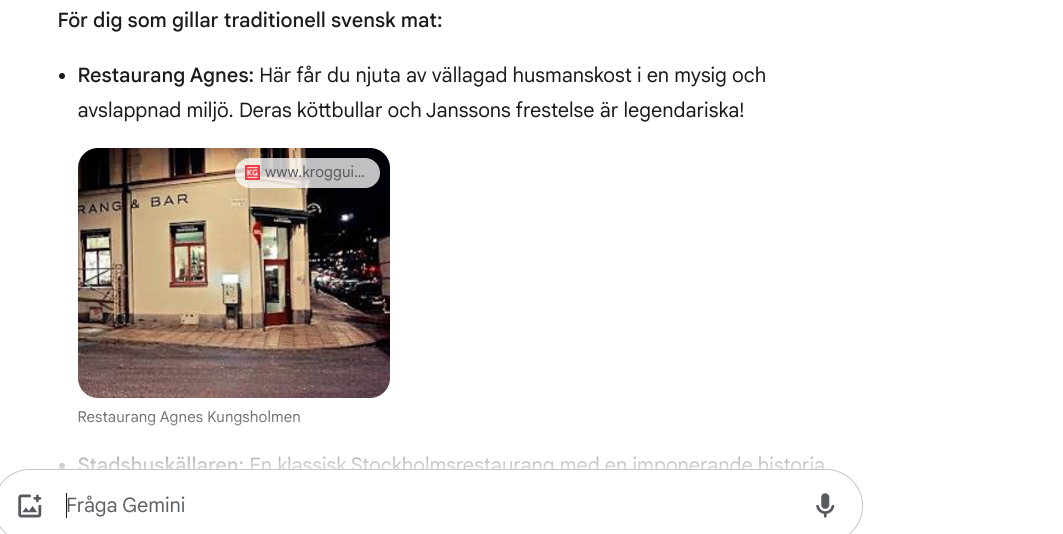 alt text: A screenshot of the Gemini AI interface on a Chromebook, showing the chat box and initial setup prompts.
alt text: A screenshot of the Gemini AI interface on a Chromebook, showing the chat box and initial setup prompts.
Modern Chromebooks integrate Google’s Gemini AI, accessible via its dedicated icon at the bottom of the screen. Choose “Chat with Gemini” to ask questions and issue commands. Initial use requires accepting terms and configuring settings.