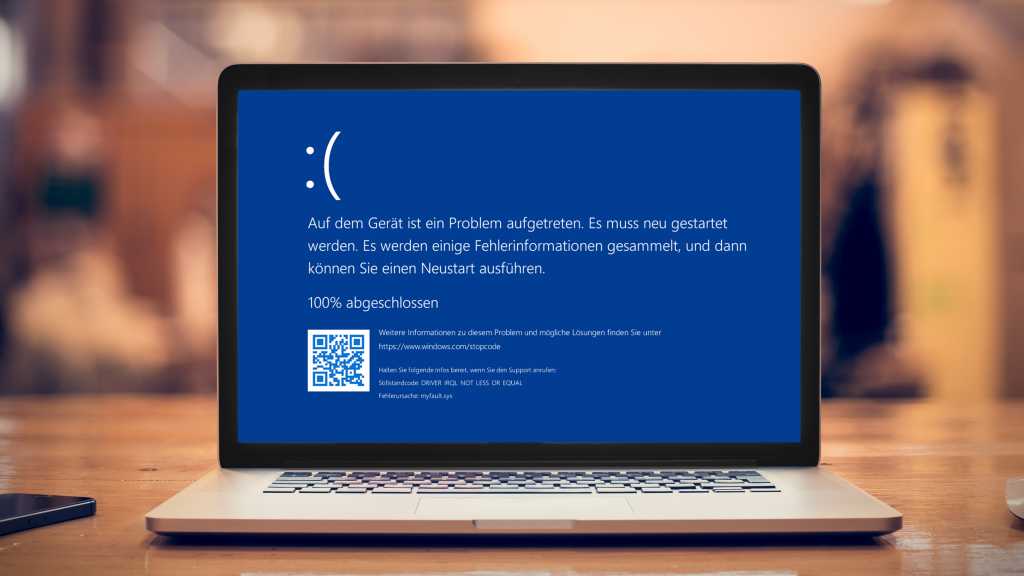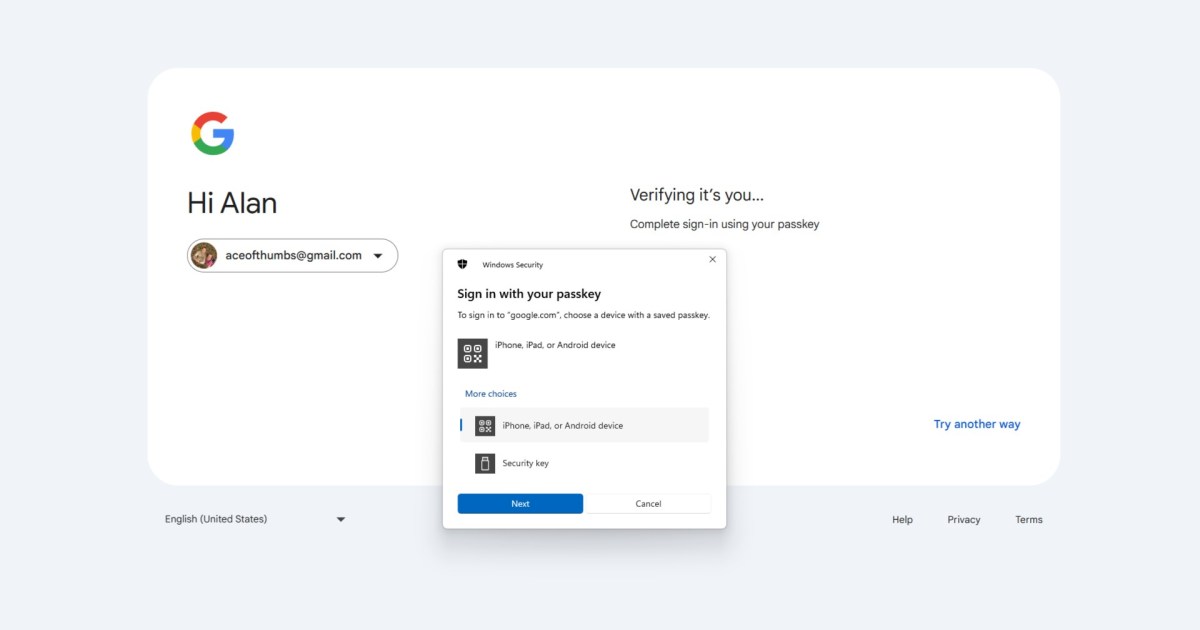Windows failing to start can be a frustrating experience. Several factors can contribute to this issue, ranging from a corrupted boot environment and faulty system files to hardware malfunctions. This guide provides a step-by-step approach to diagnose and resolve the problem, helping you get your PC back up and running.
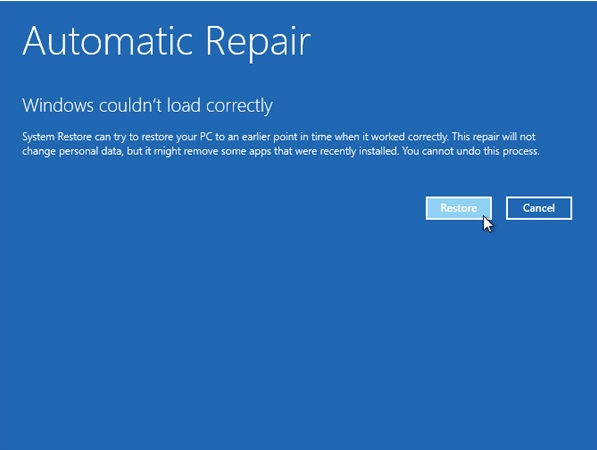 Automatic repair
Automatic repair
Understanding Windows Startup Phases
Identifying the stage where the startup process fails is crucial for effective troubleshooting. The Windows startup process consists of four key phases:
-
BIOS/UEFI Initialization: Upon powering on, the firmware (BIOS or UEFI) searches for a bootable drive, typically the UEFI partition on modern systems. Errors at this stage often result in messages like “Boot failure,” “No bootable device found,” or “Failed to load Windows Boot Manager.”
-
Windows Boot Manager Loading: The UEFI firmware loads the Windows Boot Manager (bootmgfw.efi) from the UEFI partition. This component reads the Boot Configuration Data (BCD) file to locate the Windows installation and the Windows Boot Loader (winload.efi). Errors here may trigger automatic repair or display messages on a blue screen.
-
Windows Boot Loader Execution: Winload.efi loads essential drivers and the Windows kernel. The Windows logo typically appears during this phase.
-
Kernel Initialization: The kernel activates remaining drivers and services defined in the Windows registry. Errors in this phase can also lead to automatic repair or blue screen errors.
Checking Firmware Settings
Before attempting repairs, verify the following in your BIOS/UEFI settings:
- Drive Recognition: Ensure the firmware recognizes your system drive.
- Boot Sequence: Confirm “Windows Boot Manager” is the primary boot option.
Access the firmware settings by pressing a designated key (e.g., Esc, F1, F2, F10, F12, Del) during startup. If automatic repair starts, access the repair system through “Advanced options.”
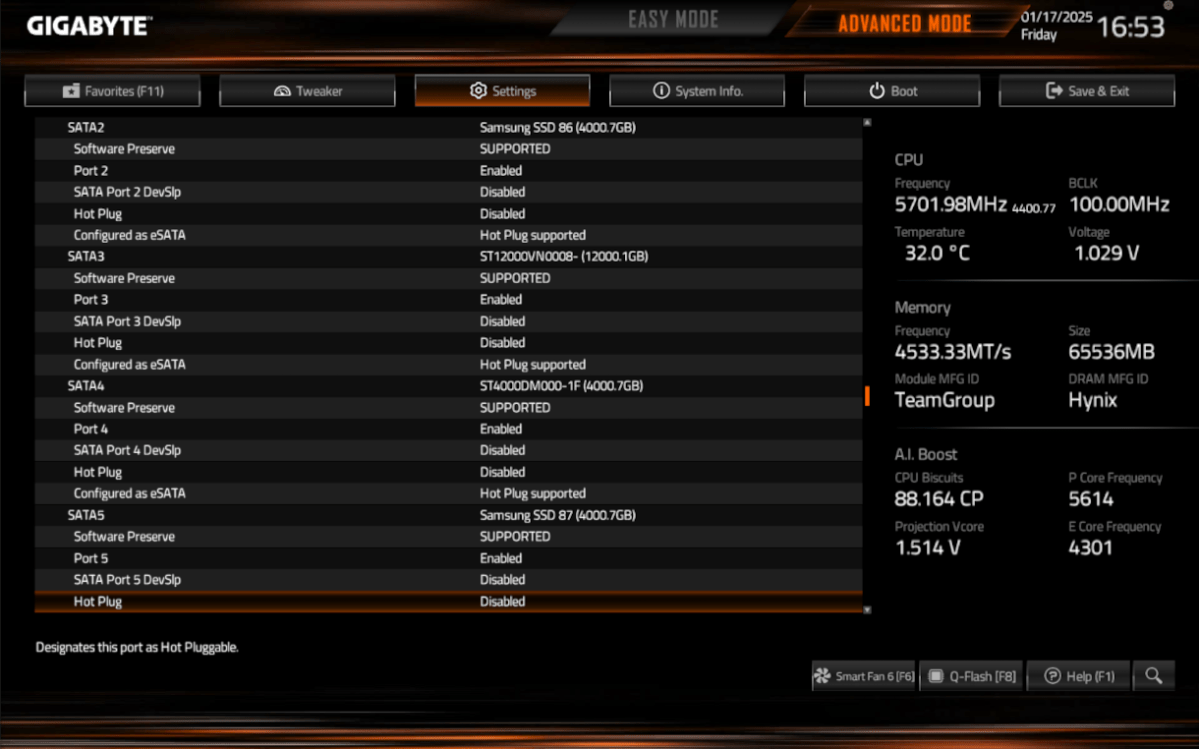 Bei Startproblemen prüfen Sie zuerst in den Firmware-Einstellungen, ob die Systemfestplatte erkannt wurde.
Bei Startproblemen prüfen Sie zuerst in den Firmware-Einstellungen, ob die Systemfestplatte erkannt wurde.
Examining the Hard Drive
If Windows fails to start, you’ll need a secondary system or a recovery environment to access the hard drive. Use a Windows installation USB drive to boot into WinPE (Windows Preinstallation Environment). Create a bootable USB drive using the Microsoft Media Creation Tool and Rufus if you don’t have one.
Once in WinPE, press Shift + F10 to open a command prompt. Use the following commands to check drive accessibility:
c:
dirIf the system drive has a different letter, try d: or e:. The dir command should list folders like “Program Files” and “Windows.” If you encounter errors, proceed to section 6.
Alternatively, use Notepad as a file manager to browse the drive contents.
Note: If BitLocker encryption is enabled, you’ll need your recovery key to unlock the drive. Use the command:
manage-bde -unlock C: -recoverypassword [recovery key]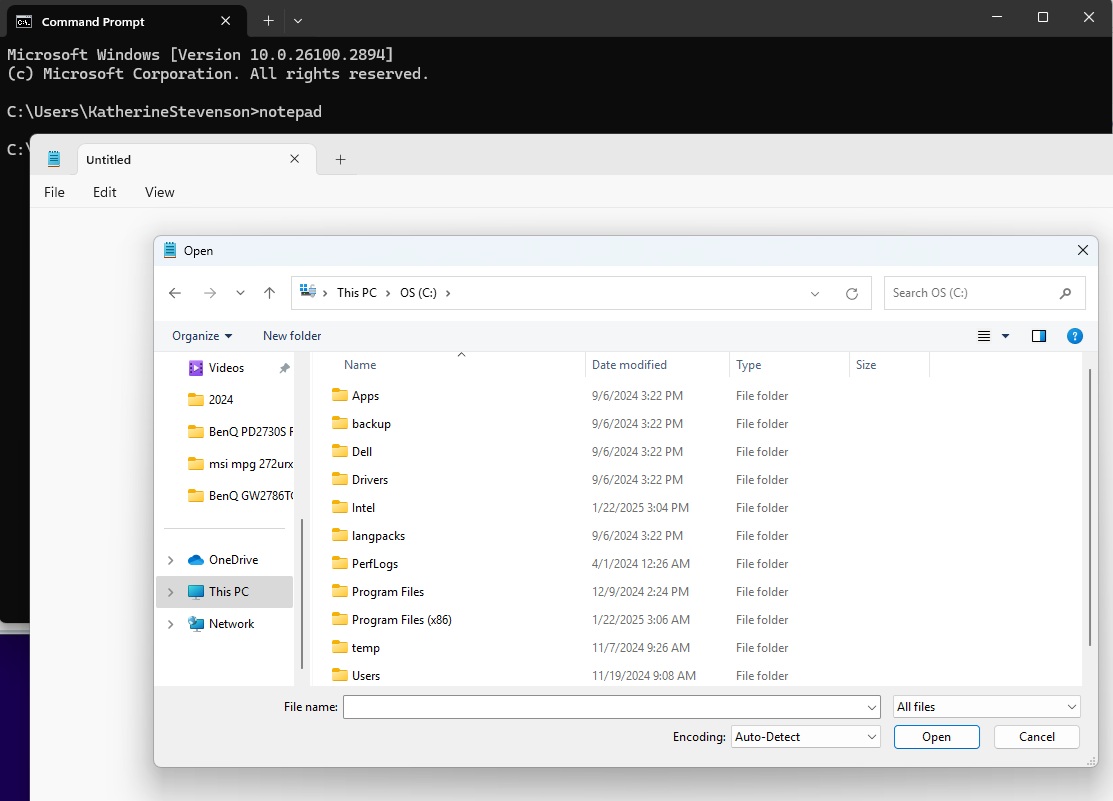 Open dialog
Open dialog
Verifying the EFI Partition
The EFI partition is typically hidden. Use Diskpart in the command prompt to access it:
diskpart
list disk
sel disk 0 (Replace 0 with the correct disk number)
list volIdentify the EFI partition (FAT32, ~100MB). Assign it a drive letter (e.g., B:) using:
sel vol 2 (Replace 2 with the correct volume number)
assign letter=b:
exitUse Notepad to navigate to B:EFIMicrosoftBoot and verify the presence of essential files like bootmgfw.efi, bootmgr.efi, and BCD.
Repairing the Windows Boot Environment
Use the following command in the command prompt to rebuild the boot environment:
bcdboot C:Windows /l en-us /s b: /f UEFIAdjust the drive letters as needed. Restart your computer.
Troubleshooting Hard Drive Access Issues
If the firmware doesn’t detect the hard drive, suspect a hardware problem. Check cables, listen for unusual noises, and disconnect unnecessary peripherals. Try booting from a Linux live system (e.g., Ubuntu) to rule out Windows-specific issues.
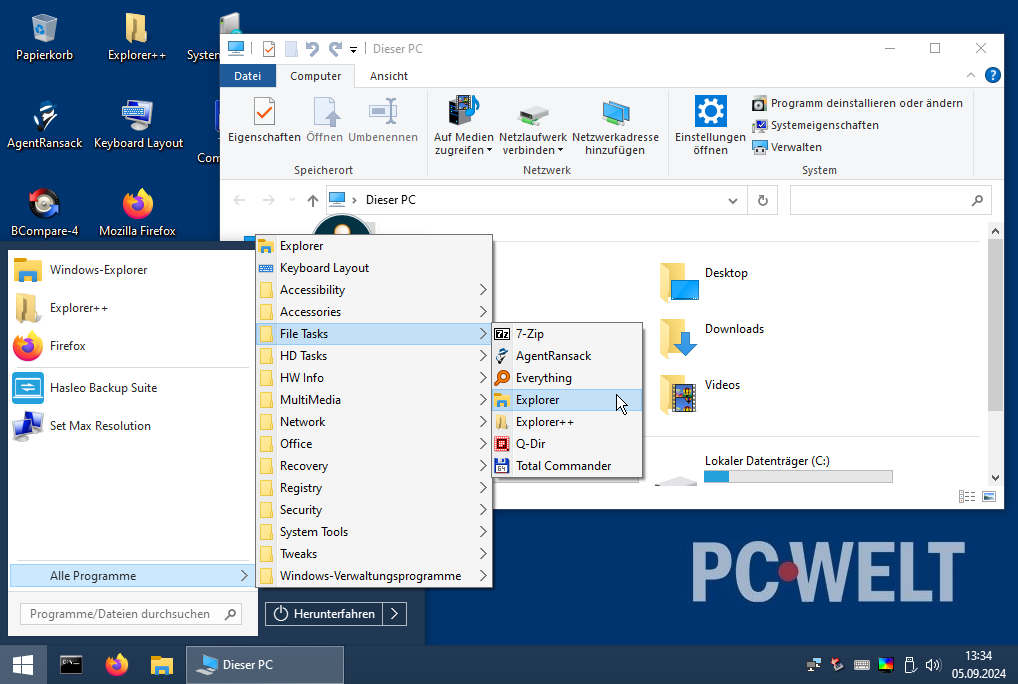 Win10XPE lässt sich mit nützlichen Tools ausstatten, die bei der Analyse und Reparatur eines Windows-Systems helfen.
Win10XPE lässt sich mit nützlichen Tools ausstatten, die bei der Analyse und Reparatur eines Windows-Systems helfen.
Repairing System Files
If Windows attempts to start but fails with a blue screen error, damaged system files might be the culprit. Use the Startup Repair option within WinPE or try System Restore to revert to a previous stable state.
Alternatively, run the System File Checker (SFC) in the command prompt:
sfc /scannow /offbootdir=C: /offwindir=C:Windows /offlogfile=C:Log.txtResetting or Reinstalling Windows
If all else fails, reset Windows from within WinPE (“Troubleshoot” > “Reset this PC”). Choose to keep your files or perform a clean install. If WinRE is inaccessible, reinstall Windows from the installation media. Back up important files beforehand.
This comprehensive guide offers a structured approach to troubleshooting Windows startup failures. By systematically examining each stage of the boot process and applying the appropriate solutions, you can effectively address the underlying cause and restore your system to working order.