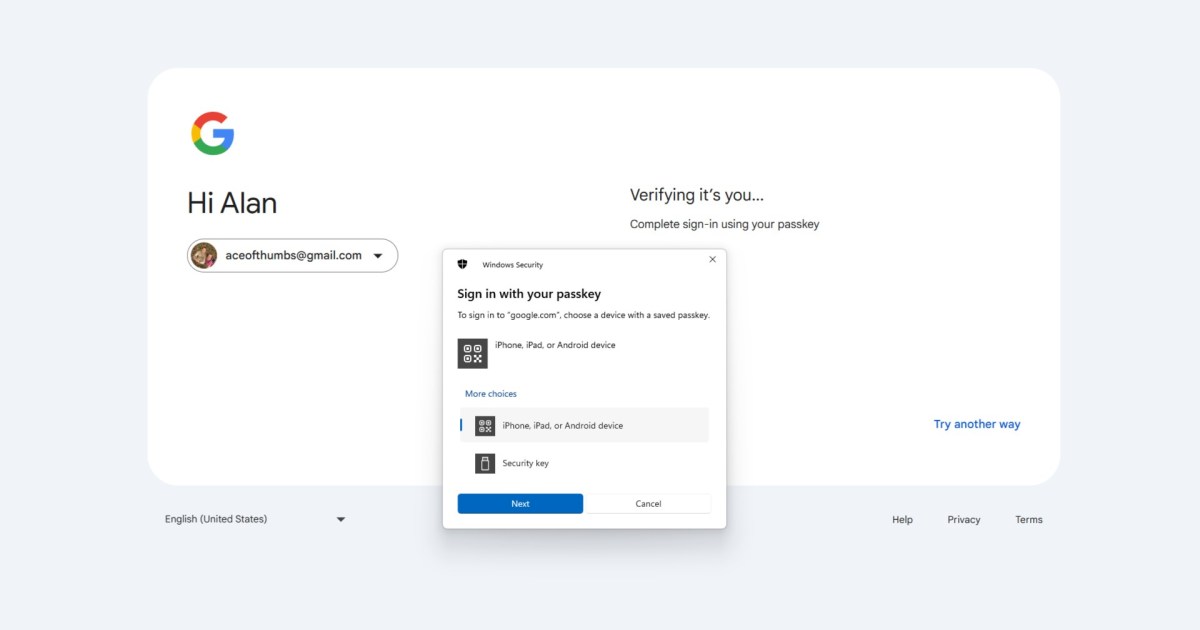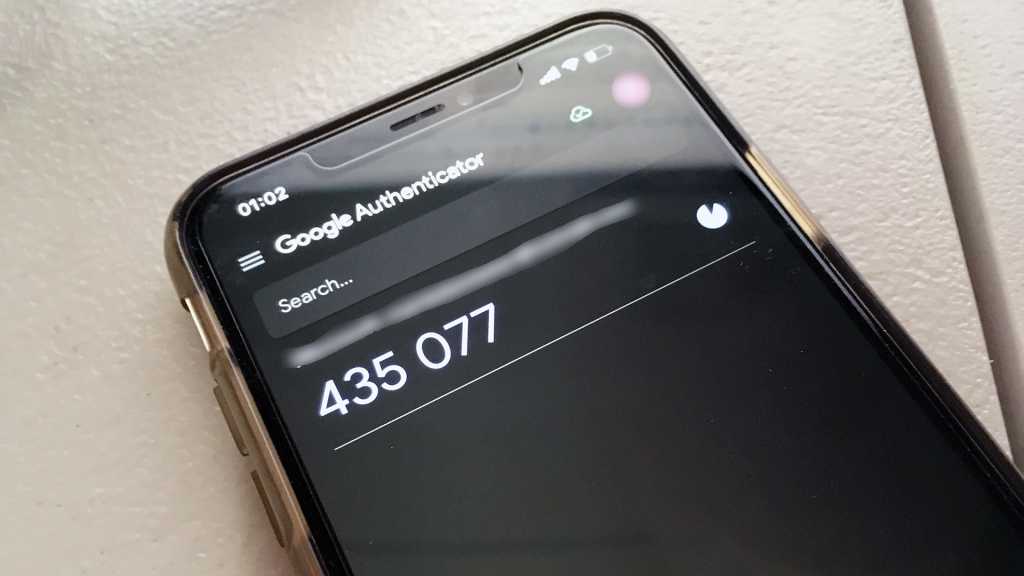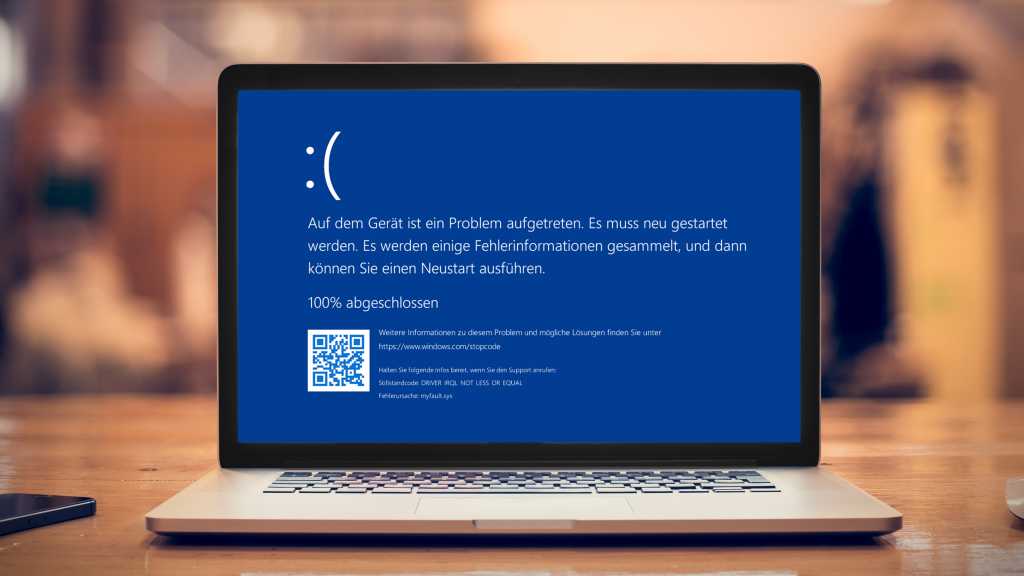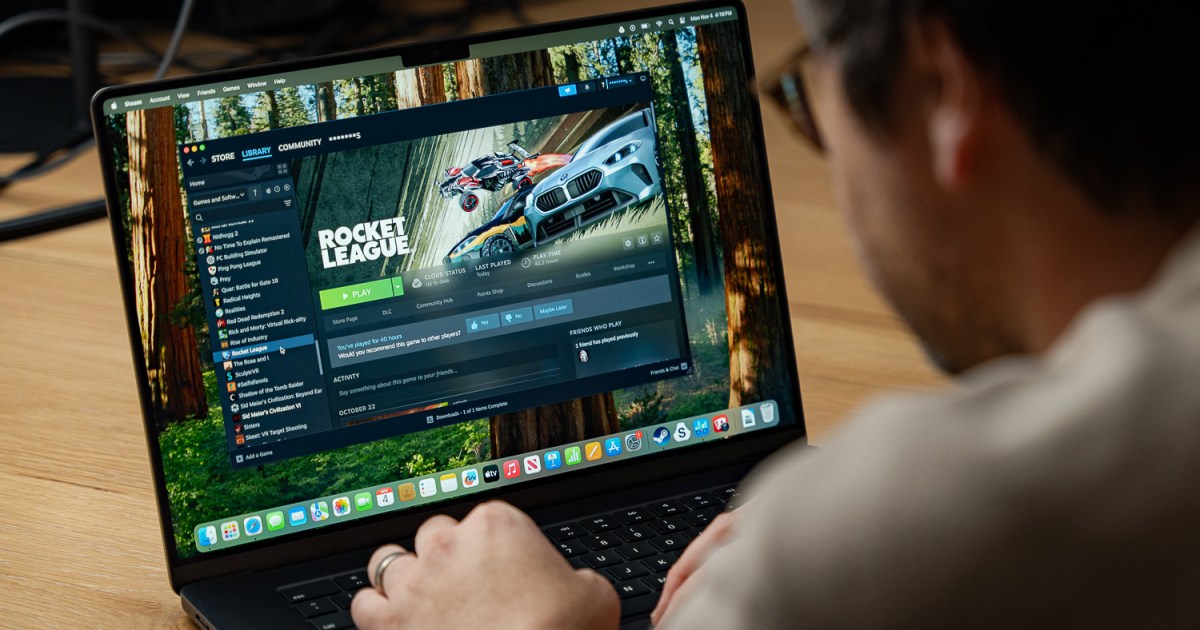The unassuming USB port on your router is often overlooked, yet it offers a wealth of practical functionalities that can simplify your digital life. From file sharing and mobile charging to automated backups, this port can be a valuable asset. This article explores the diverse capabilities of your router’s USB port and provides practical guidance on how to utilize them effectively.
Expanding Your Router’s Capabilities
The functions offered by your router’s USB port vary depending on the specific model. Here are some of the most common and beneficial applications:
-
Network Printing: Transform your standard USB printer into a shared network resource by connecting it to your router. This eliminates the hassle of switching cables and drivers between devices.
-
Network Attached Storage (NAS): Connect an external hard drive or USB flash drive to create a centralized storage hub. Access documents, photos, and videos from any device on your home network. Some routers even support media streaming directly from the connected storage.
-
Automated Backups: Safeguard your important data with automatic backups. Many routers offer this feature, allowing you to schedule regular backups or enable real-time backups that save changes instantly to a connected USB storage device. Detailed instructions on setting up automatic backups are provided later in this article.
-
Powering IoT Devices: Provide power to small devices like IoT hubs, smart LED lights, or chargers through your router’s USB port. This is particularly useful when power outlets are scarce.
-
Mobile Internet Connectivity: Some routers support LTE dongles, enabling you to seamlessly switch to a mobile data connection if your primary internet connection fails. This ensures uninterrupted connectivity, especially crucial for those requiring a stable connection.
-
Device Charging: Certain router models offer the convenience of charging smartphones, tablets, and other devices directly through the USB port.
 Fritzbox with connected hard drive as router NASA Fritzbox router configured as Network Attached Storage (NAS) with a connected hard drive.
Fritzbox with connected hard drive as router NASA Fritzbox router configured as Network Attached Storage (NAS) with a connected hard drive.
Compatible Devices
The range of supported devices varies depending on your router model. Consult your router’s manual to determine which devices and connection types are compatible.
Setting Up Automatic Backups
Follow these steps to configure automatic backups using your router’s USB port:
-
Connect Your Storage: Connect a USB hard drive or flash drive to the router’s USB port. The device is usually recognized automatically.
-
Access Router Interface: Log in to your router’s user interface. This is typically accessed through a web browser by entering your router’s IP address (e.g., 192.168.1.1).
-
Locate Backup Settings: Navigate to the backup or storage section within the router’s interface. The exact location may vary depending on the router model. Look for options labeled “Backup,” “Storage,” or similar terms.
-
Create a Backup Job: Select the option to create a new backup job. This might be labeled “New Backup Job,” “Add Backup,” or something similar. Follow the on-screen instructions to configure the backup job.
-
Choose Backup Schedule: Decide whether you prefer a scheduled backup (e.g., daily, weekly) or a real-time backup that saves changes immediately.
-
Initial Backup: Perform the first backup manually to verify that everything is functioning correctly.
Conclusion
The USB port on your router is a versatile tool with the potential to enhance your network experience. By understanding its capabilities and following the simple steps outlined above, you can unlock its full potential and simplify various tasks, from printing and file sharing to ensuring your data is securely backed up.