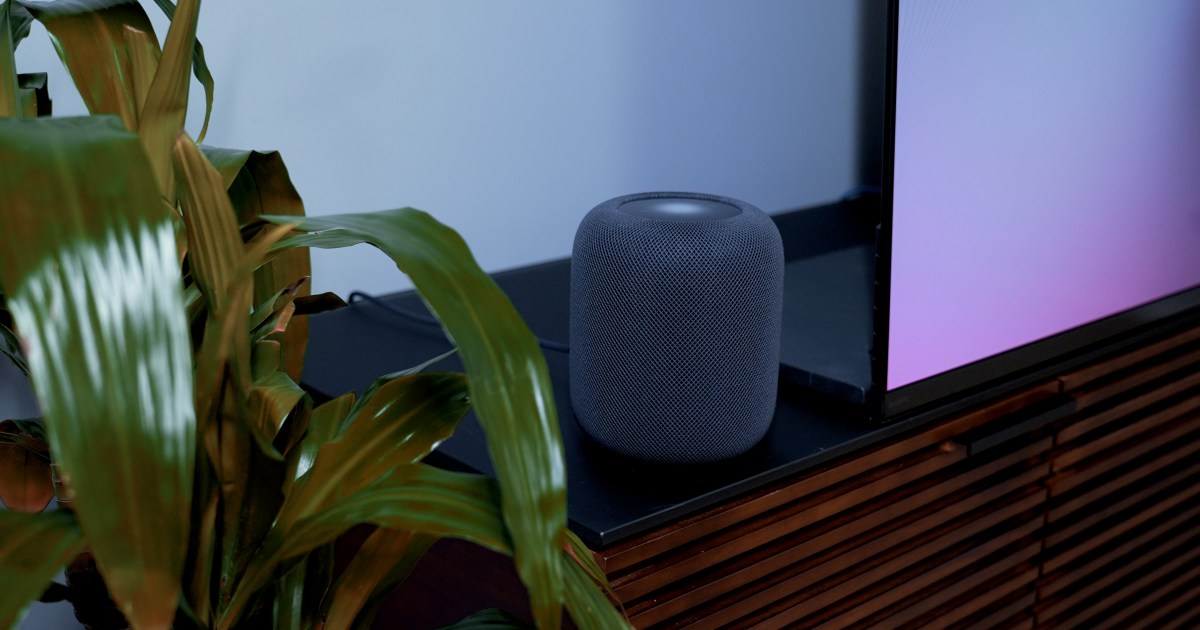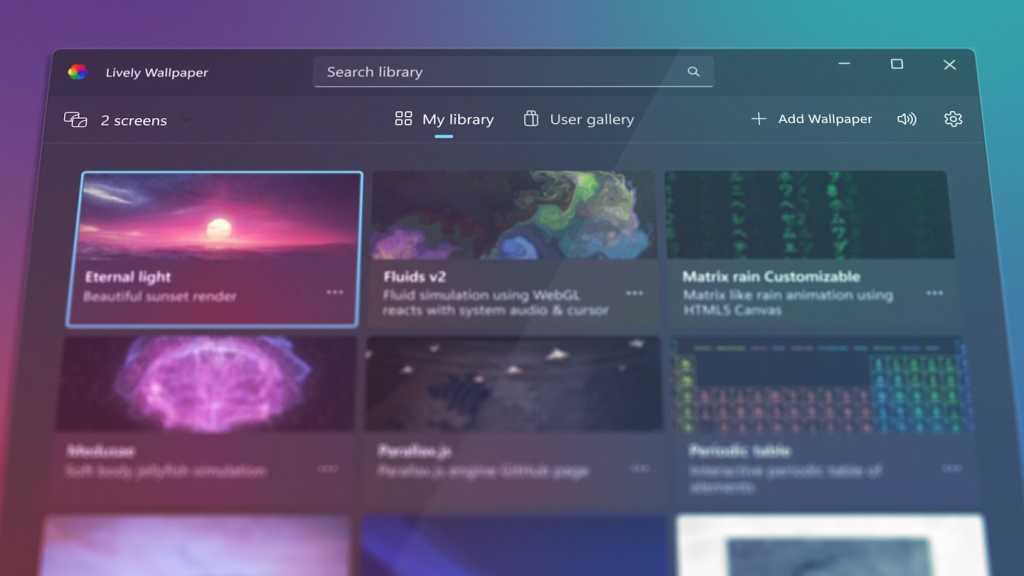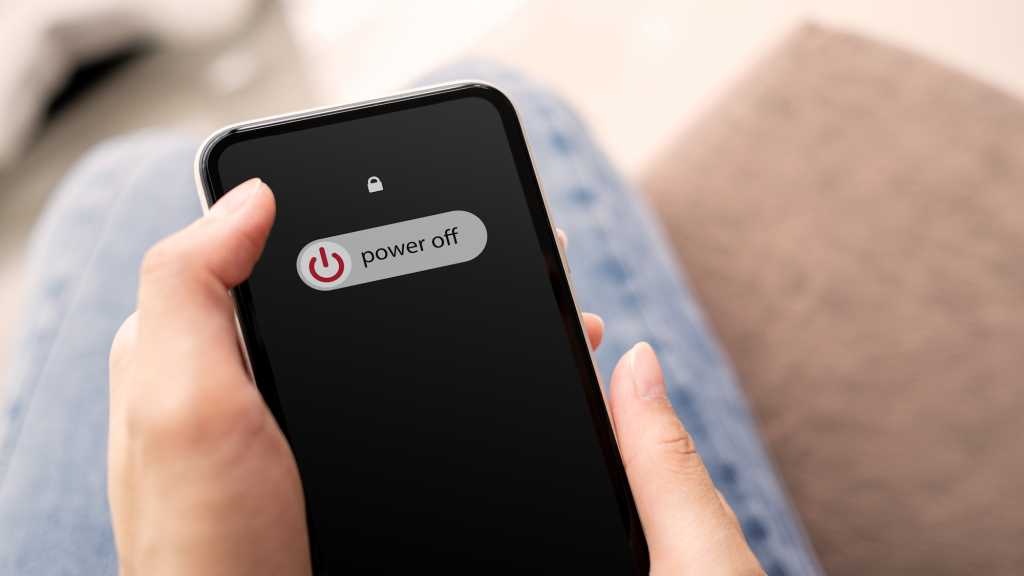After October 14, 2025, regular Windows 10 updates will cease. While Microsoft might address critical security flaws, as they’ve done with Windows XP and 7, your PC’s security will be compromised. Many users haven’t upgraded to Windows 11 due to stricter system requirements. So, what are your options if your perfectly functional Windows 10 PC doesn’t meet those requirements? Buying a new computer solely for updates seems wasteful. This article explores several alternatives.
Option 1: Extend Support (Temporarily)
For a short-term solution, Microsoft offers extended security updates for a fee (around $30 per year). This buys you time, especially if you plan to upgrade to a Windows 11 machine later. This option provides a temporary reprieve while you consider other long-term solutions.
Option 2: Bypass Windows 11 Requirements
The simplest approach is to install Windows 11 despite not meeting the official system requirements. While Microsoft advises against this due to security concerns related to TPM (Trusted Platform Module) and secure storage of encryption keys, running an unsupported Windows 11 is arguably safer than an unpatched Windows 10. Bolstering security with two-factor authentication using a hardware key or your phone is recommended.
Prerequisites: Your processor must support SSE 4.2 and Popcnt instructions (Intel processors from 2009 or later, AMD from 2013 or later). Enabling Secure Boot in BIOS is also advised.
You’ll need:
- A Windows 11 .iso file (from Microsoft)
- Rufus (latest version)
- A USB drive (16GB minimum)
Using Rufus:
- Select your USB drive in Rufus.
- Choose the downloaded .iso file.
- Retain default settings: Standard Windows installation, GPT partition scheme, UEFI (non CSM) target system.
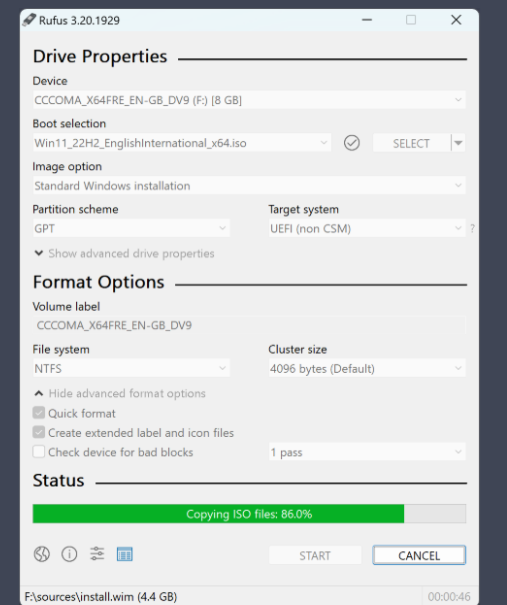 Rufus Configuration Rufus setup for creating a bootable USB drive.
Rufus Configuration Rufus setup for creating a bootable USB drive.
- Click Start. In the Windows User Experience dialog, check “Remove the requirement for 4GB RAM, Secure Boot, and TPM 2.0.” Configure other options (like using a local account) if desired.
- Confirm and let Rufus create the bootable USB drive.
Upgrading
Run Setup.exe from the USB drive. Accept agreements, let the program check for updates (this can take time), and then begin the installation. This method usually preserves your files and programs.
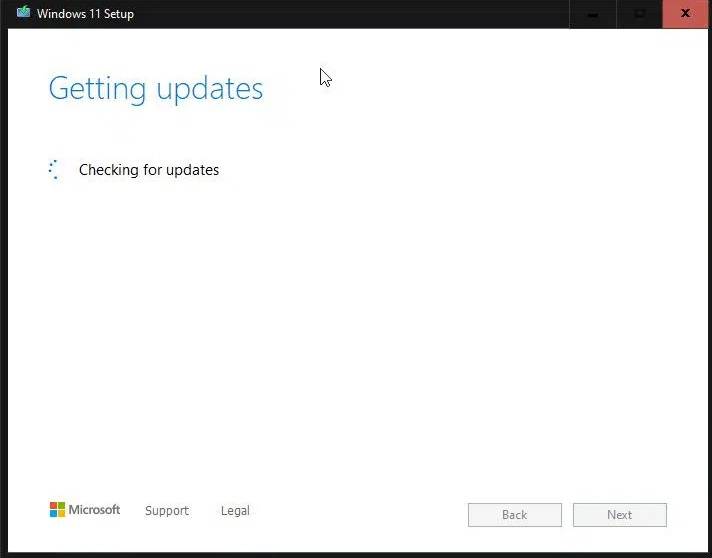 Windows 11 Installation Starting the Windows 11 installation process.
Windows 11 Installation Starting the Windows 11 installation process.
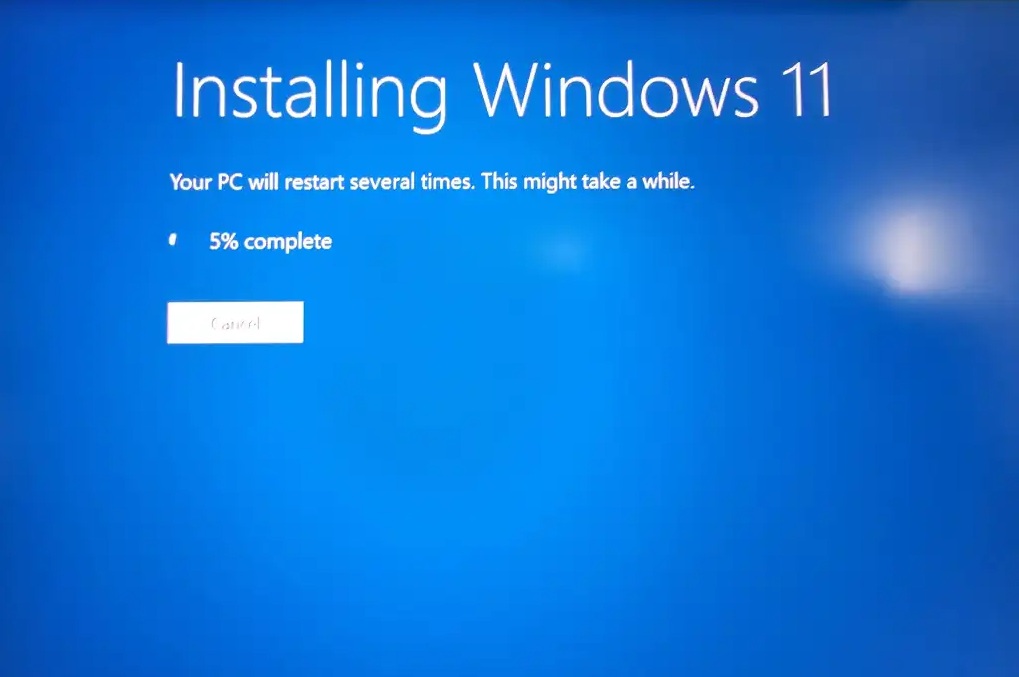 Windows 11 Upgrade Process Upgrading to Windows 11 while keeping files and settings.
Windows 11 Upgrade Process Upgrading to Windows 11 while keeping files and settings.
Clean Installation
For a fresh start, boot from the USB drive and install Windows 11 on a blank SSD (recommended over a slower HDD). If encountering issues with multiple storage devices, temporarily disconnect all but the target drive.
Option 3: Migrate to Linux
Linux offers a robust, free alternative to Windows. Distributions like Linux Mint offer user-friendly interfaces and compatibility with many Windows programs and games (thanks to Wine, Vulkan, and Proton).
Installing Linux Mint
- Download the latest Linux Mint .iso.
- Download and use Balena Etcher to create a bootable USB drive (4GB minimum).
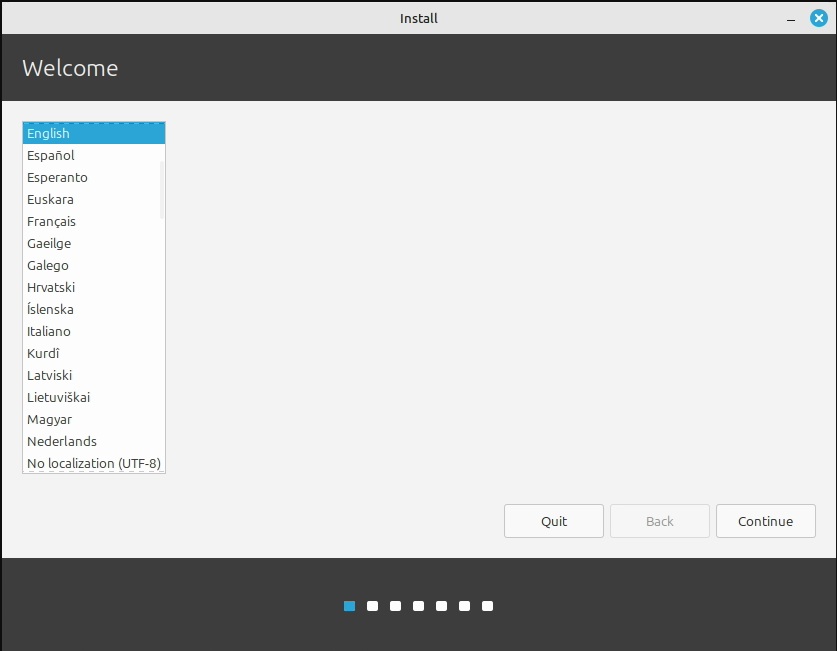 Creating Bootable Linux Mint USB Creating a bootable Linux Mint USB drive.
Creating Bootable Linux Mint USB Creating a bootable Linux Mint USB drive.
- Boot from the USB drive. Choose language and keyboard layout. Check “Install multimedia add-ons.”
- Select “Erase disk and install Linux Mint” and choose the correct target drive.
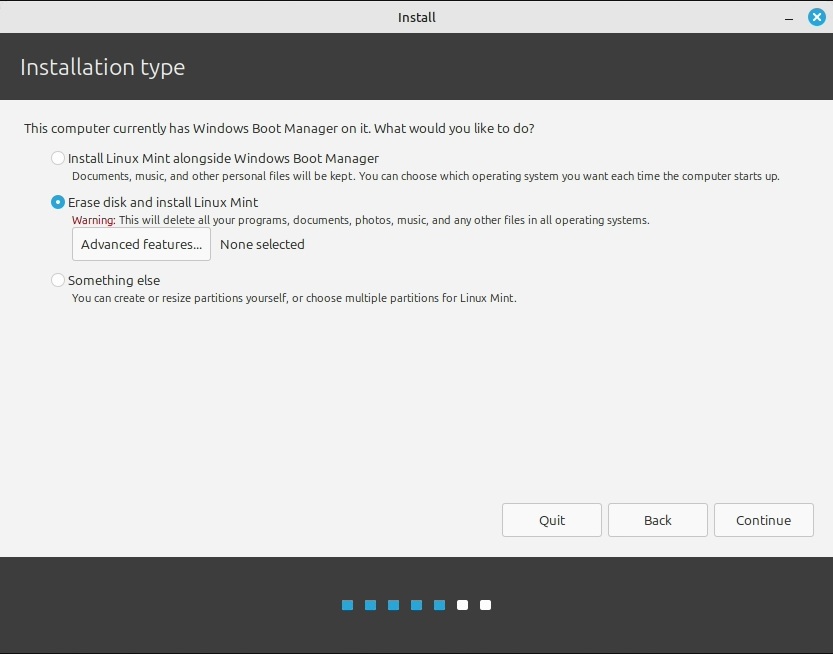 Linux Mint Installation Selecting the installation type in Linux Mint.
Linux Mint Installation Selecting the installation type in Linux Mint.
- Configure time zone, username, and password.
Using Linux Mint
After installation, the Welcome program assists with initial setup. Use the Driver Manager (especially for Nvidia graphics cards), Software Manager, and Update Manager. Install Steam directly from store.steampowered.com for optimal gaming compatibility.
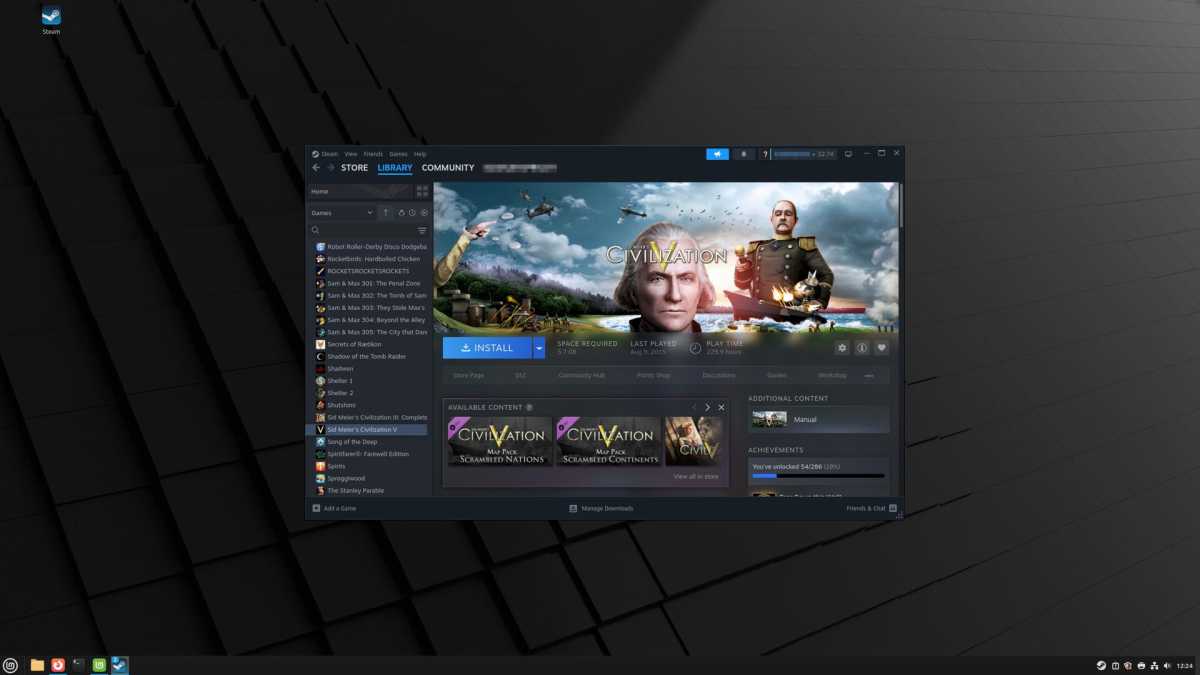 Steam on Linux Running Steam and playing Windows games on Linux.
Steam on Linux Running Steam and playing Windows games on Linux.
Linux Mint is generally intuitive. Online resources (including forums and Reddit) offer support.
Chrome OS: A Simplified Linux Experience
Chrome OS, found on Chromebooks, provides a simplified Linux-based alternative primarily focused on web browsing.
Option 4: Secure Your Existing Windows 10
Running unsupported Windows 10 carries significant security risks. While upgrading is strongly recommended, these steps can mitigate those risks:
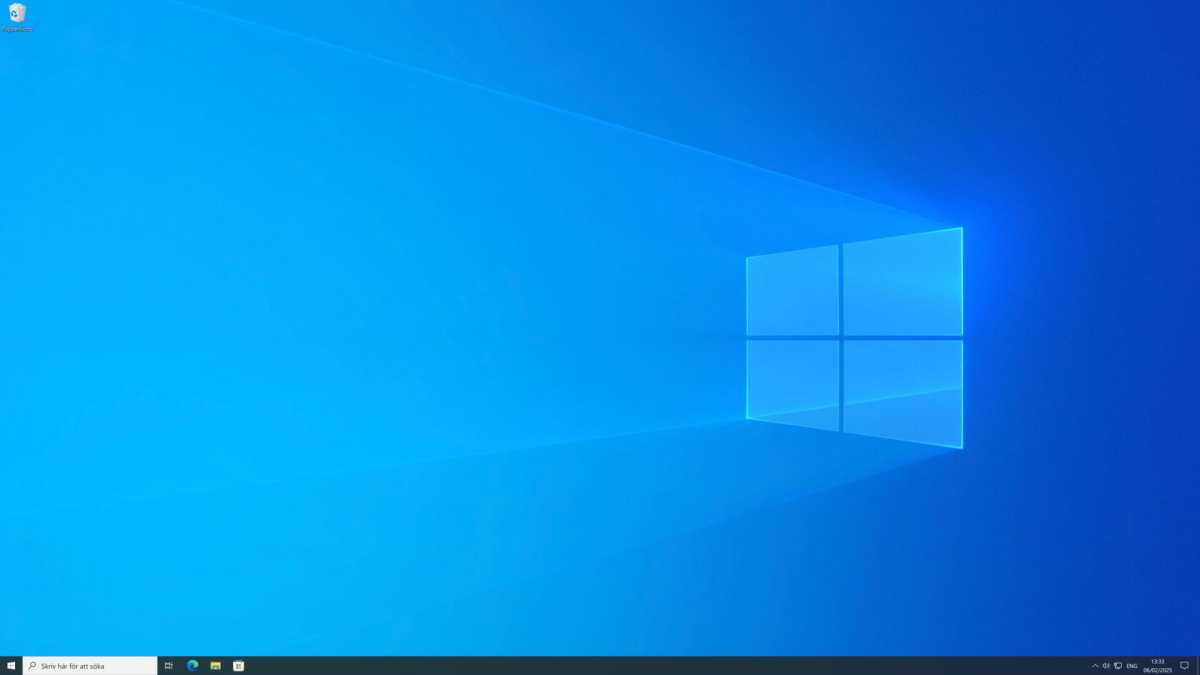 Windows 10 After Support Ends Continuing to use Windows 10 after support ends.
Windows 10 After Support Ends Continuing to use Windows 10 after support ends.
- Update Software: Keep browsers, email clients, and other applications updated.
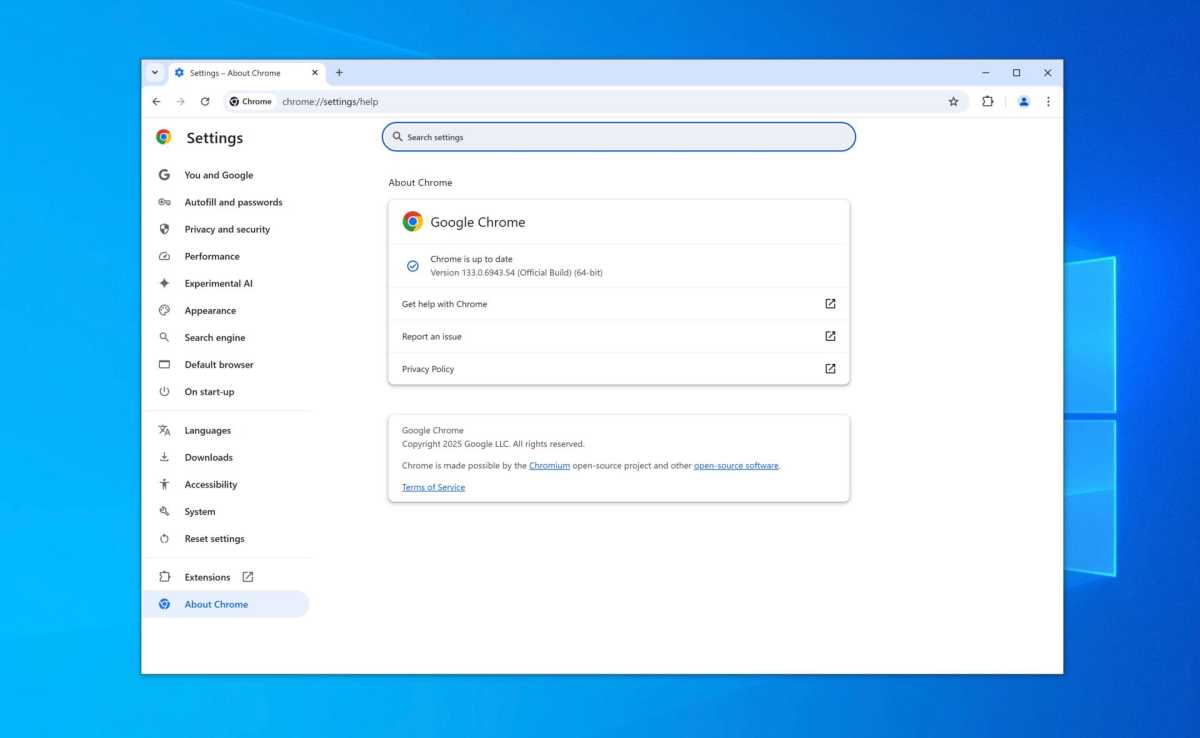 Updating Applications Keeping your software updated.
Updating Applications Keeping your software updated.
- Antivirus: Use a reputable antivirus program with all features enabled.
- Online Vigilance: Avoid suspicious websites and only install software from trusted sources.
- Two-Factor Authentication: Secure important accounts with two-factor authentication using your phone.
- Firewall: Utilize a firewall like Glasswire or Safing Portmaster.
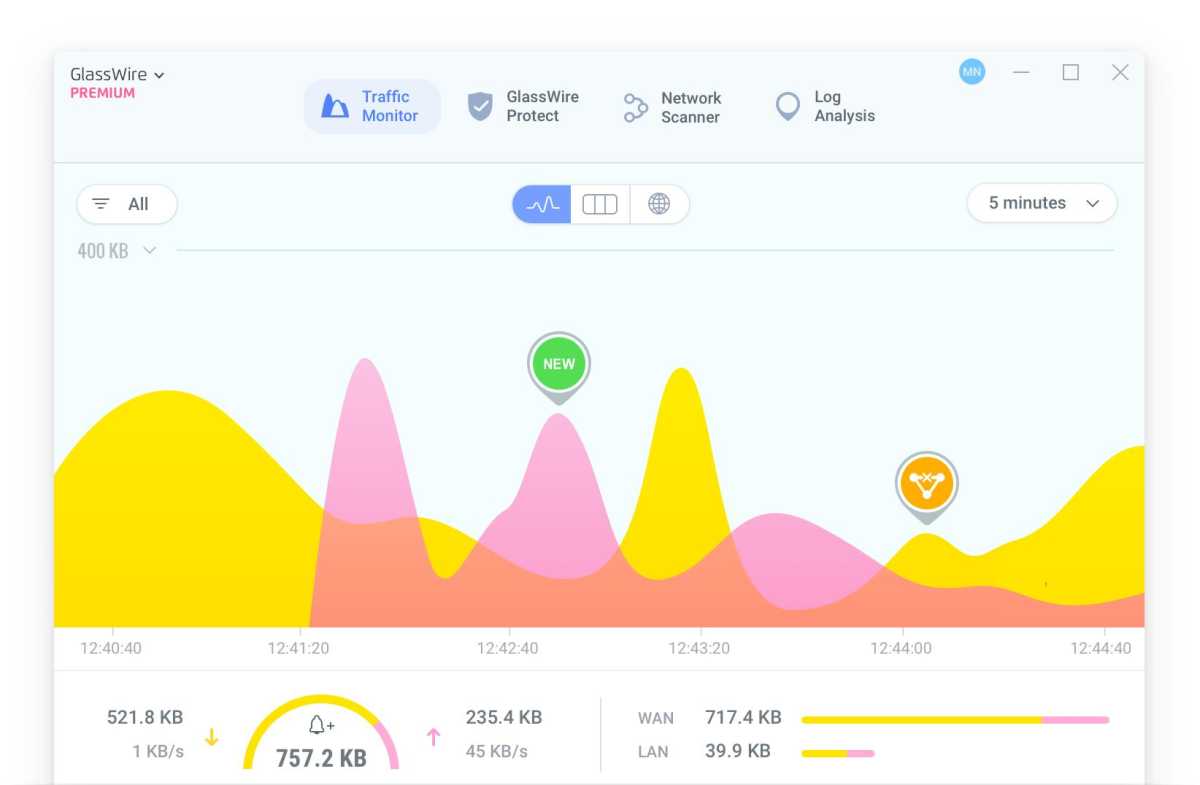 Glasswire Firewall Glasswire firewall for Windows.
Glasswire Firewall Glasswire firewall for Windows.
- DNS Protection: Use Pi-hole or similar to block ads and malicious websites.
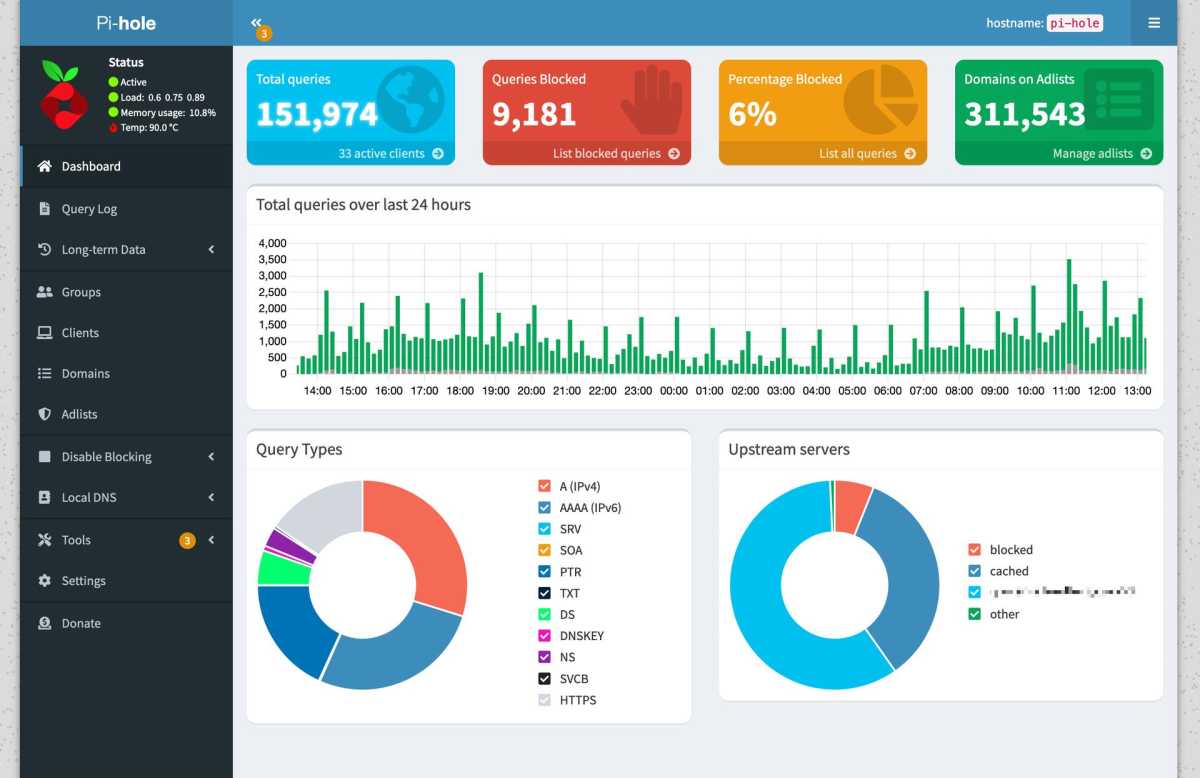 Pi-hole Pi-hole network-wide ad blocking.
Pi-hole Pi-hole network-wide ad blocking.
- Minimize Exposure: Limit sensitive activities on the unsupported system.
- Backups: Implement robust backup strategies, ensuring backups are not constantly connected to the computer.
Other Options
Consider donating the computer, repurposing it as a home server, or using it offline for gaming.