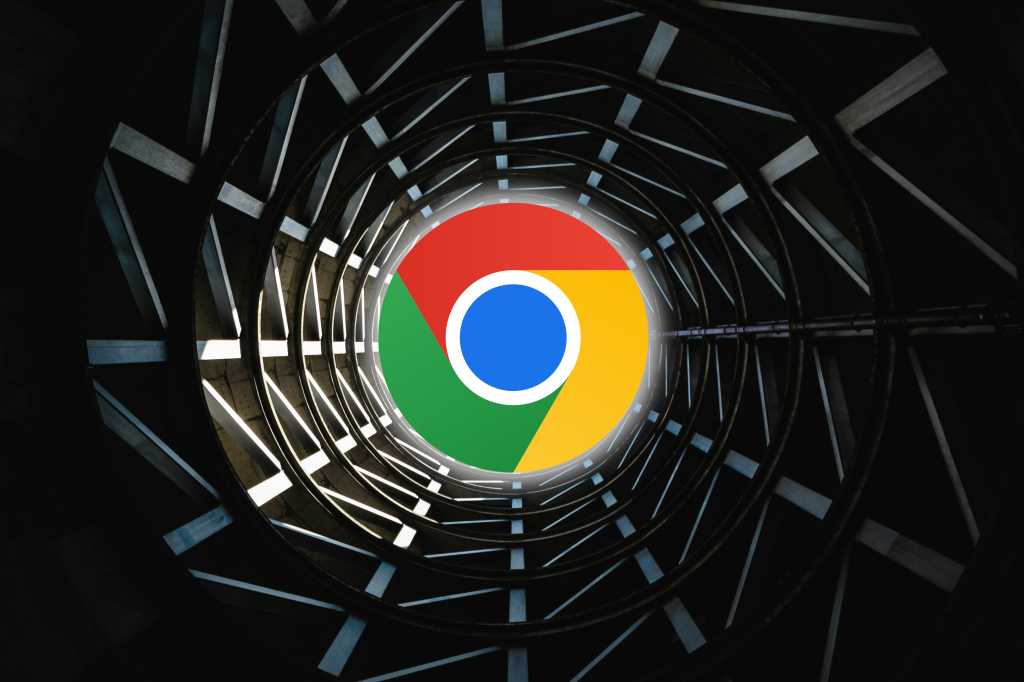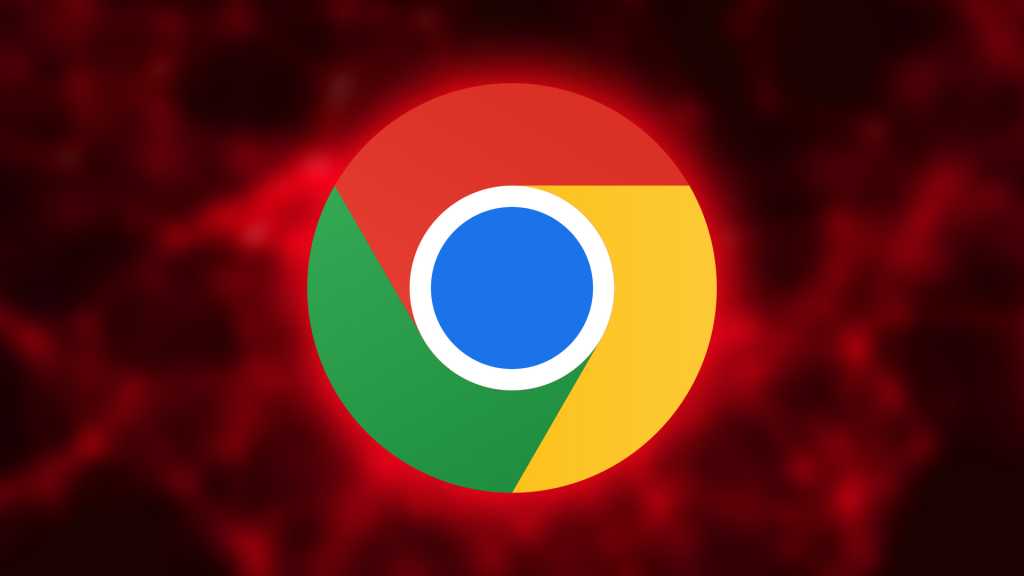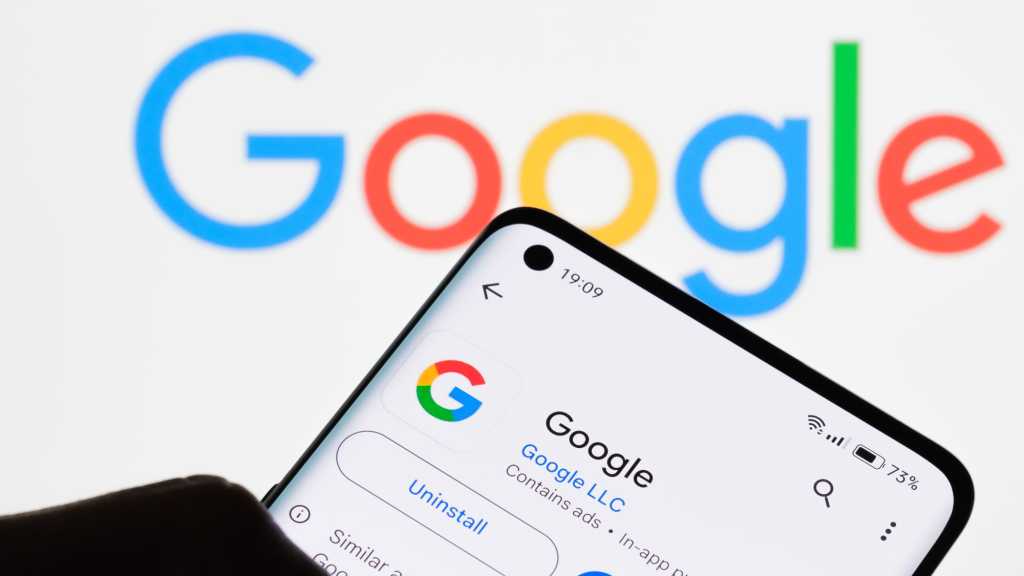A DisplayPort connection, the conduit between your monitor and graphics card, can sometimes experience frustrating “Link Failure” issues. This connection failure, characterized by a sudden resolution drop, is particularly prevalent with AMD graphics cards, especially after waking from sleep mode. The Radeon software may briefly flash an error message stating the monitor doesn’t support the selected resolution or refresh rate. If the issue arises after manually adjusting these settings, your monitor likely can’t handle the new configuration. Simply reverting to the previous settings usually resolves this. However, if these link failures occur randomly, further investigation is needed.
 DisplayPort cable connected to a monitor
DisplayPort cable connected to a monitor
Diagnosing and Fixing Random DisplayPort Link Failures
For random link failures, begin by powering off your monitor and safely disconnecting the DisplayPort cable and power cord. Ensure the cable is not live before disconnecting to avoid potential damage. Gently press the connector’s release mechanism before unplugging and reconnecting it. Then, power the monitor back on.
Other error messages you might encounter are “DisplayPort Not Recognized” or “No Signal,” often appearing after introducing new hardware like a monitor, cable, or DisplayPort hub.
Checking Input Source and Cable Connections
First, verify the monitor’s selected input source. Although many monitors automatically detect the active input, this isn’t always reliable, especially with multiple DisplayPort inputs. Navigate the monitor’s on-screen menu to select the correct DisplayPort input.
 Close-up of a DisplayPort connection
Close-up of a DisplayPort connection
If the issue persists, resetting the cable connection can help. Power off both the computer and monitor, disconnect the DisplayPort cable for approximately 30 seconds, and then reconnect it. If your monitor has multiple DisplayPort inputs, test the connection on a different port.
Driver Updates and Compatibility
Monitor drivers play a crucial role in functionality. While Windows automatically installs basic drivers, these might not unlock all features. Check the monitor manufacturer’s website for the latest drivers and install them if necessary.
Outdated or faulty graphics card drivers can also cause DisplayPort problems. Ensure your graphics drivers are up-to-date. If issues emerged after a driver update, rolling back to the previous version might be the solution.
 AMD Radeon graphics card
AMD Radeon graphics card
Addressing Flickering and Tearing Issues
Screen flickering or tearing, particularly noticeable during gaming, often points to a subpar or defective DisplayPort cable. Inexpensive cables often lack the robustness of higher-quality options. Try a different DisplayPort cable or temporarily switch to an HDMI connection to isolate the problem.
 Multiple DisplayPort cables
Multiple DisplayPort cables
For high refresh rate monitors (120Hz, 144Hz, or higher), reducing the refresh rate can sometimes eliminate flickering. If the problem remains, although less common, a driver issue might be the culprit. Driver errors often manifest as more severe issues, such as complete signal loss, suggesting a deeper underlying problem.
Conclusion
DisplayPort issues, while frustrating, are usually solvable. By systematically checking cable connections, updating drivers, and ensuring hardware compatibility, you can quickly resolve these issues and enjoy the full potential of your monitor.
Further reading: HDMI vs. DisplayPort: Which display interface reigns supreme?