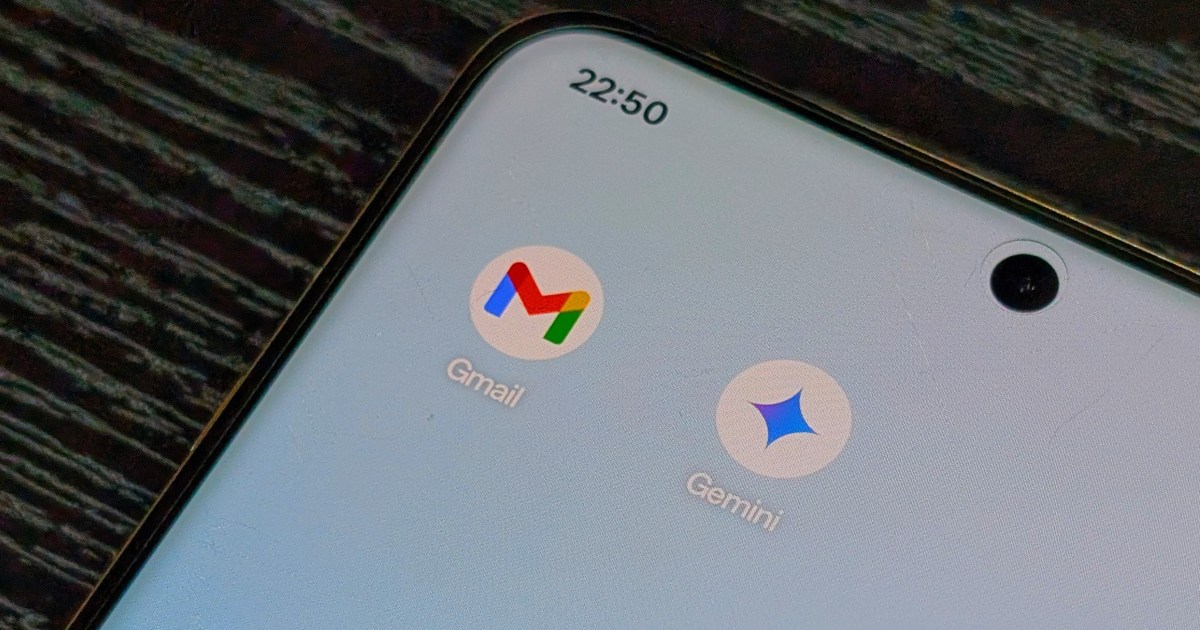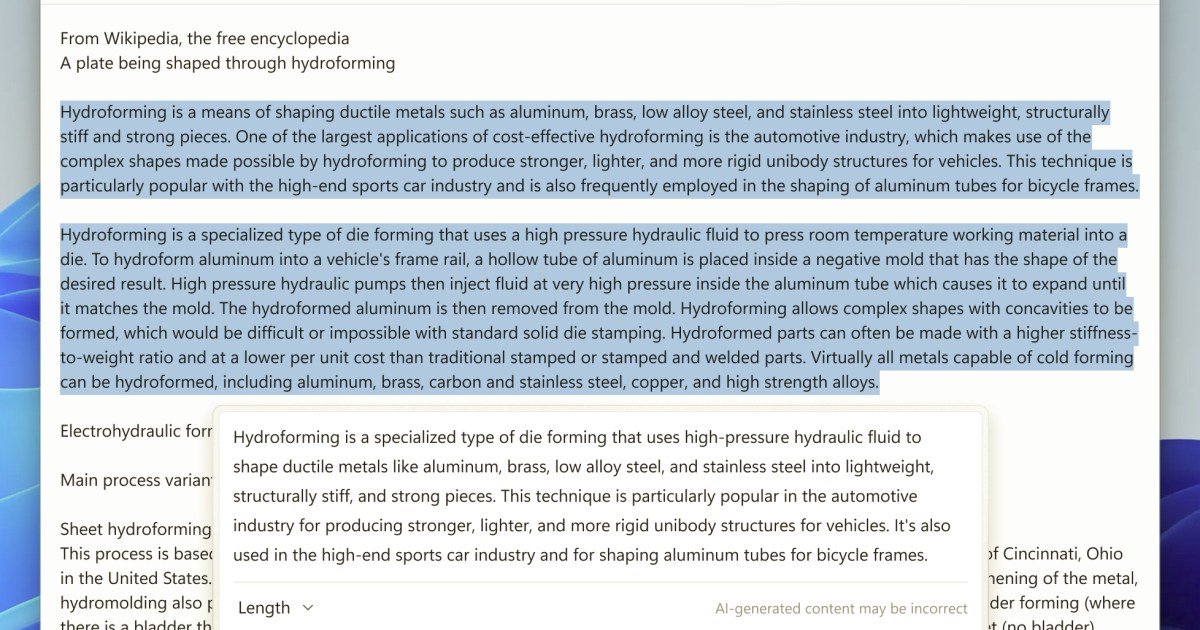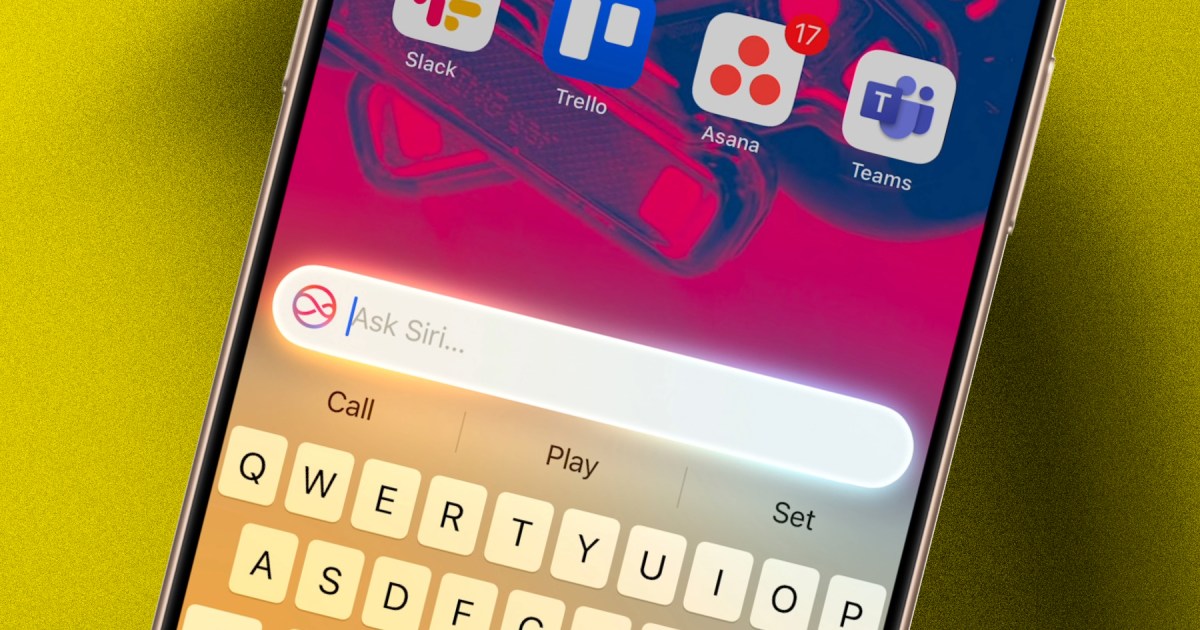After six years, Microsoft has finally released official solutions for the persistent “Try that again” or error code 0x80131500 plaguing the Microsoft Store. This frustrating error, first reported in 2019, has left many users unable to access and download apps. Thankfully, four effective fixes are now available.
This guide outlines these official solutions, from simple troubleshooting steps to more technical adjustments. We’ll cover resetting the Microsoft Store app, using the built-in troubleshooter, checking for updates, and configuring Transport Layer Security (TLS) settings.
Resetting the Microsoft Store App
The first step is to reset the Microsoft Store app. This often resolves minor glitches and corrupted data that might be causing the 0x80131500 error. This process won’t delete your installed apps, but it might reset your preferences.
Using the Microsoft Store Troubleshooter
For Windows 10 users, the Microsoft Store troubleshooter can automatically diagnose and fix common problems. This tool can identify issues with the Store app, its dependencies, and your system configuration.
Checking for Updates
An outdated Microsoft Store app or Windows operating system can sometimes lead to compatibility issues and trigger the error. Ensuring you have the latest updates installed is crucial for a smooth experience.
Updating Internet TLS Settings
If the previous steps haven’t resolved the issue, the problem might lie with your internet’s Transport Layer Security (TLS) settings. Microsoft recommends enabling TLS 1.2 and TLS 1.3 for optimal compatibility. To do this, press the Windows key, search for “Run,” type inetcpl.cpl, press Enter, and navigate to the “Advanced” tab. Ensure the boxes for “Use TLS 1.2” and “Use TLS 1.3” are checked.
Previous Workarounds
Before these official solutions, users often resorted to various workarounds, such as disabling antivirus software, creating new local accounts, disabling VPNs, or even booting into Safe Mode. These methods sometimes provided temporary relief, but addressing the root cause is always preferable.
Potential Causes of the 0x80131500 Error
Several factors can contribute to the 0x80131500 error, including unstable internet connections, firewalls blocking access, incorrect proxy settings, and missing Windows updates.
Microsoft’s Delayed Response
While Microsoft hasn’t explained the six-year delay in providing official solutions, their availability is welcomed by users struggling with this persistent issue. If you’ve exhausted all the recommended fixes and still encounter the error, contacting Microsoft Support can provide further assistance.
Conclusion
The “Try that again” (0x80131500) error has been a long-standing frustration for Microsoft Store users. With the release of these official solutions, resolving this issue is now more straightforward. By following the steps outlined above, you can troubleshoot and fix the error, regaining access to the Microsoft Store and its vast library of apps. If the problem persists, don’t hesitate to contact Microsoft Support for personalized help.