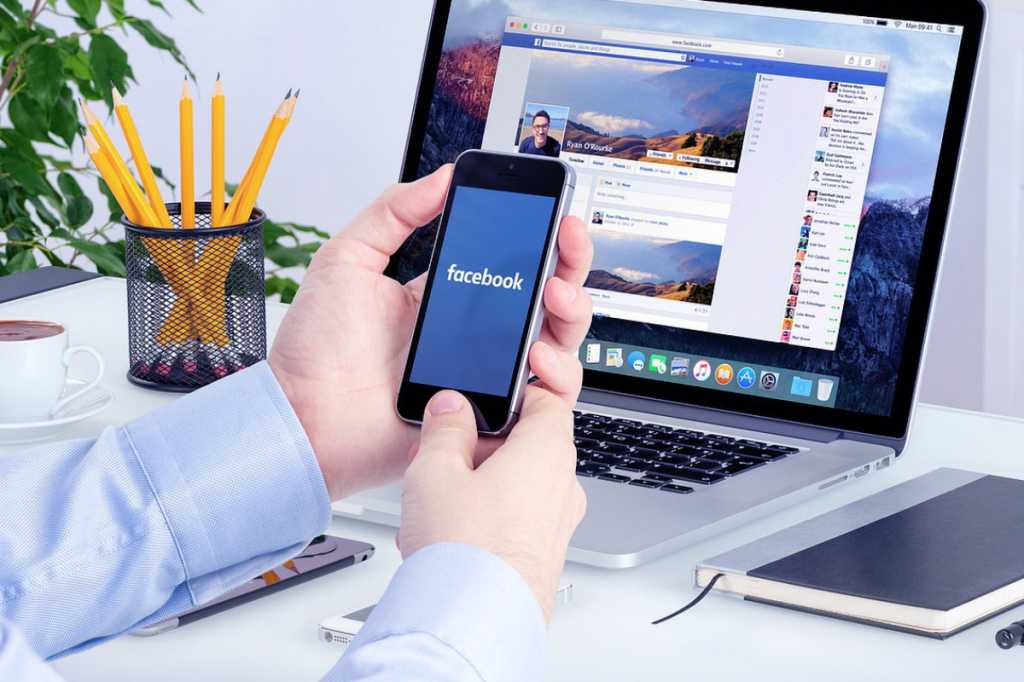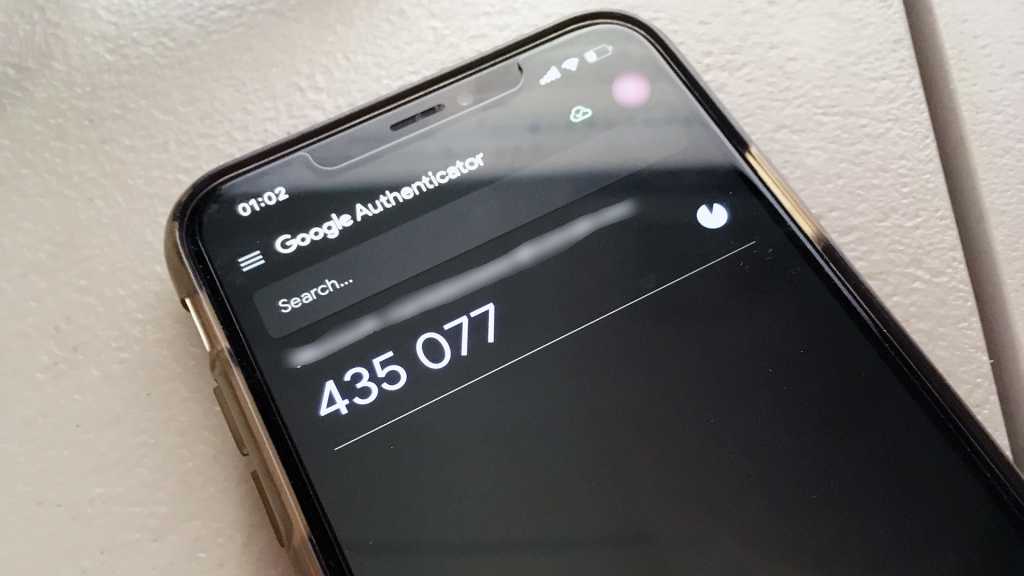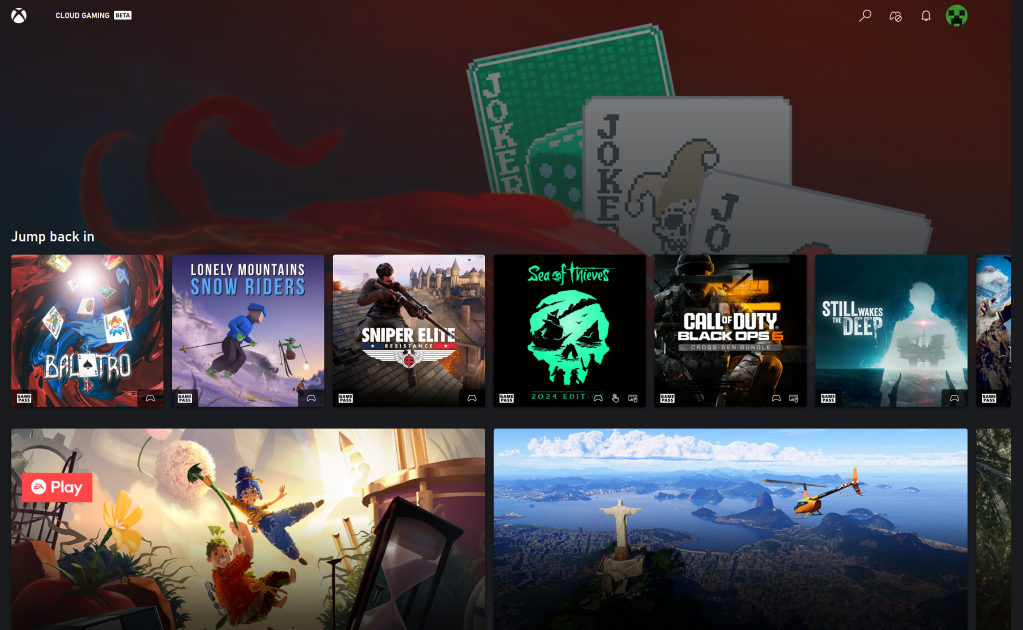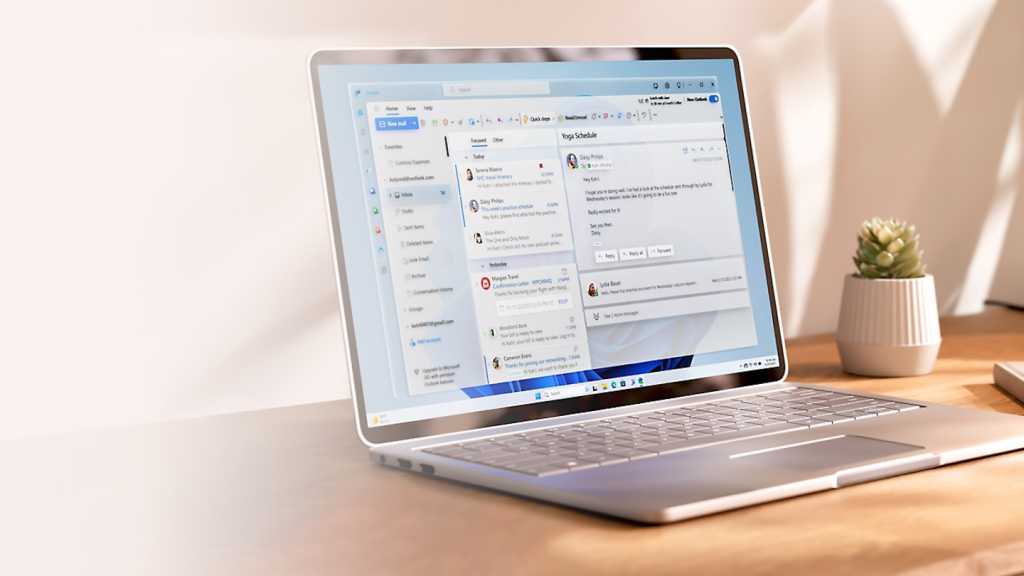Protecting your sensitive information is paramount in today’s digital landscape. With increasingly sophisticated cyber threats, ensuring your data’s confidentiality is more critical than ever. One effective method is storing your data on a virtual hard drive (VHD) and encrypting it using BitLocker. This guide will walk you through the process of creating a VHD, enabling BitLocker encryption, and securely mounting and unmounting the drive.
While both BitLocker and VHD creation tools are standard in Windows, BitLocker encryption requires Windows 11 Pro. Ensure you have the correct Windows edition before proceeding.
Creating a Virtual Hard Drive
The first step is creating the VHD. Open Disk Management by typing “Diskmgmt.msc” in the Windows search bar. Once open, navigate to “Action” and select “Create Virtual Hard Drive.”
In the “Storage Location” field, specify where the VHD file will be saved. This file can be moved later if needed. You’ll also specify the desired size for your virtual drive. Choosing “Dynamically Expandable” allows the VHD to start small and grow as you add files, maximizing storage efficiency.
Assigning the Virtual Drive
Initially, the new virtual hard drive appears as “Unassigned” in Disk Management. To assign it, right-click on “Disk [number],” select “Disk Initialization,” and then right-click the “Unassigned” area. Choose “New Simple Volume.”
Follow the wizard’s prompts, clicking “Next” through each step. Take note of the assigned drive letter. Upon completion, Windows Explorer will automatically open and display the new virtual drive. You’ll find the corresponding VHD file in the location you specified earlier.
Enabling BitLocker Encryption
Now, secure your virtual drive with BitLocker. Right-click the new drive in Windows Explorer and select “Activate BitLocker.” Remember, this requires a Windows Pro edition.
Create a strong password and securely store the recovery key. This key is crucial for regaining access if you forget your password. Carefully follow the remaining wizard steps and click “Start Encryption” to begin the process.
Managing Your Encrypted Virtual Drive
With BitLocker enabled, you can copy data to the encrypted drive. While logged in, you’ll have full access. To protect your data from unauthorized access, simply log out of Windows. To disconnect the drive, right-click it in Windows Explorer and select “Eject.”
To access your data again, remount the VHD. Open Disk Management (Diskmgmt.msc), select “Action,” and then “Mount Virtual Hard Drive.” Locate and select the VHD file using the “Browse” button. Once mounted, enter your password to unlock the encrypted drive.
Conclusion
Using encrypted virtual hard drives offers a robust solution for safeguarding your valuable data. By combining VHDs with BitLocker encryption, you add an extra layer of security against unauthorized access, providing peace of mind in an increasingly complex digital world.