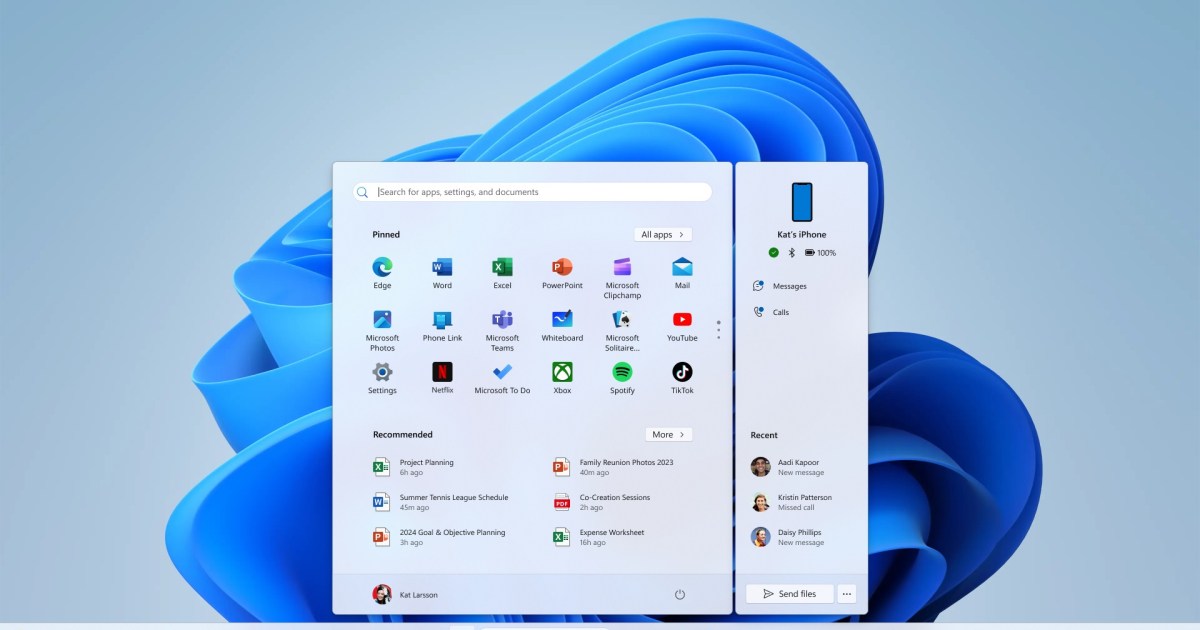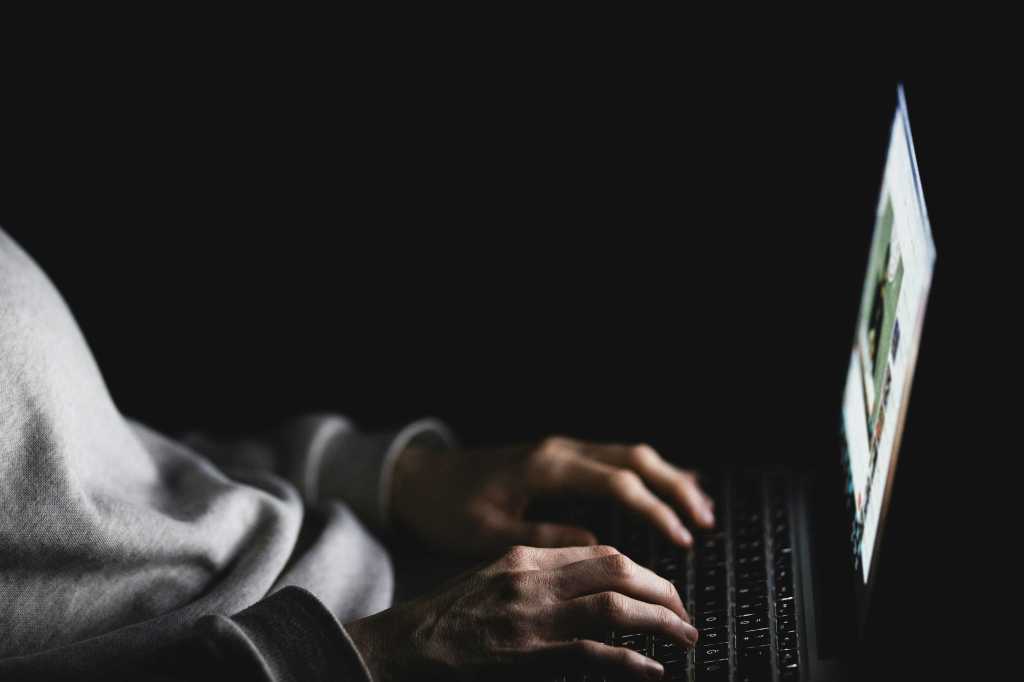Microsoft has been pushing users towards online, connected Microsoft Accounts for Windows logins for years. This trend has intensified with Windows 11, making it seemingly impossible to decline a connected account during setup. However, there are workarounds to utilize an offline account during installation, bypassing Microsoft’s default settings. This guide will outline the methods to achieve this.
While offline accounts offer more privacy, remember that some Windows 11 features and connected apps require a Microsoft account. You might need to log in with one eventually to access these functionalities.
Quick Bypass Method
This is the fastest and simplest way to avoid using a Microsoft account during Windows 11 installation.
Step 1: Initiate the Windows 11 installation. When prompted to choose your country or region, press Shift + F10 to open the Command Prompt.
Step 2: Type start ms-cxh:localonly and press Enter.
Step 3: A familiar Windows 10-style user creation window will appear. Enter your desired username and password, then select Next.
Step 4: Follow the on-screen instructions to complete the installation. You should be logged in with your offline account upon reaching the desktop. While no online connection is required for this process, updating to the latest Windows 11 version is recommended for enhanced features, stability, and security.
Alternative Bypass Method (Availability May Vary)
Another method involves the BypassNRO command. While recently removed from Windows Insider preview builds, it may still function in official releases. As of April 2025, this method remains viable.
Step 1: Begin the Windows 11 installation. When prompted to enter Wi-Fi details, press Shift + F10 to open the Command Prompt.
Step 2: Type c:\windows\system32\oobe\BypassNRO.cmd and press Enter.
Your PC will restart, and the installation will resume. At the network screen, an option to continue without network connectivity will appear. Choose this option, then set up a local account for logging into Windows 11.
Manual Registry Edit (Alternative to BypassNRO):
Alternatively, you can manually achieve the same result using Regedit from the Command Prompt:
reg add HKLM\SOFTWARE\Microsoft\Windows\CurrentVersion\OOBE /v BypassNRO /t REG_DWORD /d 1 /f shutdown /r /t 0
Conclusion
While Microsoft encourages using online accounts, these methods provide a way to install Windows 11 with an offline local account. Choose the method that best suits your situation and enjoy a more private Windows 11 experience. Remember to keep your system updated for optimal performance and security.