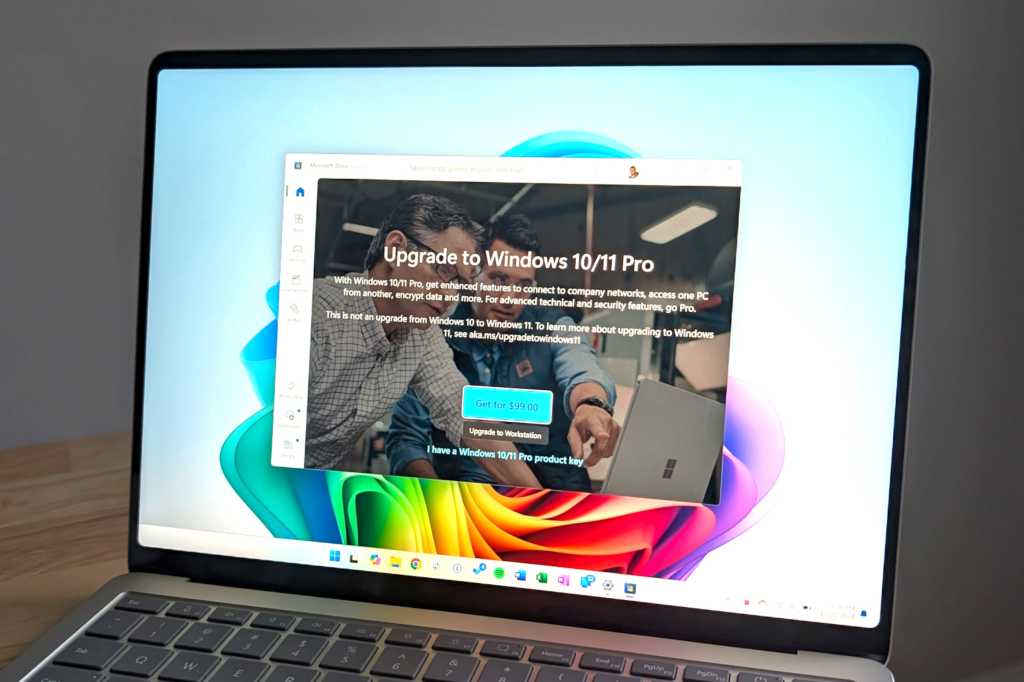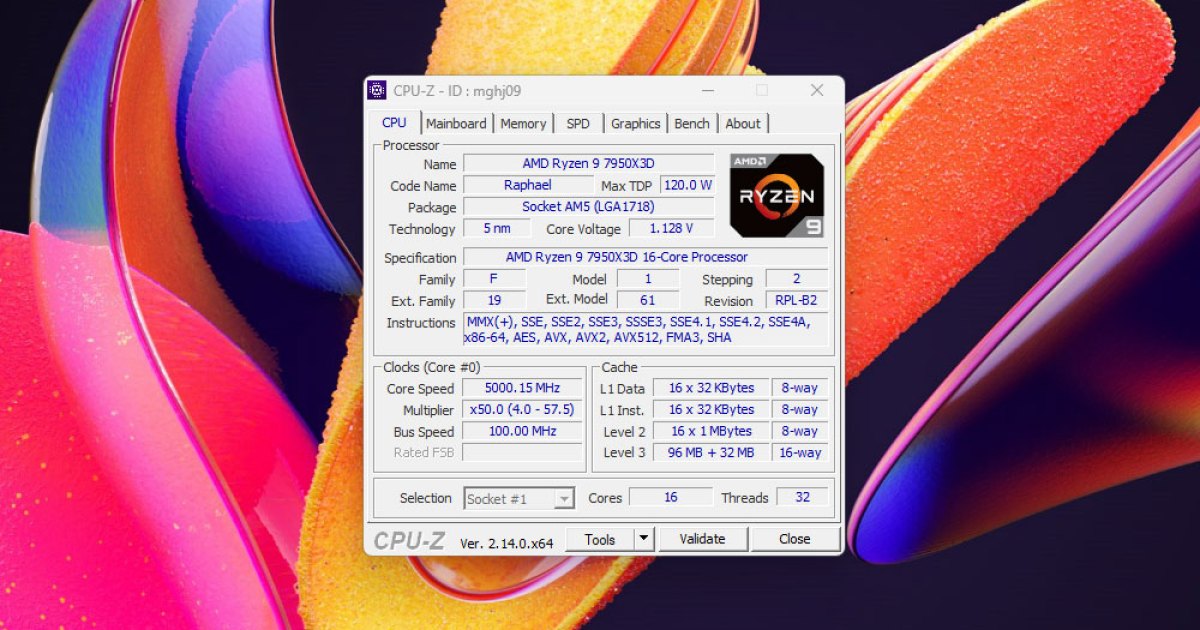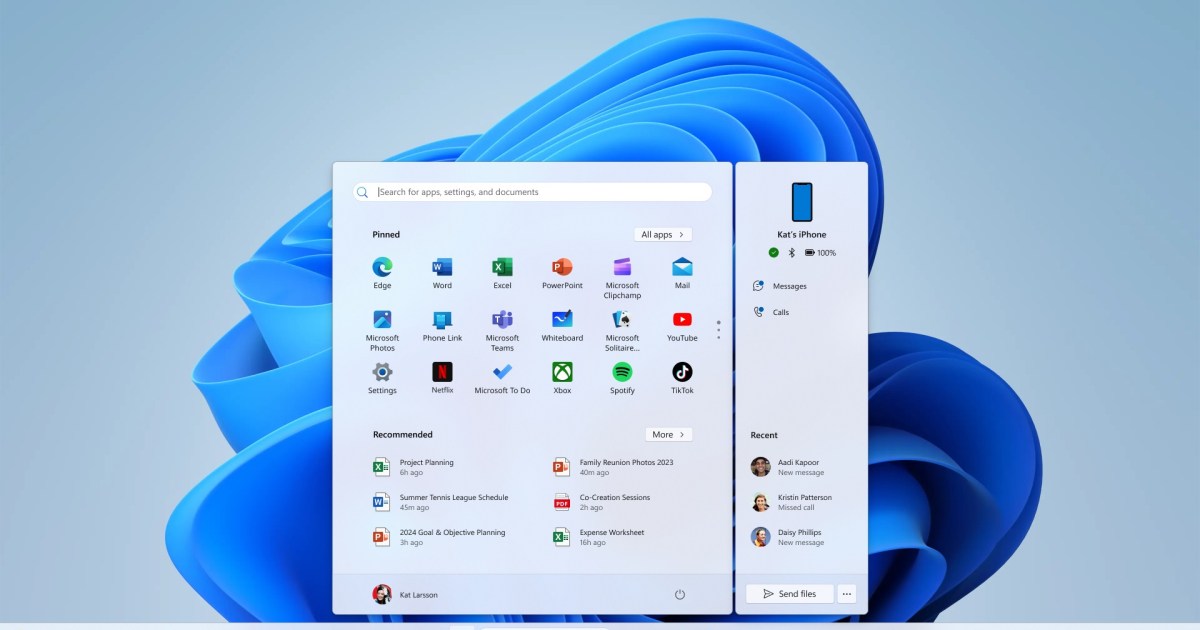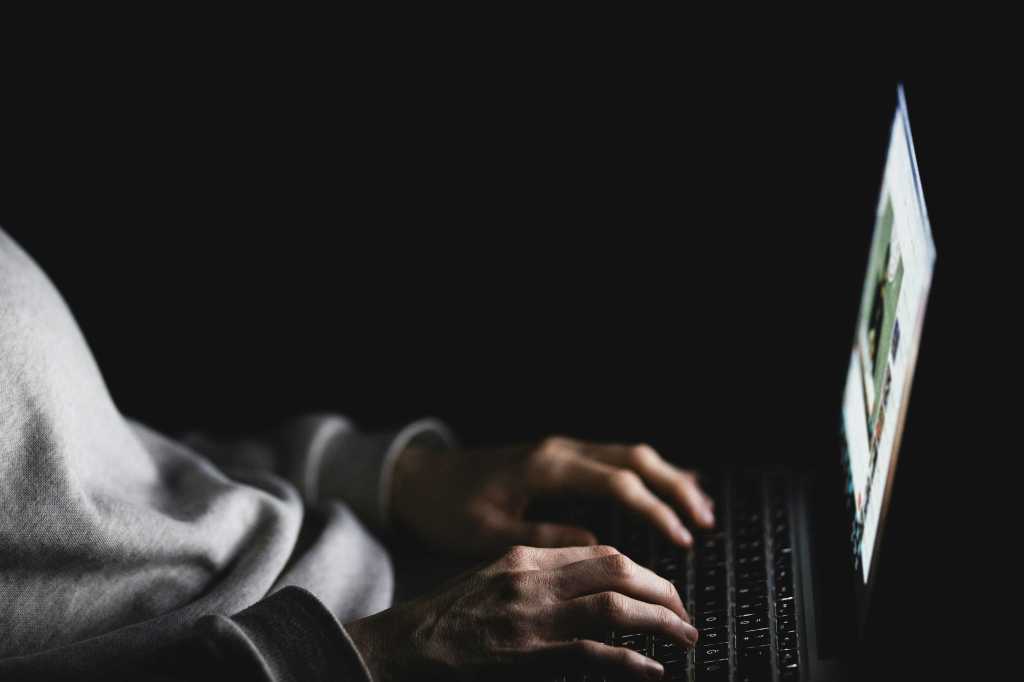Windows 11 comes in two main editions: Home and Professional. While Windows 11 Home is common on personal computers, the Pro edition is typically found on business devices due to its integration capabilities with company network infrastructures like Active Directory. This feature isn’t typically necessary for home users. However, Windows 11 Pro offers several features that might appeal to any user. While an upgrade is available for purchase, you can access many Pro functionalities through free software or clever workarounds. This article will show you how.
- Saving Tip 1: Buy Windows 11 Pro for just $79 instead of $199
- Saving Tip 2: Buy a Windows 11 Pro upgrade for just $59 instead of $99
 Home or Pro? Users of the Home edition receive most of the additional Pro functions free of charge. Additional tools provide what is missing in the cheaper Windows edition.
Home or Pro? Users of the Home edition receive most of the additional Pro functions free of charge. Additional tools provide what is missing in the cheaper Windows edition.
Key Differences Between Windows Home and Pro
The core differences between the two editions are few. Here’s a breakdown of the most relevant for individual users:
-
BitLocker Encryption: This full-disk encryption feature secures your entire drive or USB drives and is exclusive to the Pro edition. Vital for laptops, BitLocker protects your data if your device is lost. However, Windows 11 24H2 Home offers a similar “device encryption” feature (discussed below) requiring a Microsoft account. Alternative methods exist for those who prefer not to use a Microsoft account or are still on Windows 10.
-
Hyper-V: This virtualization software allows you to run other operating systems (like Linux or another Windows version) within your current Windows environment. We’ll explore activating Hyper-V on the Home edition and discuss the free alternative, VirtualBox.
-
Remote Desktop: This feature grants access to another Windows computer’s desktop over the network. The Home edition offers only “remote assistance,” requiring an invitation from the host user. Both options are limited for spontaneous remote support over the internet, as they require open ports in the router’s firewall. Alternative remote assistance programs bypass this requirement.
-
Group Policies: These provide centralized management of user rights, primarily for corporate networks. They allow administrators to control functions on all PCs via a central server. Local group policies offer similar control for individual computers not part of a Windows domain. The editor for this can be activated in the Home edition, or alternative tools can be utilized.
Encryption Options for Windows Home Users
While BitLocker is unavailable in Windows 10 and 11 Home, you can still use encrypted external drives or USB sticks formatted on a Pro or Enterprise edition. If you lack access to another computer with these editions, consider using a virtual machine (discussed below).
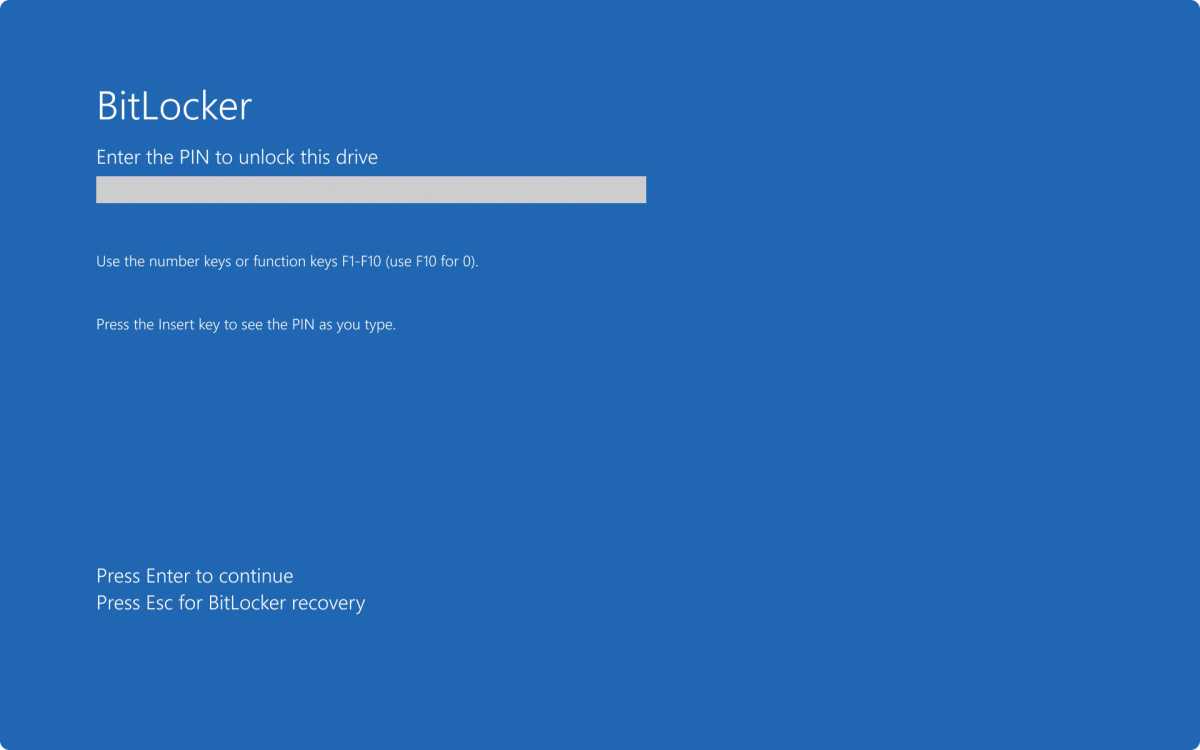 Bitlocker
Bitlocker
Device Encryption in Windows 11 24H2
Windows 11 24H2 Home introduces “device encryption,” a BitLocker-based system drive encryption feature, albeit with fewer options. This requires a Microsoft account and can be enabled in Settings > Privacy and security > Device encryption.
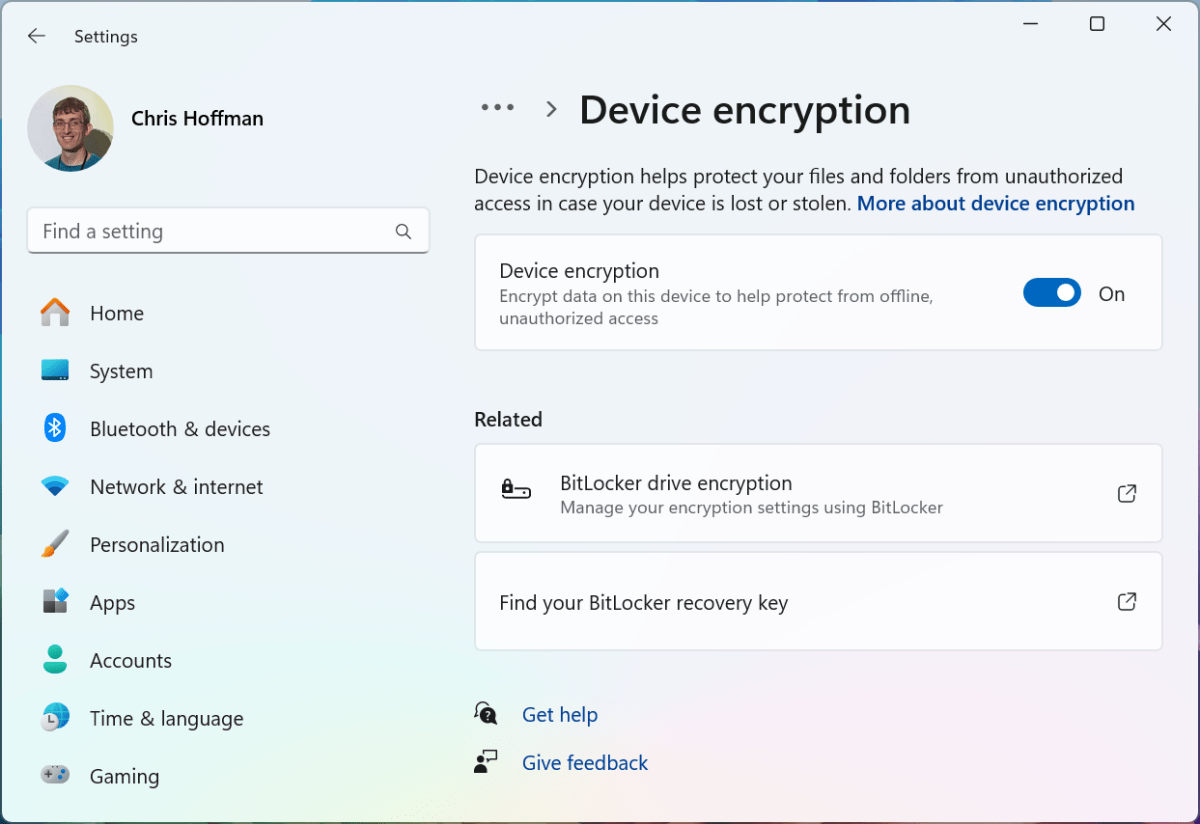 Windows 11 Activating Device Encryption in Settings screenshot
Windows 11 Activating Device Encryption in Settings screenshot
If the option is missing, ensure your system meets Windows 11 requirements, including enabled TPM and Secure Boot in your firmware settings. After enabling device encryption, save your recovery key, accessible via account.microsoft.com/devices/recoverykey after logging in with your Microsoft account. This key is crucial for accessing your data in case of Windows or hardware issues.
VeraCrypt: A Robust Encryption Alternative
VeraCrypt offers a powerful, open-source, cross-platform alternative to BitLocker and device encryption. Available for Windows, Linux, and macOS, it even allows access to encrypted Windows drives on those systems. While VeraCrypt requires entering a password on each restart, it provides a high level of security, especially when using long, complex passwords. For encrypting the system partition, follow these steps:
- Back Up Your Data: Create a full backup of your Windows partition or at least your personal files before proceeding. Power failures during encryption can render your data inaccessible. Also, prepare a FAT32-formatted USB drive with at least 5MB of free space.
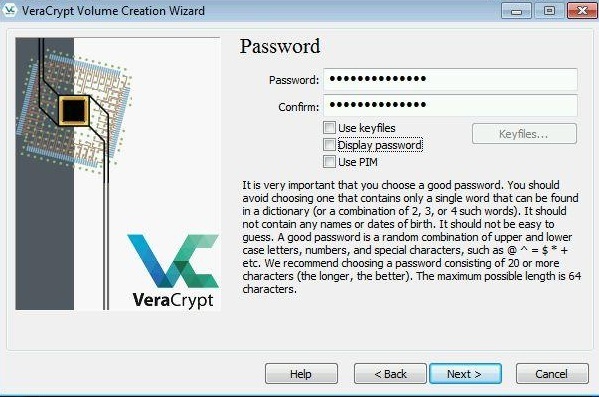 Veracrypt password
Veracrypt password
-
Initiate Encryption: In VeraCrypt, navigate to System > Encrypt system partition/system drive and follow the wizard’s instructions. Remember that the VeraCrypt bootloader uses the US keyboard layout.
-
Create a Rescue Disk: Create a rescue disk following the wizard’s prompts. The necessary files will be saved in a ZIP archive. Extract the “EFI” folder from this archive to your FAT32 USB drive.
-
Run the Pre-Test: Perform the system encryption pre-test and restart your PC when prompted. Enter your password. If the password is incorrect, press Esc to boot normally. Otherwise, Windows will start, and the “Pre-test completed” window will appear. Click “Encrypt” to begin the encryption process.
-
Test the Rescue Drive: Boot from the rescue drive to verify its functionality. You might need to adjust the boot order in your firmware settings. The rescue system can repair the VeraCrypt bootloader, load an alternative bootloader, or decrypt the system partition.
Encrypted Containers with VeraCrypt
For a less intrusive approach, create encrypted containers for sensitive files. This avoids the need for a system-wide password on every restart.
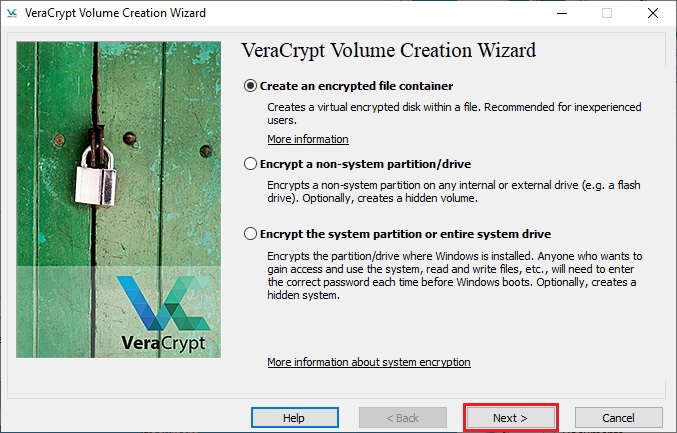 Veracrypt encrypted container
Veracrypt encrypted container
Follow these steps in VeraCrypt to create a container:
-
Create a New Volume: Select Volume > Create new volume > Create encrypted container file.
-
Choose File Location: Specify the file name and location for your container.
-
Set a Password: Choose a strong password (20+ characters).
-
(Optional) Create a Keyfile: For added security, use a keyfile along with your password. This keyfile is required to decrypt the container.
-
Mount the Container: Assign a drive letter to your container and mount it using your password and keyfile (if applicable).
-
Add to Favorites: For easier access, add the container to your favorites and configure it to mount automatically at login.
Virtualization with VirtualBox
VirtualBox, a free and open-source virtualization solution, provides similar functionality to Hyper-V. After installing VirtualBox and the Extension Pack, use the “New” button to create a virtual machine, specifying the operating system, RAM, and virtual hard drive size.
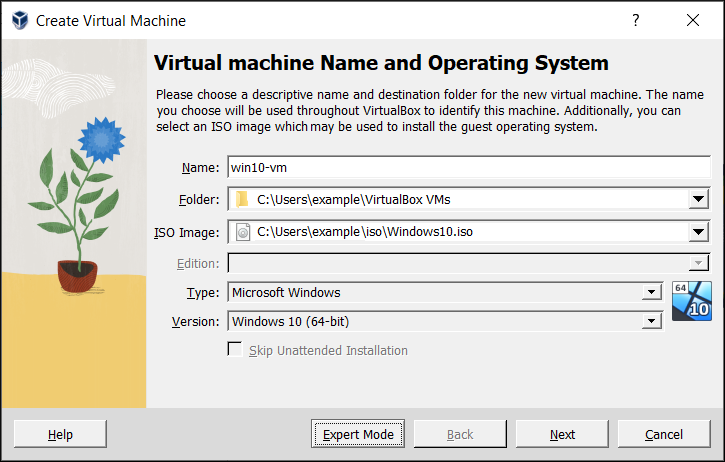 Virtualbox
Virtualbox
Once created, start the virtual machine and install your chosen operating system. Install the Guest Additions for enhanced performance and features.
Remote Access Alternatives
Rustdesk offers a free and open-source alternative to the Pro edition’s Remote Desktop Connection. It establishes encrypted connections without requiring firewall configuration. Simply share your ID and password with the person providing support.
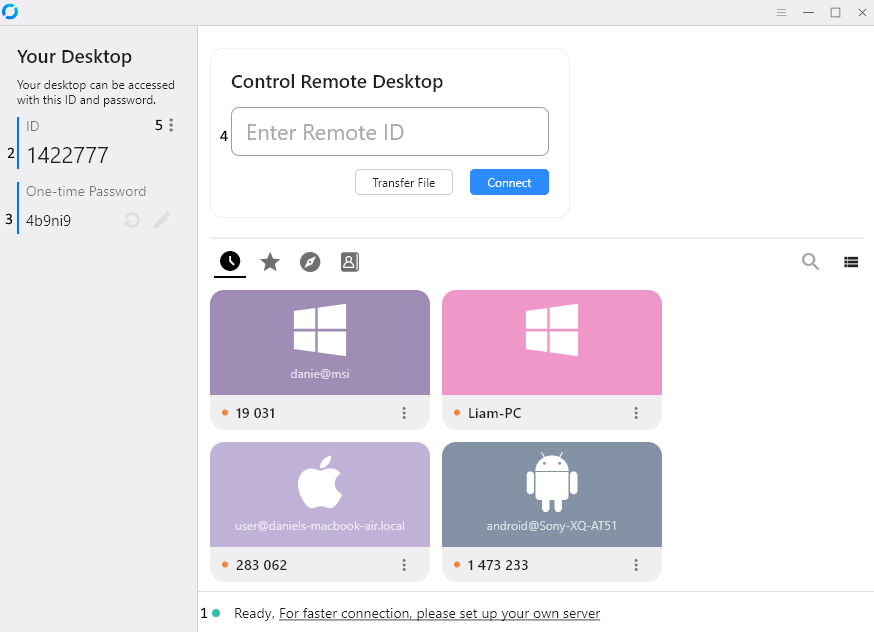 Rustdesk client
Rustdesk client
For unattended access, install Rustdesk and set a password in the security settings. This allows convenient remote access without requiring confirmation for each session.
Upgrading to Windows 11 Pro
If you decide to upgrade to Windows 11 Pro, you can do so without reinstalling Windows. You’ll need a new product key, available from Microsoft or other retailers. Navigate to Settings > System > Activation > Update Windows edition, and enter your new product key.
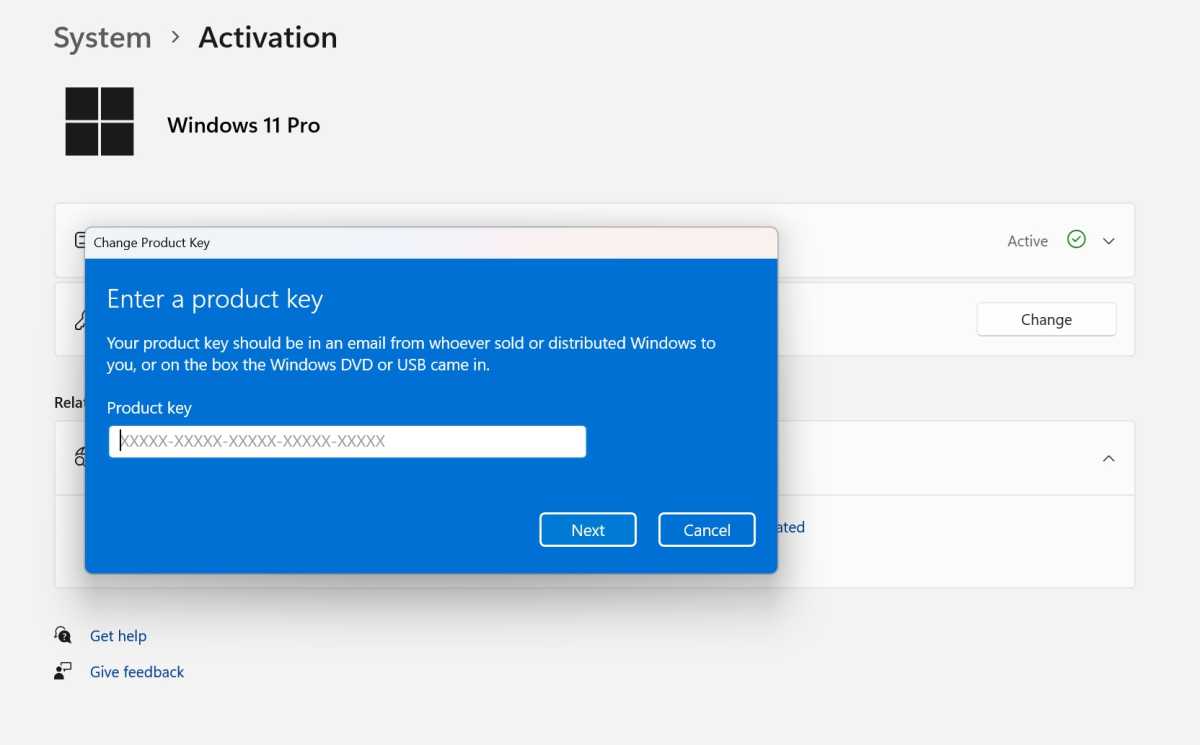 Windows product key
Windows product key
By exploring these alternatives, you can leverage many of Windows 11 Pro’s features without the added cost, maximizing your Windows Home experience.