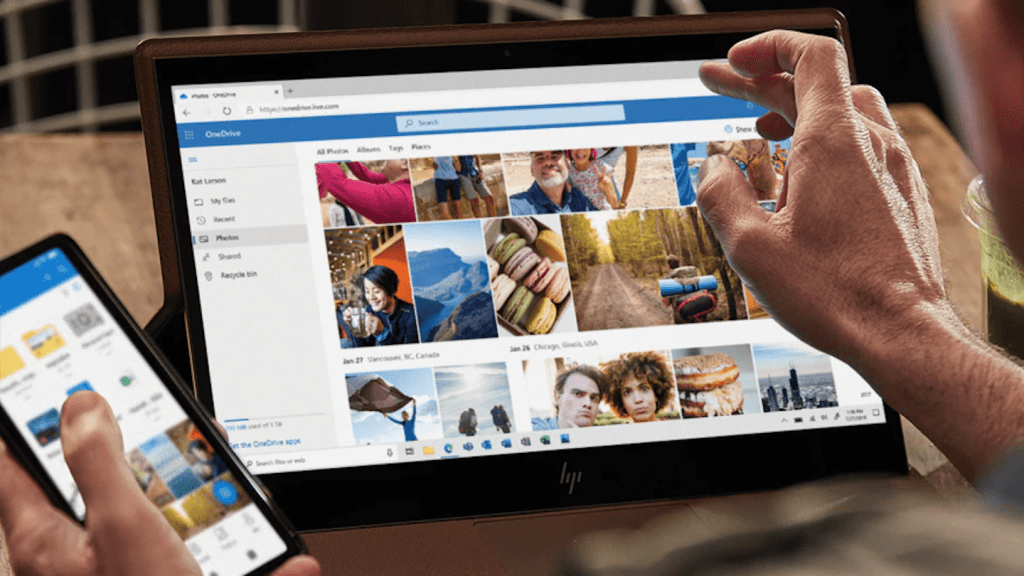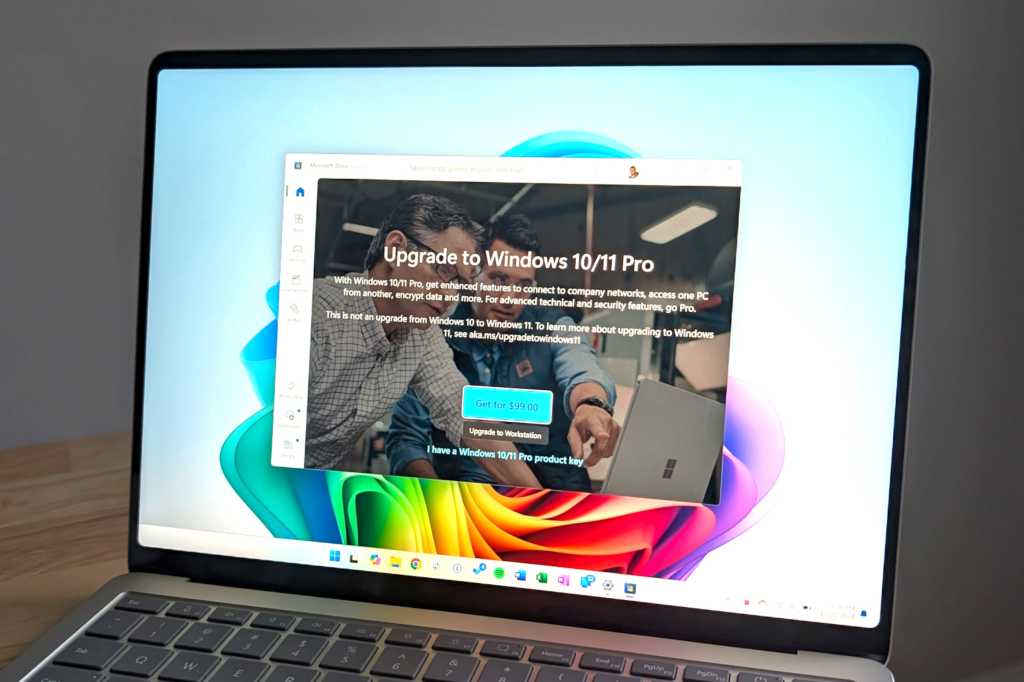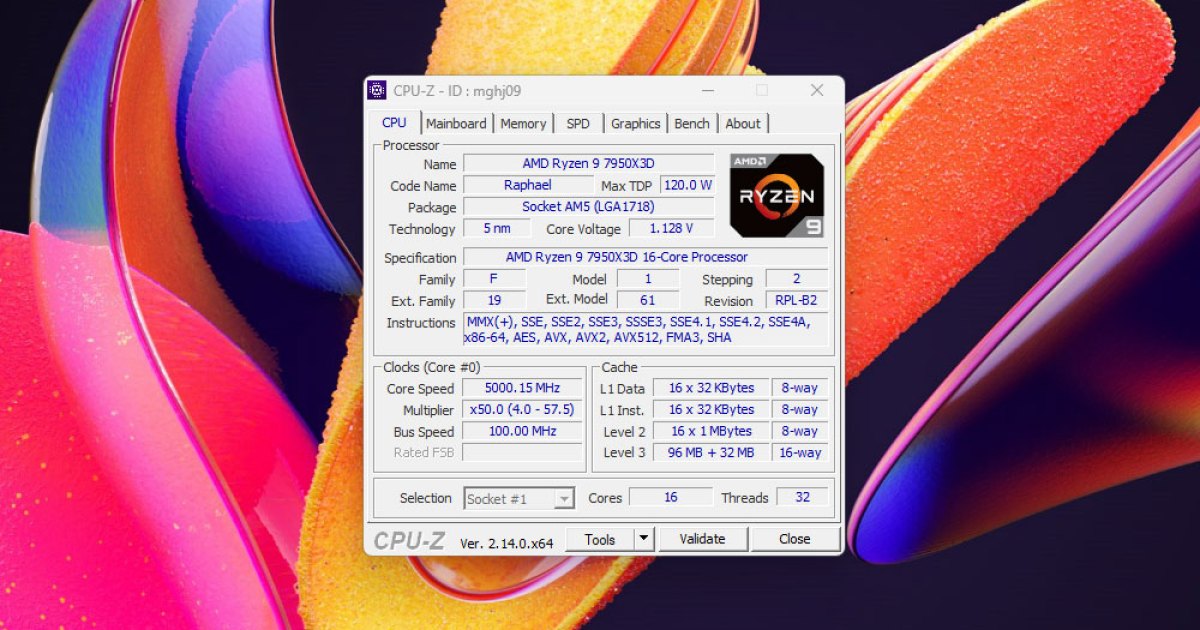Virtual PCs offer valuable functionalities, from providing isolated environments for application testing to enabling concurrent operation of multiple operating systems. However, realizing the full potential of virtualization hinges on allocating adequate hardware resources to your virtual machines (VMs). This article delves into the hardware requirements for various virtualization scenarios, offering guidance on configuring your system for optimal performance.
The power needed for a smooth virtualization experience depends primarily on two factors: the intended use of the virtual PC and the chosen hypervisor (virtualization software). Microsoft Hyper-V, VMware Workstation, and Oracle VirtualBox each have their own baseline requirements, impacting the overall hardware needs. We’ll explore examples of VM configurations and optimal settings for your guest operating system.
 alt text: A powerful virtual PC requires a CPU with four to six cores. Combined with a graphics card with at least 4GB of memory, even demanding virtualization tasks become achievable.
alt text: A powerful virtual PC requires a CPU with four to six cores. Combined with a graphics card with at least 4GB of memory, even demanding virtualization tasks become achievable.
Hardware Requirements for Virtualization Programs
VMware, Oracle, and Microsoft provide detailed hardware requirements for their respective virtualization programs on their websites. VirtualBox, for example, suggests a general rule of thumb for RAM: ensure enough memory to satisfy both the guest and host operating systems.
For Windows 11 (64-bit), this translates to a minimum of 4GB of RAM, ideally 8GB for the host and an additional 4GB for each guest VM. Therefore, a total of at least 8GB is recommended for running a single Windows 11 VM.
The principle of “more is better” generally applies to all performance parameters. Meeting the virtualization software’s basic hardware requirements only addresses one aspect of smooth virtualization. The specific applications running within the VM may impose additional demands on the host hardware.
Scenario 1: Basic Virtual PC for Browsing and Online Banking
Using Windows 11 as both the host and guest operating system, Microsoft’s minimum requirements for Windows 11 installation (1GHz processor, 2GB RAM for 64-bit, and 32GB storage) can suffice for basic web browsing within a VM. However, for complex websites or video playback, a dedicated virtual graphics card with sufficient memory is recommended. Therefore, a minimum of 4GB RAM and 40GB storage per operating system (80GB total) is advisable for this scenario. Allocating more memory to the VM significantly improves performance.
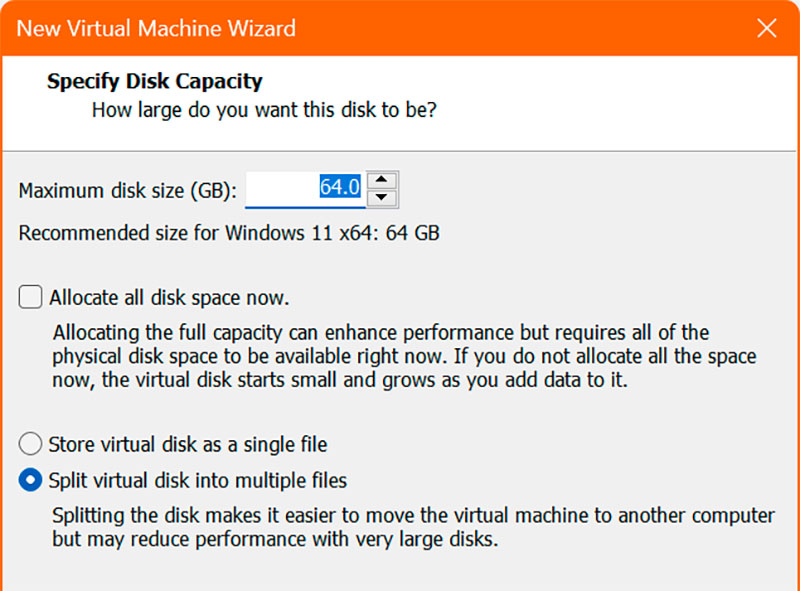 alt text: When creating a Windows 11 (64-bit) virtual machine with VMware Workstation Player, the wizard suggests a disk size of 64GB. The "Split virtual disk into multiple files" option only allocates physical space as needed.
alt text: When creating a Windows 11 (64-bit) virtual machine with VMware Workstation Player, the wizard suggests a disk size of 64GB. The "Split virtual disk into multiple files" option only allocates physical space as needed.
VMware Workstation Player suggests a minimum of 2GB RAM, two processor cores, and 60GB of dynamically allocated storage for a Windows 11 VM. While a 3D accelerator may be available depending on your host’s graphics card, it’s generally not essential for basic web browsing and online banking.
A more practical minimum configuration for this scenario includes an Intel Pentium i3/i5 or equivalent AMD processor, 4GB RAM (8GB recommended), and 20GB storage for the virtualized Windows OS.
Scenario 2: Virtual Workstation for Practical Applications
For more demanding tasks like running Office applications alongside image editing software (e.g., Gimp) or 3D rendering programs (e.g., Blender), the minimum configuration from Scenario 1 is insufficient.
While Office on Windows requires a 1.6GHz processor, 4GB RAM, and 4GB storage, Gimp has no specific hardware requirements beyond those for running current Office versions. Blender, however, has the most demanding requirements.
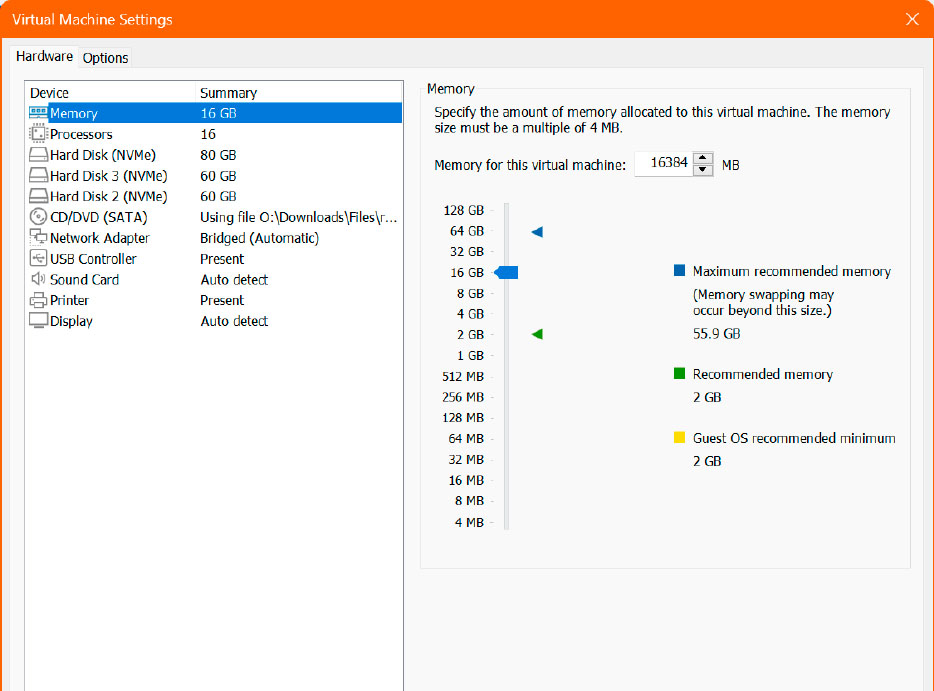 alt text: VMware Workstation Player displays the available RAM (blue arrow). In this example with 64GB of RAM, up to 55.9GB can be allocated to the Windows 11 VM.
alt text: VMware Workstation Player displays the available RAM (blue arrow). In this example with 64GB of RAM, up to 55.9GB can be allocated to the Windows 11 VM.
For Blender (version 4.3), the recommended configuration includes a quad-core processor, 16GB RAM, and a graphics card with 4GB of RAM supporting OpenGL 3.3. Therefore, for this scenario, an Intel i5 or equivalent AMD processor, 16GB RAM for the guest (32GB for the host), and a 4GB graphics card are recommended.
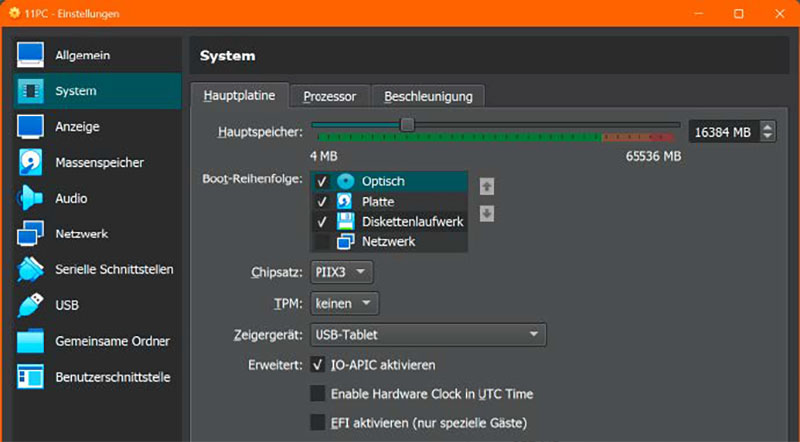 alt text: Virtualization environments, such as VirtualBox, allow individual RAM allocation for each virtual machine.
alt text: Virtualization environments, such as VirtualBox, allow individual RAM allocation for each virtual machine.
Ensure compatibility between the virtualized software and the virtualization environment. For example, VirtualBox doesn’t support OpenGL 3.3, which is essential for Blender. VMware Workstation requires VMware Tools for 3D engine support.
Scenario 3: Running Two Virtual Machines Concurrently
Running two VMs concurrently, such as a Linux server and an outdated Windows system (e.g., Windows 7), requires virtualization software that supports this feature, like VirtualBox or Hyper-V. VMware Workstation does not.
With three concurrent systems (host plus two guests), the processor and core count become crucial. Allocate at least one core per system. Modern Intel i5 processors offer ample cores, with i7 and i9 providing even more for increased parallelism.
For other components, apply the principles from previous scenarios. At least 16GB RAM (32GB preferred) and a graphics card with at least 8GB of memory are recommended.
 alt text: A graphics card with at least 4GB of memory and a powerful processor are available for around $200, such as the Nvidia GeForce GTX 1050 Ti.
alt text: A graphics card with at least 4GB of memory and a powerful processor are available for around $200, such as the Nvidia GeForce GTX 1050 Ti.
Considerations for Virtual Environments
Some applications, particularly graphics-intensive games and programs requiring DirectX11/12, are challenging or impossible to virtualize except within Hyper-V (limited to Pro and Enterprise editions of Windows 10/11).
Hyper-V can also conflict with other virtualization environments. If Hyper-V is installed, VirtualBox and VMware Workstation may experience limitations (e.g., nested VT-x). Disable Hyper-V through Control Panel or via the command line (bcdedit /set hypervisorlaunchtype off) followed by a system restart to resolve this.
 alt text: For running two virtual machines concurrently, a processor with at least six cores is recommended.
alt text: For running two virtual machines concurrently, a processor with at least six cores is recommended.
VMware Workstation requires VMware Tools for 3D graphics support within the VM. Install these tools separately for each VM through Player > Manage > Install Virtual Tools.
Upgrading Your PC for Virtualization
Prioritize upgrading RAM, storage, or the graphics card. RAM can often be expanded or replaced. 20-30GB of free storage is usually sufficient for initial testing. Use a fast USB 3.x drive or a large USB memory stick for initial tests if internal storage is limited. Consider VirtualBox Portable for testing on a USB drive with at least 64GB capacity.
Conclusion: Test and Optimize
Most virtualization scenarios are achievable with varying hardware requirements. Start by testing your desired setup and gradually optimize individual components as needed. When building a new PC for virtualization, plan for more generous hardware specifications to avoid premature upgrades.